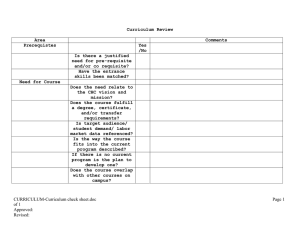CFS 9 2 Department Training Guide-Delta
advertisement

CFS 9.2 Upgrade General User Delta Training CSUSB Logo 1 CSUSB Logo 2 Last Revised: 03/20/14 Final 03/20/2014 FINAL 401288753 REVISION CONTROL Document Title: CFS 9.2 Upgrade General User Delta Training Author: ACBI—Andrea Beechko File Reference: r:\9.2 cfs finance upgrade fy 2013\training\9.2 cfs training docs\end user training\cfs9211405 cfs 9.2 delta\cfs 9.2 department training guide-delta.docx Revision History Revision Date Revised By 12-11-13 March 2014 Andrea Beechko Andrea Beechko, CMS Summary of Revisions Section(s) Revised Original Document all Update entire document all Review / Approval History Review Date Reviewed By Click here to enter Review Date Click here to enter Review Date Action (Reviewed, Recommended or Approved) Click here to enter Review Date Contact Information: Trainer: Andrea Beechko Department: Administrative Computing & Business Intelligence Location: PL2105-7 Email: abeechko@csusb.edu Campus extension: 73755 Last Revised: 03/20/2014 D:\401288753.doc Page ii 401288753 FINAL Table of Contents Page 1.0 Introduction ....................................................................................................................................................... 4 2.0 User Interface Enhancements .......................................................................................................................... 5 2.1 Color Scheme and Main Menu ............................................................................................................... 6 2.2 Favorites / Recently Used ....................................................................................................................... 7 2.3 Re-organized Main Menu ........................................................................................................................ 8 2.4 Cascading Menus ................................................................................................................................... 9 2.5 Breadcrumbs ......................................................................................................................................... 11 2.6 Autocomplete ........................................................................................................................................ 12 2.7 Additional Information ........................................................................................................................... 15 Last Revised: 03/20/2014 D:\401288753.doc Page iii FINAL 401288753 1.0 Introduction The CSU is upgrading their financial reporting system from CFS 9.0 to CFS 9.2. Go Live - April 22, 2014. Also being upgraded are People Tools, to v 8.53, and Oracle OBIEE (the CSU Data Warehouse) from 10g to 11g. This document will cover the general changes for the CFS and People Tools upgrades for campus department users. Covered topics include: New Look Main Menu Favorites Breadcrumbs Navigation This document will be available on the campus CMS web site. In class instruction is also being provided to users. Access: Prior to go live, if a non-Prd instance for CFS 9.2 is available, please log in to CSYou and navigate to the link using instructions provided. After Go-live, logIn as usual to CFS Finance on the CSYou.calstate.edu website. To access the CSYou web site on any browser, type in CSYou.calstate.edu in the address window. Be sure you see that the location begins with “https://…” and you should see the Select Campus menu. At the main Page, navigate to the CFS Finance page Main Menu > Tools and Services > Financial Tools > Common Financial Systems (CFS) D:\401288753.doc Last Revised: 03/20/2014 Page 4 of 18 FINAL 401288753 2.0 User Interface Enhancements CFS 9.2 with the PeopleTools 8.53 will have a new look and feel but the functionality will be the same. This section will cover the changes most campus users will encounter. Specific modules may have new functionality that will be covered in training for those modules. Common New features in CFS 9.2 Color scheme Main Menu layout Favorites/Recently Used Re-organized Menu Cascading Menus Breadcrumbs Autocomplete Column Formatting D:\401288753.doc Last Revised: 03/20/2014 Page 5 of 18 FINAL 401288753 2.1 Color Scheme and Main Menu Lighter color scheme o Message from Oracle that indicates things have changed NOTE: To remove this message Click the little page options arrow in the upper right of the window Select Remove Click ck Yes, Remove Use the Favorites and Main Menu tabs to navigate off the Home page. Main Menu is now a dropdown from the top menu bar D:\401288753.doc Last Revised: 03/20/2014 Page 6 of 18 FINAL 401288753 2.2 Favorites / Recently Used Favorites button now located at the upper left corner of the Home page. Favorites will also display your 5 most Recently Used pages. Your Favorites list from CFS 9.0 should be visible in your “My Favorites” section. As in 9.0, you have the ability to Add or Edit your Favorites list from here. D:\401288753.doc Last Revised: 03/20/2014 Page 7 of 18 FINAL 401288753 2.3 Re-organized Main Menu The Main Menu has been reorganized to allow the user to quickly find the sub-menu they are looking for. The user Role will determine which of these items will be seen on their own Main Menu a. The first 6 items are Core modules of CFS in alphabetical order i. AP, AR, AM, BI, GL, PO b. The next items are commonly used Oracle/PeopleSoft menus i. Suppliers, Customers, Setup Financials, Reporting Tools, etc c. Lastly, the CSU Modifications to Oracle/PeopleSoft are listed. D:\401288753.doc Last Revised: 03/20/2014 Page 8 of 18 FINAL 401288753 A – Core Modules B – Commonly Used C – CSU Modifications 2.4 Cascading Menus As you navigate to a menu and sub-menus, each menu will stay on the page until you click your final destination. Click your selection for the next sub menu to open. This new Cascading Menus feature saves each selected sub-menu so that you can easily retrace your steps without losing your place and having to start over. D:\401288753.doc Last Revised: 03/20/2014 Page 9 of 18 401288753 FINAL NOTE: Options shown may be different than those of the user. D:\401288753.doc Last Revised: 03/20/2014 Page 10 of 18 FINAL 401288753 2.5 Breadcrumbs Once you have selected your desired page, you will notice that you have a navigation path across the top of the page reflecting your selections. This path is referred to as “breadcrumbs”. Breadcrumbs allow the user to quickly select a different location along the path without having to start over at the Main Menu. Click on any section of the path to reveal the selections at that point. Click another section if you don’t see what you are looking for. A selection is not made until a link is clicked in the dropdown window. NOTE: The term “Supplier” has replaced the term “Vendor” in the Purchasing system. For example: If the user decided to view a Requisition Report, they would click on the first Requisitions link in the path and select Review Requisition Information from that menu without having to return to the Main Menu. D:\401288753.doc Last Revised: 03/20/2014 Page 11 of 18 FINAL 401288753 2.6 Autocomplete In a search box, the Autocomplete feature, automatically brings up a search list matching the criteria as you type. As seen below, as the user types “sb” in the business unit search box, all of the options that begin with sb will display. This can save time, keystrokes and increase accuracy of data entry when the user has an extensive list of options to search through. To select, Click on the desired option that is displayed in the list or keep typing for reduced options. D:\401288753.doc Last Revised: 03/20/2014 Page 12 of 18 FINAL 401288753 TIP: May be useful when entering requisitions to save typing in a whole field. Autocomplete is an optional feature and will need to be set up by the user in your Personal Settings. See next page for instructions. Autocomplete - Cont. To activate the Autocomplete feature for yourself… Click on My Personalizations at the bottom of the Main Menu Click on Personalize Navigation Personalizations D:\401288753.doc Last Revised: 03/20/2014 Page 13 of 18 FINAL 401288753 At the bottom of the Navigation Personalizations page you will see the Autocomplete option. Select Yes in the Override Value column. Click OK to Save D:\401288753.doc Last Revised: 03/20/2014 Page 14 of 18 FINAL 401288753 TIP: If you decide that you don’t like the Autocomplete feature, you can return here and change the override value back to “no”. 2.7 Additional Information Queries Your favorite queries should transfer over to CFS 9.2. TIP: Take a page shot or print out your query Favorites so you can compare and be sure all of the queries you want to use were moved to CFS 9.2. Requisitions The Term “Suppliers” has replaced “Vendors” Minor functionality enhancements Please contact Purchasing if you have any questions on Requisitions or POs in CFS 9.2. D:\401288753.doc Last Revised: 03/20/2014 Page 15 of 18 401288753 D:\401288753.doc Last Revised: 03/20/2014 FINAL Page 16 of 18 401288753 D:\401288753.doc Last Revised: 03/20/2014 FINAL Page 17 of 18 401288753 D:\401288753.doc Last Revised: 03/20/2014 FINAL Page 18 of 18