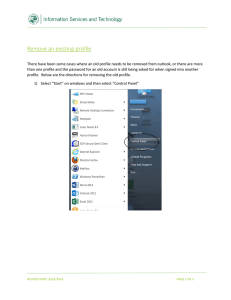MyCoyote Portal Student Guide Table of Contents
advertisement

MyCoyote Portal Student Guide Image of Information Technology Services logo CSUSB Logo USB Logo 1 Table of Contents 1.0 Page Logging In ......................................................................................................................................................... 2 1.1 QuickLaunch Navigation icons ................................................................................................................ 2 1.2 Student Self Service ................................................................................................................................ 2 1.3 Important Messages ................................................................................................................................ 2 1.4 Contacts .................................................................................................................................................. 2 1.5 Quick Links .............................................................................................................................................. 2 1.6 How to’s .................................................................................................................................................. 3 Sign out ............................................................................................................................................................. 4 2.0 Understanding the Student Center ................................................................................................................... 5 3.0 Accept/Decline My Financial Aid ...................................................................................................................... 6 4.0 Adding a Class .................................................................................................................................................. 7 5.0 Counselor Action Requests (Navigating to the Select Aid Year To View Page) ............................................ 11 6.0 Direct Deposit (Navigating to Enroll in Direct Deposit) ................................................................................... 23 7.0 Drop a Class ................................................................................................................................................... 29 8.0 Dropping a Class (Inside the Academic Section) ........................................................................................... 30 9.0 Emergency Contacts- Viewing and modifying ................................................................................................ 39 10.0 Fees (Navigating to the Student Account Summary Page) ............................................................................ 45 11.0 Financial Aid Info (Inside the Finances Section) ............................................................................................ 56 12.0 Grades ............................................................................................................................................................ 63 13.0 Inside the Personal Information section, there are five links: ......................................................................... 67 14.0 PAWS Report .................................................................................................................................................. 68 14.1 View the PAWS report for a prospective major .................................................................................... 69 14.2 Instructions to print the PAWS report using a web browser. ................................................................ 71 15.0 Permanent or Mailing Address - Viewing and modifying ................................................................................ 71 16.0 Searching for Classes ..................................................................................................................................... 76 MyCoyote Portal Student 1.0 FINAL Logging In Navigate to https://mycoyote.csusb.edu use your CSUSB credentials to access the CSUSB Portal (Coyote ID and Password). The MyCoyote home page appears. Select one of the options listed below Student Self Service available on the left of the page to begin an action. 1.1 QuickLaunch Navigation icons Single signon to Blackboard, Student Mail and Lynda.com select the icon you wish to use. 1.2 Student Self Service Select the action you wish to use: Make a Payment, Student Center, My Financial Activity etc. 1.3 Important Messages The campus will post important information regarding student related deadlines etc. 1.4 Contacts Contacts lists important department contacts for quick reference. 1.5 Quick Links Quick Links are provided for your reference to various services or information. Last Revised: 12/10/14 Page 2 of 85 MyCoyote Portal Student 1.6 FINAL How to’s Quick reference guides like this one will be posted for your reference. Last Revised: 12/10/14 Page 3 of 85 MyCoyote Portal Student FINAL Home Page header links (Registration, Degree Progress, Financial Aid & Scholarship, Student Finances) Selecting the Student link at the top of the page provides access to the Registration, Degree Progress, Financial Aid & Scholarships and Student Finances pages. Select the Registration link to view Registration Important Dates Veterans Certification Records, Registration, & Evaluations Select the Degree Progress link to view Degree Progress Evaluations Records Select the Degree Progress link to view Evaluations Records Select the Financial Aid & Scholarships link to view Financial Aid & Scholarships Apply for Aid Application & Forms Types of Aid Select the Student Finances link to view Student Finances Tuition and Fees Student Financial Services Payment Options Sign out is only required on the MyCoyote Portal page. If you have selected a link to Apply for Aid, you do not need to sign out of both tabs. The MyCoyote Portal page is the only sign out required. Last Revised: 12/10/14 Page 4 of 85 MyCoyote Portal Student 2.0 FINAL Understanding the Student Center 1. Academics section 2. Finances section 3. Personal Information section Image of MyCoyote student self-service link showing academic, finances, and personal information section Topics listed in Alpha order from this point forward. Last Revised: 12/10/14 Page 5 of 85 MyCoyote Portal Student 3.0 FINAL Accept/Decline My Financial Aid Select the Student Center link to view your financial aid information by aid year or award period, and accept, decline and reduce awards. MyCoyote Student Center page appears. Scroll down to Finances, then Financial Aid Select the Accept/Decline Awards link to accept and decline awards. Select Aid Year to View page appears. Select the Aid Year link to access award acknowledgement for a particular aid year. MyCoyote Financial Aid - Award Package page appears. Select the name of the financial aid award link to view scheduled disbursements by term. Award Detail page appears. It displays the information for the type of award, date, term, and award amount. To return to the previous page (Financial Aid - Award Package page), select the Return to Award Package link at the bottom of the page. From MyCoyote Financial Aid - Award Package page. Check the Accept or Decline check box to accept or decline the award. There are four options: To accept all of the offered awards, select the accept all button. To decline all of the offered awards, select the decline all button. To clear all of the Accept and Decline check boxes, select the clear all button. To update the totals, select the update totals button. Then select the Submit button to submit award acknowledgement and/or change. To access a different section such as Account Inquiry, My Class Schedule and Student Center, select a section from the drop down list. Last Revised: 12/10/14 Page 6 of 85 MyCoyote Portal Student 4.0 FINAL Adding a Class The Academics section provides the following links: 1. Search 2. Enroll 3. My Academics To add a class: 1. Select the Enroll link form the Academic Section in the Student Self-Service web site. self- service link which shows add a class link Last Revised: 12/10/14 Page 7 of 85 MyCoyote Portal Student FINAL 2. Select an academic term from the list and then the Continue button. e image of Enroll tab My class Schedulepage with se 3. To change the selected academic term, select the Change term button. If you know the course number, enter the number. Select the Enter button. If you do not know the course number, select the search option. Select the Search button. self-servi 1. e link sh a class Image of MyCoyote student self-service link showing add a class page with search button Last Revised: 12/10/14 Page 8 of 85 MyCoyote Portal Student FINAL 4. To search for classes, select at least two criteria from the followings: a. Select a Course Subject from the drop down list. b. If you know a Course Number, enter the exact number. If you know an approximate course number, define it with "greater than,” “less than,” or “contains” using drop down list. c. Select a Course Career from drop down list. d. Select the Show Open Classes Only check box to view the open classes only or Uncheck the box to view all classes. e. Select the Search button. e student self-service link showing add a class page with search button 5. Last Revised: 12/10/14 Page 9 of 85 MyCoyote Portal Student FINAL 5. Select the Select Class button to choose a class. Note: Basic information for the course display. a. Course Subject, Course Category and Course Title b. Course Section Number and Class Number c. Class Meeting Days and Times d. Classroom Number e. Instructor's Name f. Starting and Ending Dates of the Session Last Revised: 12/10/14 Page 10 of 85 MyCoyote Portal Student 5.0 FINAL Counselor Action Requests (Navigating to the Select Aid Year To View Page) Select the Accept/Decline Awards link.age of my coyote student center showing accept or decline awards link The Select Aid Year to View Page appears Image of my coyote student center financial aid select aid year to view page Last Revised: 12/10/14 Page 11 of 85 MyCoyote Portal Student FINAL Requesting Counselor Actions: Select the Accept/Decline Awards link.age of my coyote student center showing accept or decline awards link The Select Aid Year to View Page appears Image of my coyote student center financial aid select aid year to view page Last Revised: 12/10/14 Page 12 of 85 MyCoyote Portal Student FINAL Select the Aid Year link to request for counselor actions. Image of my coyote student center select aid year to view page showing aid year link The Award Package page appears. Image of my coyote student center financial aid award package page Last Revised: 12/10/14 Page 13 of 85 MyCoyote Portal Student FINAL Select the Request Counselor Action link to request for counselor actions. Image of my coyote student center financial aid award package page showing request counselor action link The Request Counselor Action page appears. Last Revised: 12/10/14 Page 14 of 85 MyCoyote Portal Student FINAL Select a request type from the Request Type drop down list. Image of my coyote student center request counselor action page showing request type drop down list Enter the request details in the Enter request details text box. Image of my coyote student center request counselor action page showing enter request details text box Last Revised: 12/10/14 Page 15 of 85 MyCoyote Portal Student FINAL Select the Save button to save the requests. Image of my coyote student center request counselor action page showing save button Select the OK button on the Request Counselor Action page. Last Revised: 12/10/14 Page 16 of 85 MyCoyote Portal Student FINAL Canceling Counselor Actions Select the Accept/Decline Awards link. Image of my coyote student center showing accept or decline awards link The Select Aid Year to View Page appears Image of my coyote student center financial aid select aid year to view page Last Revised: 12/10/14 Page 17 of 85 MyCoyote Portal Student FINAL Select the Aid Year link to cancel counselor actions. Image of my coyote student center select aid year to view page showing aid year link The Award Package page appears. Image of my coyote student center financial aid award package page Last Revised: 12/10/14 Page 18 of 85 MyCoyote Portal Student FINAL Select the Request Counselor Action link to cancel counselor actions. Image of my coyote student center financial aid award package page showing request counselor action link The Request Counselor Action page appears. Last Revised: 12/10/14 Page 19 of 85 MyCoyote Portal Student FINAL Select the cancel request button to cancel the existing request. Image of my coyote student center request counselor action showing cancel request button Enter the comments in the Add comments text box. Select the Save button to save the changes. Last Revised: 12/10/14 Page 20 of 85 MyCoyote Portal Student FINAL Image of my coyote student center request counselor action page showing save button Select the OK button on the Request Counselor Action page. Last Revised: 12/10/14 Page 21 of 85 MyCoyote Portal Student FINAL Viewing a Prior Counselor Action Request Select the View Prior Requests link. Image of my coyote student center request counselor action page showing view prior requests button Select the right arrow button to view other requests. Last Revised: 12/10/14 Page 22 of 85 MyCoyote Portal Student FINAL Select the Return to Current Request link to return to the current request. Image of my coyote student center request counselor action page showing return to current request link Select a desired section from the go to ... drop down list to access different sections. 6.0 Direct Deposit (Navigating to Enroll in Direct Deposit) To navigate to the Enroll In Direct Deposit page, select the Enroll In Direct Deposit link In the Finances section page of MyCoyote student s elf ser vic e link s howi ng fi nanc e s ecti on with enr oll in direc t deposit li nk The Enroll in Direct Deposit page appears. Last Revised: 12/10/14 Page 23 of 85 MyCoyote Portal Student Last Revised: 12/10/14 FINAL Page 24 of 85 MyCoyote Portal Student FINAL Filling out the form to Enroll in Direct Deposit On the Enroll In Direct Deposit page fill the form by following steps below. Select the type of account you have. Enter your bank routing number – this is the 9 digit number that identifies your bank. It is located at the bottom left corner of your check (see example below the enroll in the direct deposit image) Note: If you need help in finding your Routing and the Account numbers Select the “What are my routing and account numbers?” link for a check example: Enter your account number. It is located at the bottom center of your check (see example below the enroll in the direct deposit image) Image of MyCoyote student self service link showing enroll in direct deposit page with routing number box, account type check button, and account number box Example: You can find the routing number and account number at the bottom of the check. Image of MyCoyote student self service link showing how to identify your routing and account number example check Last Revised: 12/10/14 Page 25 of 85 MyCoyote Portal Student FINAL Confirm by re-entering your account number. Read and Agree to the Terms and Conditions by checking the box. Select Submit button Image of MyCoyote student self service link showing enroll in direct deposit page with confirm account number box Upon selecing Submit, the Confirmation Page will appear. Double check that your account type, bank routing number, and account number are correct Image of MyCoyote student self service link showing direct deposit confirmation page If the account type, bank routing number and account number are correct, select the Ok button. If the account type, bank routing number, or account number is incorrect, select the Cancel button and you will be returned to the Enroll in Direct Deposit screen. Image of MyCoyote student self service link showing enroll in direct deposit page with ok and cancel button Last Revised: 12/10/14 Page 26 of 85 MyCoyote Portal Student FINAL When you select the Ok button, you will get a final Direct Deposit Confirmation page: This screen confirms you have completed the enrollment to Direct Deposit Image of MyCoyote student self service link showing direct deposit confirmation page Select the Ok button. You have successfully completed the direct deposit enrollment process! Your direct deposit account will be set up 24 – 48 hours from your initial enrollment date. Any refund or financial aid that is disbursed will automatically post to your designated direct deposit account approximately 24 – 48 hours after your bank receives the funds. This varies by bank and you should check your bank account to ensure the deposit has taken place. 5.0 Updating Direct Deposit Information and Invalid Account Messages If changes need to be made to the account type, routing number or account number, you can simply go back to Self Service and then select Student Center to start the Enroll in Direct Deposit process. Note: You do not need to withdraw from direct deposit to update new account information. If you receive the following message, the direct deposit account has been inactivated. This may have occurred due to incorrect account information and the bank has rejected the transaction, sending the funds back to the University. You will need to update or correct your account information on the Enroll in Direct Deposit screen in Self Service. This will automatically reactivate the account. Image of MyCoyote student self service link showing direct deposit confirmation page with invalid account information message Last Revised: 12/10/14 Page 27 of 85 MyCoyote Portal Student FINAL Withdrawing from the Direct Deposit If you are currently enrolled in direct deposit and want to cancel, go to the Enroll in Direct Deposit screen and select the “withdraw from direct deposit” button. Note: Do not select the terms and conditions acknowledgement box. The system will then display a Withdrawal confirmation. Select the Ok button if you wish to proceed with the cancellation. Image of MyCoyote student self service link showing direct deposit confirmation page with Ok butt A successfully withdrawn confirmation message will appear. Select the Ok button. Image of MyCoyote student self service link showing direct deposit confirmation page with ok button After selecting the Ok button, the system will take you back to the Student Center. If you go back to the Enroll in Direct Deposit page, there should not be any account information. Any future refund or financial aid that is disbursed will be sent to the mailing address on record. Please verify your current ‘mail’ address is correct on your Self Service, Campus Personal Information link. Contact Information for Direct Deposit General questions in regards to Direct Deposit please call the Student Account Office at (909) 537-5162 Specific questions in regards to Direct Deposit issues or refunds please call (909) 537-7426 Last Revised: 12/10/14 Page 28 of 85 MyCoyote Portal Student 7.0 FINAL Drop a Class Inside the Student Center web site there are three sections: 4. Academics section 5. Finances section 6. Personal Information section Image of my coyote student self-service link showing academic, finances, and personal information section Last Revised: 12/10/14 Page 29 of 85 MyCoyote Portal Student 8.0 FINAL Dropping a Class (Inside the Academic Section) The Academic section provides the following links: 1. Search 2. Enroll 3. My Academics Last Revised: 12/10/14 Page 30 of 85 MyCoyote Portal Student FINAL 4. Select the Enrollment: Drop option from the other academic... drop down list. Image of my coyote student self-service link which shows drop a class link 1 Last Revised: 12/10/14 Page 31 of 85 MyCoyote Portal Student FINAL Select an academic term from the list and then the Continue button. 5. If you want to change the selected academic term, select the change term button . Image of my coyote student self-service link showing drop classes page with change term button 6. From the Select classes to drop page, select the check box of the class you wish to drop then select the Drop Selected Classes button. Last Revised: 12/10/14 Page 32 of 85 MyCoyote Portal Student FINAL To confirm your selection: a) Select the Class link to view the class details. b) Select the Cancel button to exit without dropping classes. c) Select the Previous button to return to the previous page. d) Select the Finish Dropping button to request for dropping. 7. The View results page appears. Note: Be sure that your total course units achieve the minimum required units. Before you continue, be sure you have correctly dropped the class. An error may result in a late drop or F grade. Last Revised: 12/10/14 Page 33 of 85 MyCoyote Portal Student FINAL 11. To return to Student Center, select the Student Center option from the go to ... drop down list. Last Revised: 12/10/14 Page 34 of 85 MyCoyote Portal Student 12. FINAL If an activity or lab is required, select the requirement from the list of Select Activity section then select the Next button. Image o 13. MyCoyote Select Classes to Add - Enrollment Preferences page will show you a summary of what classes you have selected.I Last Revised: 12/10/14 Page 35 of 85 MyCoyote Portal Student FINAL 14. Select the Next button to go to your shopping cart. 15. You also have the option to search and add another class or you can proceed to the next process and finish your class registration. MyCoyote student self-service page showing add class section with search for class drop down list Last Revised: 12/10/14 Page 36 of 85 MyCoyote Portal Student FINAL 16. Select the Proceed to Step 2 of 3 button to finish the enrollment process.ge showing proceed to step 2 or 3 button Last Revised: 12/10/14 Page 37 of 85 MyCoyote Portal Student FINAL 17. Select the class link to view the class details or Select the Previous button to return to the previous page (Select classes to add page) or Select the Finish Enrolling button to process your request and add the desired classes. student self-service page sh owing add classes section with a specific class link 18. Always check the status of your class enrollments. If there is a conflict, an error might happen. Error message when there is any conflict in class enrollment 19. Select the My Class Schedule button to view the class schedule or select the go to… drop down list and select Student Center to return to the student center. Last Revised: 12/10/14 Page 38 of 85 MyCoyote Portal Student 9.0 FINAL Emergency Contacts- Viewing and modifying You can view and modify your emergency contacts. To view, modify, add, or delete your emergency contacts and/or addresses, select the Emergency Contact link. Image of my coyote student center page personal information section showing emergency contact link A list of your emergency contacts displays. Select the Contact Name link to view the details of the emergency contacts. Image of my coyote student center emergency contacts page showing contact name li Last Revised: 12/10/14 Page 39 of 85 MyCoyote Portal Student FINAL The Emergency Contact Detail Page Displays with No Editable Options Select the Edit button to edit contact information. Last Revised: 12/10/14 Page 40 of 85 MyCoyote Portal Student FINAL The Emergency Contact Detail page displays. You may edit name, address, phone number, and relationship. Select the Save button if there are any changes to the Emergency Contact Detail page. Image of my coyote student center emergency contact detail page Select the Add an Emergency Contact button to add new emergency contacts. The new Emergency Contact Detail page displays.Image of m Last Revised: 12/10/14 Page 41 of 85 MyCoyote Portal Student FINAL To add and Emergency Contact: a. Enter a Contact Name in the Contact Name textbox. b. Select a Relationship from the drop down list. c. If the Emergency Contact person is living at your address, check the Same Address as Individual box and select the Address Type from the drop down list. d. If the Emergency Contact person has the same phone, check the Same Phone as Individual box and Select the Phone Type from the drop down list. I mage of my coyote student center emergency contact detail page showing page showing contact name textbox, relationship list, Last Revised: 12/10/14 Page 42 of 85 MyCoyote Portal Student FINAL e. If the contact's address is different from yours, uncheck the Same Address as Individual box and Select the Edit Address link to edit the address. f. If the contact's phone number is different from yours, uncheck the Same Phone as Individual box and add the contact’s phone number in the Phone text box. g. Select the Add a Phone Number button to add a new phone number and Select the Save button to save the edited contact information or h. Select the Return to Emergency Contacts Summary link to return to the previous page without saving the edited contact information. Image of my coyote student center emergency contact detail page showing return to emergency contacts link mage of my coyote student center page emergency contact detail showing same phone as individual box and phone text b Last Revised: 12/10/14 Page 43 of 85 MyCoyote Portal Student FINAL 1. Select the Delete button to delete the existing emergency contact. Note: You cannot delete the primary emergency contact without unchecking the Primary Contact box. Last Revised: 12/10/14 Page 44 of 85 MyCoyote Portal Student 10.0 FINAL Fees (Navigating to the Student Account Summary Page) The Finances section provides the following links: Account Inquiry Enroll In Direct Deposit View Financial Aid Accept/Decline Awards Last Revised: 12/10/14 Page 45 of 85 MyCoyote Portal Student FINAL To navigate to the Account Summary page, select the Account Inquiry link. The Account Summary Page displays. Last Revised: 12/10/14 Page 46 of 85 MyCoyote Portal Student FINAL Viewing the account inquiry pages. Inside the Account Summary page, there are five tabs. Summary Activity Charges due Payments Pending Aid The Account Summary page will show what is due now and what is due in the future. It will give you a chart that tells: The term of the transaction was post The amount of the outstanding charges and deposits The pending financial aid The total amount due Last Revised: 12/10/14 Page 47 of 85 MyCoyote Portal Student FINAL To view all of your account activity, select the Activity tab. This chart will give you the following information: The posted dates of each transaction The activity you paid or will pay for The term that the activity took place The amount of the charge The amount of the payment The amount of the refund Last Revised: 12/10/14 Page 48 of 85 MyCoyote Portal Student FINAL You may filter your account activity by term for specific dates or a range of dates. Selecting the charges due tab will provide the following information: Last Revised: 12/10/14 Page 49 of 85 MyCoyote Portal Student FINAL The due date of the charge The due amount The grand total amount You may expand the Details by Due Date section to view charge details by the due date. Last Revised: 12/10/14 Page 50 of 85 MyCoyote Portal Student FINAL You may use the View By drop down list to filter the charges due by term. You may expand the Details by Charge section to view charge details by charge. Last Revised: 12/10/14 Page 51 of 85 MyCoyote Portal Student FINAL The Payments tab will provide the following information. The date when the payment was paid. The type of payment it was paid by The amount that was paid Last Revised: 12/10/14 Page 52 of 85 MyCoyote Portal Student FINAL To view the specific charges paid by this payment, select the Paid Amount hyper link. You may specify a range of the dates to view the posted and pending payment activity within the specific date range. Last Revised: 12/10/14 Page 53 of 85 MyCoyote Portal Student FINAL The Pending Aid tab will provide the following information. The pending list of Financial Aid Award The Term for each Financial Aid Award The amount of each Financial Aid Award Last Revised: 12/10/14 Page 54 of 85 MyCoyote Portal Student FINAL To view the pending financial aid amounts by all terms or specific terms, select a term from the View By drop down list. To view the financial aid information, select the Financial Aid link. To be able to access a different section such as Account Inquiry, My Academics and Student Center, select a section from the go to ... drop down list. A B C Last Revised: 12/10/14 Page 55 of 85 MyCoyote Portal Student 11.0 FINAL Financial Aid Info (Inside the Finances Section) The Finances section provides the following links: Account Inquiry allows you to view your account information Enroll In Direct Deposit allows you to enroll in the direct deposit system View Financial Aid allows you to view your financial aid information Accept/Decline Awards allows you to accept or decline your awards Image of MyCoyote student center finances section To view the financial aid information, select the View Financial Aid link Image of MyCoyote student center fiancés section showing view my financial aid link Last Revised: 12/10/14 Page 56 of 85 MyCoyote Portal Student FINAL The Select Aid Year to View page appears. Image of MyCoyote student center select and year to view page Viewing a detailed summary of financial aid information by aid year and term: To view a detailed summary of financial aid information by aid year and term, select the Aid Year link of the year you want to view. Image of MyCoyote student center financial aid page showing aid year link The type of award, the offered amounts, and the accepted amounts for each term will display. Last Revised: 12/10/14 Page 57 of 85 MyCoyote Portal Student Last Revised: 12/10/14 FINAL Page 58 of 85 MyCoyote Portal Student FINAL Viewing financial aid estimated need by aid year: Select the Financial Aid Summary link. Image of MyCoyote student center financial aid page showing financial aid summary link Last Revised: 12/10/14 Page 59 of 85 MyCoyote Portal Student FINAL The Financial Aid Summary Page appears. The page contains the following information: Estimated financial aid budget Expected family contribution Estimated need Total aid Remaining need Image of MyCoyote student center financial aid section showing financial aid summary information Last Revised: 12/10/14 Page 60 of 85 MyCoyote Portal Student FINAL Viewing your Estimated Financial Aid Budget amount: Select the Estimated Financial Aid Budget amount link Image of MyCoyote student center financial aid section showing estimated financial aid budget amount link Note: If the estimated financial aid budget, expected family contribution, and total aid amounts for an aid year are all zero, this link will be disabled, and the system displays, No financial aid data available, instead of the aid year description. Select the Return link to go back to the Award Summary page. Image of MyCoyote student center financial aid section showing return link Last Revised: 12/10/14 Page 61 of 85 MyCoyote Portal Student FINAL To access a different section such as Account Inquiry, My Academics and Student Center, select a option from the go to ... drop down list Image of MyCoyote student center financial aid section showing navigation drop down list Last Revised: 12/10/14 Page 62 of 85 MyCoyote Portal Student 12.0 FINAL Grades To View My Grades: Select the Grades option form the other academics... drop-down in the Student Self-Service Academics section and the go icon to process request. student self-service page showing grades link go icon Select an academic term from the list and then the Continue button. Last Revised: 12/10/14 Page 63 of 85 MyCoyote Portal Student FINAL The grade report for the selected term is displayed. Last Revised: 12/10/14 Page 64 of 85 MyCoyote Portal Student FINAL a) Inside the grade report, the first table shows: 1. Class (subject and course number) 2. Description 3. Units 4. Grading 5. Grade 6. Grade Points b) The second table shows both current and cumulative points for: Units Toward GPA: 1. Taken 2. Passed 3. In progress 4. Units Not for GPA: 5. Taken 6. Passed 7. GPA Calculation 8. Total Grade Points 9. Units Taken Toward GPA 10. GPA Last Revised: 12/10/14 Page 65 of 85 MyCoyote Portal Student FINAL Select the change term button to view your grade report for another term. Select the Printer Friendly Version link to print out your grade report. riendly version button Last Revised: 12/10/14 Page 66 of 85 MyCoyote Portal Student FINAL To return to the Student Center, select Student Center in the go to ... drop down list. student self-service page showing the navigation box 13.0 Inside the Personal Information section, there are five links: Demographic Data Emergency Contacts Permanent Address Permanent Phones Mailing Address Image of my coyote student center page showing emergency contact and permanent address link Last Revised: 12/10/14 Page 67 of 85 MyCoyote Portal Student 14.0 FINAL PAWS Report 1. View the PAWS report for your current major using PDF or View via Web. The following steps apply to both options. 2. Select the Print PDF or select View via Web radio button to view the PAWS. 3. Then select the Submit Request button (this example will use Print PDF). 4. Select Ok in the confirmation dialogue box. age The View Paws page displays. 1. Select the Refresh button until the Paws report link appears. 2. Select the link. 3. Image of Vi ew Paws page If you would like to view all requirements, select the Expand All link. Use the Refresh button until the PDF is available to view. PAWS r eport page appears . Image of Paws R eport Last Revised: 12/10/14 Page 68 of 85 MyCoyote Portal Student 14.1 FINAL View the PAWS report for a prospective major After navigating from MyCoyote to the ‘PAWS’ page, 1. Check the "What If" Flag check box. Image of the what if fl ag c hec k box 2. Select the "What If" Plan magnifying glass to get the major lookup list. . Image of the catal og year fiel d 3. A list of majors displays. Select the Description link of the desired major. Image of academic pl an look up Last Revised: 12/10/14 Page 69 of 85 MyCoyote Portal Student FINAL 4. Select the Submit Request button to view the PAWS report for a prospective major. Leave ‘Catalog Year’ as the default value. Image of Req ues t PAWS page 5. Windows Internet Explorer displays a dialogue box, Select Ok. Image of Mes sag e, s elect OK. 6. Select the Results tab to view the PAWS report. Last Revised: 12/10/14 Page 70 of 85 MyCoyote Portal Student 14.2 Instructions to print the PAWS report using a web browser. o o o 15.0 FINAL Internet Explorer Right mouse click. Click print link Google Chrome Press Ctrl A to select the content Right mouse click Click print link Firefox Press Ctrl A to select the content Right mouse click Click This Frame link Click Print Frame link Permanent or Mailing Address - Viewing and modifying To view, modify, add, or delete addresses, select the Permanent Address link or the Mailing Address link. e showing permanent address link and ming address lin Last Revised: 12/10/14 Page 71 of 85 MyCoyote Portal Student FINAL The Addresses page displays. Select the edit button to edit the selected address. Select the Add a New Address button to add a new address. Image of my coyote student center addresses page showing edit button, delete button, and add a new address button Select the Add a New Address button to display the new Edit Address page. Enter the information in the text boxes and select the OK button. Last Revised: 12/10/14 Page 72 of 85 MyCoyote Portal Student FINAL Selecting the OK button displays the Add a new address page. Check an address type associated with this new address in the Address Types box. Select the Save button. Note: An asterisk (*) indicates that another address is already assigned for this type. If you choose the type with an asterisk, you will automatically override the previous address. Last Revised: 12/10/14 Page 73 of 85 MyCoyote Portal Student FINAL Viewing and modifying your phone numbers: Select the Permanent Phone link, to view, modify, add, or delete the phone number in the list of your phone number. You may edit your business, permanent, or other type of phone number. 1. Selecting the Permanent Phone link displays the Phone Numbers page. 2. You may edit a Phone Type or Telephone number. 3. Selecting the Permanent Phone link displays the Phone Numbers page. 4. Select the Preferred box to specify your primary contact number. 5. Select the Add a Phone Number button to add a new phone number.age showing preferred box and add a phone numbe Last Revised: 12/10/14 Page 74 of 85 MyCoyote Portal Student FINAL To return to MyCoyote Student Center, select Student Center from the go to ... drop down list. ge of my coyote student center phone numbers page showing navigation drop down list Last Revised: 12/10/14 Page 75 of 85 MyCoyote Portal Student 16.0 FINAL Searching for Classes The MyCoyote Student Center Page appears which includes Academics, Finances, and Personal information sections. To search for classes, select the Search for Classes button to navigate to the Search for Classes page. Last Revised: 12/10/14 Page 76 of 85 MyCoyote Portal Student FINAL The Enter Search Criteria page appears. You can search for classes with open classes only, with all classes, or with additional search criteria. Select an institution from the Institution drop down list. showing cla ss search section Last Revised: 12/10/14 Page 77 of 85 MyCoyote Portal Student FINAL 1. Select an academic term from the Term drop down list. 2. Select a course subject from the Course Subject drop down list. Last Revised: 12/10/14 Page 78 of 85 MyCoyote Portal Student FINAL 3. Select a course career from the Course Career drop down list. Image of MyCoyote student center site showing class search section with course career drop down list 4. Check the Show Open Classes Only check box to view the open classes only. Image of MyCoyote student center site showing class search section with show open classes only checkbox Last Revised: 12/10/14 Page 79 of 85 MyCoyote Portal Student FINAL 5. Uncheck the Show Open Classes Only check box to view all classes. Image of MyCoyote student center site showing class search section with show open classes only checkbox 6. Select the Additional Search Criteria link to add more additional search criteria. Image of MyCoyote student center site showing class search section with additional search criteria link Last Revised: 12/10/14 Page 80 of 85 MyCoyote Portal Student FINAL 7. Select the Search button. Image of MyCoyote student center site showing class search section with show open classes only checkbox Last Revised: 12/10/14 Page 81 of 85 MyCoyote Portal Student FINAL 8. If your search contains more than 50 classes, you will receive this message. Select the OK button. OK button Last Revised: 12/10/14 Page 82 of 85 MyCoyote Portal Student FINAL 9. Select the Class Section link to view the detail information for the class. Last Revised: 12/10/14 Page 83 of 85 MyCoyote Portal Student FINAL 10. To return to the previous page (Class Search Results page), select the View Search Results button. Image of MyCoyote student center site showing class search section with class details Last Revised: 12/10/14 Page 84 of 85 MyCoyote Portal Student FINAL 11. Select the Start a New Search button to start a new class search. Image of MyCoyote student center site showing class search section with start a new search button 12. Select a section from the go to ... drop down list to access a different section. Last Revised: 12/10/14 Page 85 of 85