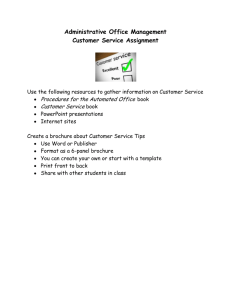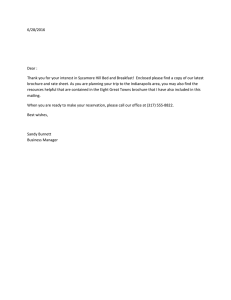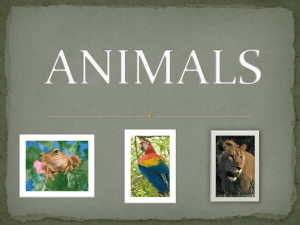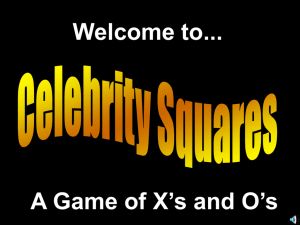Creating a Brochure in MS Word
advertisement
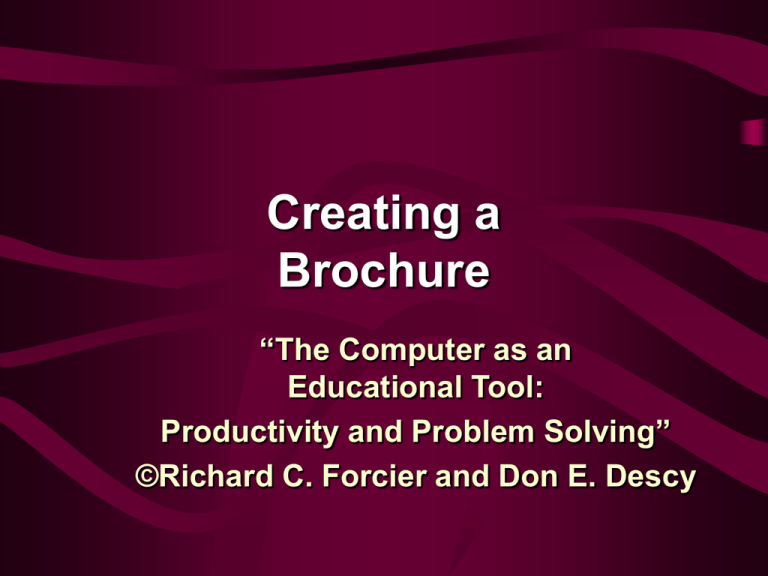
Creating a Brochure “The Computer as an Educational Tool: Productivity and Problem Solving” ©Richard C. Forcier and Don E. Descy Before You Begin • Determine purpose – Informative, educational, persuasive • Audience – Clearly identify, target • Main points – Catchy headings or titles • Prepare a sketch of the brochure before starting Getting Started • Click “Microsoft Word” (W) • From Project Gallery window, click “Business Forms” arrow • From drop-down menu, click “Brochures” • Choose a template; click “OK” Brochure Wizard • Enter the information requested • Planning to mail this brochure? For this project, uncheck box • Click “Save and Exit” Inserting Text • Content – Relevant, correct, well organized – Don’t overwhelm • Language – Simple, intelligent, friendly, inviting Brochure Style and Layout • Group or categorize information – Does it flow logically? • Balance of both text and graphics • Fonts – Easy to read, bold, italicize, underline Inserting/Changing Pictures • Click an existing picture, delete, make sure insertion point is blinking • Click “Insert”, “Picture”, “ClipArt/From File”, choose picture, click “Insert” Inserting/Changing Pictures (Continued) • Adjust picture to most appropriate size, color, etc. • Graphics should enhance the text. • Can be drawings, photos, pics, clip art, logo • Use captions Keep in Mind • Maintain consistency throughout brochure • Sans-serif font is easier to read than serif. • Utilize “white space” – Do you have a frame? • Incorporate bulleted lists • Avoid ALL CAPS A Brochure Layout Guideline