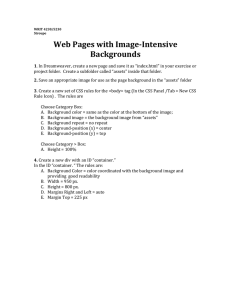Slicing Images into Web Pages
advertisement

WRIT 4230/5230 Stroupe Slicing Images into Web Pages 1. Download or create a background image for your page (into your class folder, not “www”) A. In your Web browser, right-click on the background image of the model web page. B. from the right-click menu, choose “View Background Image…” C. right-click on the displayed background image, and choose “Save Image As…” C. browse to your class folder (not “www”) and save the downloaded image. 2. In Photoshop, re-save image as Photoshop document (a .psd file). A. Choose File > Save As B. In the Format drop-down menu, change the format to “Photoshop” C. Click “Save” and save in the same folder (not “www”) 3. Slice the image to create a layout grid. A. Choose View > New Guide B. Select either Horizontal or Vertical C. Guess at an amount to space the guide from the top or left D. Click OK E. With your cursor, drag the guide line to exactly where you want it. 4. Save the sliced image as “HTML and Images” into an exercise subfolder in “www” A. Re-save the .psd file (Command+s) B. Choose File > Save for Web and Devices C. In the dialog box, choose the “4 Up” tab D. Select the sample panel in the upper right, and try changing the image file format (below “Preset” on the upper right of the dialog box). E. As you change file formats, look at the sample image and file size in the sample panel. You want as good a combination of good looks and small file size possible. F. Click “Save” G. At the bottom of the “Save Optimized As” box, open the “Format” dropdown menu and choose “HTML and Images” H. At the top of the box, name the file “index.html” and save the file in the appropriate folder inside of “exercises” folder inside of www. 5. In Dreamweaver, decide on which tables cells will require HTML text or other images and identify the file names of the images contained in those cells. A. In Dreamweaver, make sure your “www” site is imported, created, or chosen B. Open “index.html” (saved in step above) C. With your layout plan in mind, decide which table cells will contain editable HTML text or other images or media. D. Click on image in the first of these table cells, and, from the Properties Panel at the bottom, note the image file’s name 6. In the CSS panel, create a new ID rule (starts with a #) which sets that image file name as the background. A. Open the “CSS Styles” tab in the menu set on the right click the “New CSS Rule” icon B. In the “New CSS Rule” box under “Selector Type,” choose “ID” C. Under “Selector Name” type in a name that visually identifies the table cell in your layout (from the previous step). D. Under “Rule Definition” decide if you want to save the rules for this page in the document itself or in a separate style sheet (to be used with other pages). Today, we’ll choose “This document only.” E. From the left side of the “CSS Rule definition for #nameofyourrule” box, choose “Background” F. From the Background rules, click the “Browse” button on the “Backgroundimage” line G. Navigate to the “images” folder that Photoshop created when you first “Saved for Web and Devices” and select the image file name noted in the step above. H. Click “Choose” I. In the “CSS Rule definition for #nameofyourrule” box, click “OK” 7. Apply the new rule to the appropriate table cell and delete the image filling that cell A. In the document, control+click the table cell from the previous steps to select it. B. In the Properties Panel, find the “ID” drop-down menu, and select the rule you just created. C. In the document, click on the table cell to select the image filling that cell and hit “delete” to remove the inserted image to reveal the same image now in the background. 8. Insert and style text for a table cell A. In the document, click in that table cell and type in some text. B. Change the default alignment of the table cell by control+clicking the cell, and, in the Properties Panel, changing the Horz drop-down menu to “left” and the Vert drop-down menu to “top.” C. In the “CSS Style” panel in the upper left (click the tab to see it if necessary), select the ID rule you created for that table cell D. With the rule selected, click the Edit icon: E. From the left side of the “CSS Rule definition…” box, choose “Box” F. Under “Padding,” deselect the “Same for All” checkbox, and then insert pixel values to add padding around the inside edges of the table cell. (Rule of Thumb: your thumb is about 50 pixels wide.) 9. Center layout table on the page A. In CSS Panel, click the “New Rule” icon B. In the “New CSS Rule” box under “Selector Type,” choose “ID” C. Under “Selector Name” type “layout_table” D. Click OK E. From the left side of the “CSS Rule definition…” box, choose “Box” F. Under “Margin,” deselect “Same for All” G. From the menu beside both Right and Left, choose “Auto.” H. Click OK I. In the document, click anywhere inside the layout table and then select the entire layout table (hint: in the “Tag Inspector,” click the table tag— the name of the table my vary depending on what Photoshop called it). J. Right-click on the table tag in the Tag Inspector, and from the pop-up menu choose “Set ID” and then the ID rule “layout_table” K. This step will, in a browser, center the layout table. 10. Style the background (add tiling image or color) A. In CSS Panel, click the “New Rule” icon B. In the “New CSS Rule” box under “Selector Type,” choose “Tag” C. Under “Selector Type,” type “body” D. Click OK E. From the left side of the “CSS Rule definition…” box, choose “Background” F. Click the tile next to “Background-color” to open the Color Picker G. Select a color and click OK.