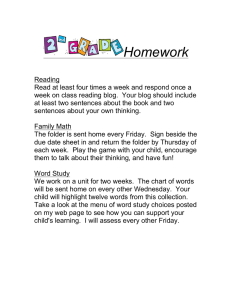Converting and Uploading .psd Images to the Web
advertisement

Craig Stroupe | University of Minnesota Duluth Converting and Uploading Images From .psd to the Web and Posting the URL to Moodle A. Converting with Photoshop What to do How to do it 1. Open the .psd image in Photoshop File > Open 2. Edit image size if/as desired Image > Image Size 3. Convert the image as an “optimized” .jpg, .gif, or .png Choose File > Save for Web and Devices In the Save for Web and Devices Window, look at the top and choose the “4-Up” Tab and four “panes” will open, each with a different version of the image displayed. (Note that the original version of the image remains in the left/top pane) Click a pane other than the “Original” to select it. From the menu on the at the right, open the “Preset” drop-down menu and choose “JPEG Medium” to change the file format of the version of the image in the selected page. In the pane you have selected, examine the quality of the image and the file size (a number followed by K) (Note: when preparing images for the web, the goal is to choose and save the version of the image that looks as good as it needs to with as small a file size (K-number) as possible. This is called “optimizing” the image.) 4. Save the optimized image to the desired folder Click on another image pane to select it, and, from the menu at the right, try different selections of the “Preset” drop-down menu and compare the visual quality and file size to the previous version and the original. Click on the pane with the best combination of good visual quality and small file size. At the bottom right of the Save for Web and Devices Window, click “Save” In the “Save Optimized As” Window, rename the file if desired--be sure to leave extension (.jpg or .gif, for example) at the end of the file name. Navigate to (and create, if necessary) an appropriate folder inside of your “www” folder. Usually, I will tell you a specific folder to use or create for a given exercise or project B. Uploading with Dreamweaver 1. Open Dreamweaver 2. Set up a site to tell Dreamweaver the location of the “www” folder on your USB. Choose Site > Manage Sites … From the left menu, click “New” In left-hand menu of the “Site Setup for Unnamed Site” Window, choose “Site” In the middle of the window, find the “Site Name” field and type in “www” Just below, look to the right of the “Local Site Folder” field and click the folder icon 3. Tell Dreamweaver the location of your web space on UMD’s server Navigate to and click on the “www” folder on your USB drive. (Make sure “www” appears in the location banner at the top of the window.) Click the “Choose” button at the bottom right of the window In left-hand menu of the “Site Setup for Unnamed Site” Window, choose “Site” In left-hand menu of the “Site Setup for Unnamed Site” Window, choose “Servers” At the bottom of the central window, click the “+” icon In the “Site Setup for www Site Window, complete the form fields as follows—except with your UMD username and password. Click “Save” at the bottom Click “Save” at the bottom of the “Site Setup…” Window to close it. 3. Save your site information on your USB drive so you won’t need to set up your site again 4. Save a blank “index.html” file into any folder containing content to enable a browser to access that content. Note: for security reasons, any folder on UMD’s server not containing such a file will reject browser access. 5. Upload your folders/files On the “Manage Site” Window, be sure the “www” site is highlighted in the window on the left (click it once if not) From the buttons on the right, click “Export” On the “Exporting site ‘www’” Window, click “OK” Navigate to the top level of your USB drive and, from the bottom right of the window, click “Save” In the “Manage Site” Window, click “Done” In Dreamweaver, choose File > New From the “New Document” window, choose “Blank Page” on the left menu, “HTML” from the center panel, and “<none>” from the right panel Click the “Create” Button in the lower right In the main Dreamweaver workspace, choose File > Save At the top of the “Save As” Window, name the file “index.html” Use the window to navigate to a folder containing content Save the page “index.html” into that folder In the main Dreamweaver workspace, find the “Files” panel on the right side. In that panel, highlight the folder you want to upload (containing the content as well as the “index.html” file created above) At the top of the “Files” panel, click the Up Arrow icon to upload the highlighted folder or file from your USB drive to your web space on the server. C. Posting the URL to Moodle 1. Visit the file with a browser 2. Once you see the file being displayed in your browser, copy the URL from the location bar 3. Copy the URL as a clickable link into the correct Moodle forum Viewing UMD’s home page, click at the end of the URL in the location bar at the top, and type in “/~cstroupe” (using your own userid) and then a “path” to the file you want to view. For instance, the path “/~cstroupe/4260/exercises/ciab1/01A_Start.jpg” would send the browser to a file “01A_Start.jpg” contained in a folder “ciab1” inside of “exercises” inside of “4260” in your web space. Highlight the URL in the location bar Hit “command” + “c” In the class Moodle site, navigate to the forum for posting the assignment URL Click “Reply” to my introductory message at the top In the “Message” window, paste in the URL or type in text for the link Highlight the URL and click the link icon in the menu above the message window In the “Insert/edit Link” Window, click in the “Link URL” field and paste the URL in again At the bottom of the “Insert/edit Link” Window, click the “Insert” button In the “Message” Window, click the button “Post to Forum” at the bottom