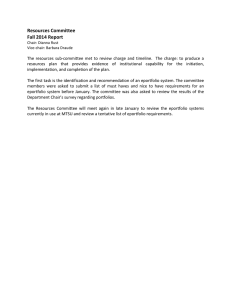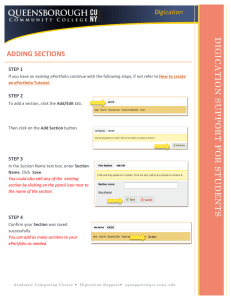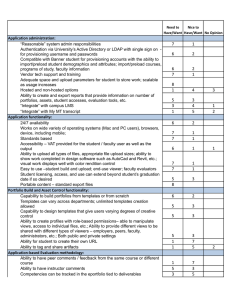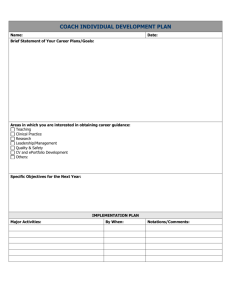Maintaining your ePortfolio
advertisement

ePortfolio on D2L How to save documents in TurnItIn 1. Go to the Dropbox section under a specific class 2. If the professor left comments within the document, you will see a bubble with “View” under the Feedback column a. This is found to the right of the document you submitted 3. Click on “View” a. It will take you to a new screen 4. Click on the paper/check mark underneath “Grade Mark” a. This is found on the Right side, just before the date b. This will take you to Turnitin 5. Go to the bottom Left corner of the screen 6. Click on the printer icon 7. Click on “Download PDF of current view for printing” a. Save it to a location on your computer 8. Open the PDF a. Comments will be noted at the end of the document b. Comments do not appear on the Right side like it does in Turnitin Adding items to ePortfolio – via D2L 1. Follow steps 1 and 2 from above 2. Go to top Right side of screen 3. Click on “Add to ePortfolio” button a. This will bring you to a pop up window 4. Fill in name of the artifact a. i.e. – Resource Review, Tier 2 Intervention Plan 5. Provide a brief description describing the artifact and its content 6. Click “Add” 7. Go back to your D2L Homepage 8. Go to top Right corner of screen – Click on “Tools” 9. Click on ePortfolio 10. This is your ePortfolio 11. Once you are there, you should see the item you just added Uploading items to ePortfolio – via computer 1. 2. 3. 4. 5. 6. Follow steps 7 and 8 from above Click on Upload Click on File from Computer Upload (by searching within in your computer) Click Done Click Next 7. 8. 9. 10. Name the Artifact Provide a Description Click Save In the next window you can upload additional documents that support your main artifact such as a presentation you created, resources, articles you used, etc 11. Click Save and Close 12. Click on “My Items” on the top to view all your uploaded documents a. Right underneath the blue tool bar b. You can edit the artifact – description, adding a presentation, etc, by clicking on the down arrow next to the document