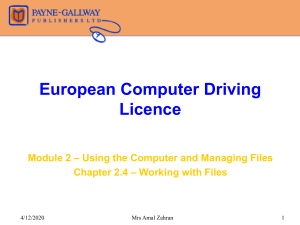c++2-1
advertisement

European Computer Driving Licence Module 2 – Using the Computer and Managing Files Chapter 2.1 – The Desktop 10/21/2011 Mrs Amal Zahran 1 Module 2 Using the Computer & Managing Files أمل زهران: األستاذة ماجستير في نظم المعلومات الحاسوبية 7/1/2016 Mrs Amal Zahran 2 Switching On Z Z Z Z Make sure that the floppy disk drive is empty Press the Power switch on the front of the system unit You may also need to switch on the monitor If working on a network, you will need to type in a user name and password (for security reasons the password will not display) Z After a short period, the Windows desktop will appear 10/21/2011 Mrs Amal Zahran 3 The Windows Desktop Icons System Tray Start button Taskbar 10/21/2011 Mrs Amal Zahran 4 Desktop Icons A directory/folder Double-click on one of these to open the icon folder and select a file 10/21/2011 A file icon Double-click on this to open the file in the application that created it, eg Word An application icon Double-click on this to launch the application Recycle bin If you delete a file, it is stored here. You can retrieve it later if you change your mind Printer icon You will learn more about printing later in this module Mrs Amal Zahran 5 Start button Taskbar ……..……………Main taskbar area…………………. Quick launch toolbar Z The most important part of the taskbar is the Start button – click on this to access all programs, documents and computer settings Z Quick launch toolbar shows icons for frequently used programs 10/21/2011 System Tray Z The main part of the taskbar will show which programs are currently running – each button represents a program Z In the bottom right hand corner is the System Tray – if you hover your mouse over the time, today’s date will appear! Mrs Amal Zahran 6 Using the mouse Z Depending on where the mouse pointer is on screen, a different icon appears This is the general pointer and means that the computer is ready to do something The hourglass shows that the computer is busy, so you should wait until it goes back to normal When the pointer changes to a two-headed arrow you can resize a window 10/21/2011 Mrs Amal Zahran 7 Mouse clicks Z Left click - this means press the left mouse button once. Clicking once selects an item. Z Double click - this means press the left mouse button twice quickly. Double-clicking is used to launch a program from the Desktop Single click – press this button once Double click – press this button twice 10/21/2011 Z Right click – this means press the right mouse button once. This opens a pop-up menu. Left click on a menu item to perform that action. Z Drag - Click on the item, hold down the left mouse button and move the mouse – as soon as you release the mouse button, the item will move to its new position Right click – press this button once, a pop-up menu appears Mrs Amal Zahran 8 The Start Button Z Use the Start button to start an application Z Move the mouse pointer over it and click once The Start menu appears Z If your chosen application doesn’t appear in the Start menu, click on All Programs Z Move the mouse pointer to your required application and click once The application will start! 10/21/2011 Mrs Amal Zahran 9 The Parts of a Window Title bar Minimise, maximise & close buttons Menu bar Status Bar 10/21/2011 Mrs Amal Zahran 10 What They All Mean Title bar This shows the name of the program. Menu bar Has labels which when clicked on produce drop down menus with options to choose from Status bar Gives information about the current status of the program you are working in Minimise icon Clicking on this makes the window disappear but a button appears on the taskbar. To restore the window, click once on the taskbar button. Maximise button Clicking on this makes the window fill the screen. Restore button Click on the restore icon will restore a maximised window to its previous size Close button Click this once to close a window. 10/21/2011 Mrs Amal Zahran 11 Moving and Resizing a Window Z To move a window, click on the title bar and drag the window to its new position 10/21/2011 Z To resize a window, move the mouse pointer to any of the borders – a two-headed arrow will appear – drag to make the window bigger or smaller Mrs Amal Zahran 12 Scroll Bars Z If a window is too small to display the full contents, scroll bars will appear Z To move to the top of the window, click on the up arrow Z To move to the bottom of the window, click on the down arrow Z To move quickly up or down, drag the scroll bar Z You can also scroll from left to right if a window isn’t wide enough 10/21/2011 Mrs Amal Zahran Click here to scroll up Drag the scrollbar up and down to move quickly Click here to scroll down 13 Working with more than one window Z If you have two windows on screen, you can switch between them by clicking anywhere inside each window Z Or you can click on the taskbar buttons Z To display 2 windows side by side, right click on the taskbar and select Tile Windows Horizontally or Tile Windows Vertically 10/21/2011 Mrs Amal Zahran 14 Switching off your computer Z Z Z Z Z Close all open programs Click on the Start button Click on Turn Off Computer Click on the Turn off icon Most modern computers will switch themselves off automatically Z Handy Hint: Alt + F4 will also bring up the Turn Off Computer Dialogue box! 10/21/2011 Mrs Amal Zahran 15 Restarting your computer Z Click on the Start button Z Click on Turn Off Computer Z In the dialogue box that appears, click on Restart Z Click on OK Z Handy Hint: Pressing Ctrl + Alt + Delete twice in quick succession will do the same job on a stand-alone PC! 10/21/2011 Mrs Amal Zahran 16 10/21/2011 Mrs Amal Zahran 17