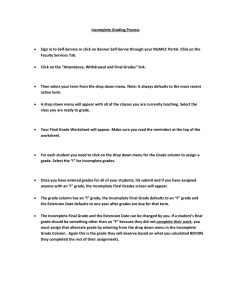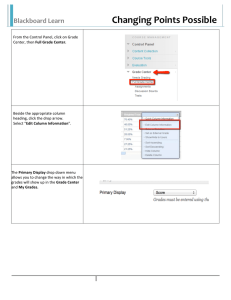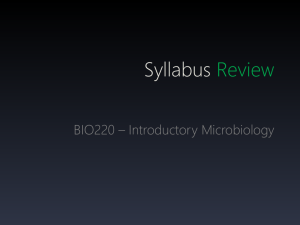Incomplete Grades Instructions.docx
advertisement

Incomplete Grading Process Sign in to Self-Service or click on Banner Self-Servie through your MyMCC Portal. Click on the Faculty Services Tab. Click on the “Attendance, Withdrawal and Final Grades” link. Then select your term from the drop down menu. Note: It always defaults to the most recent active term. A drop down menu will appear with all of the classes you are currently teaching. Select the class you are ready to grade. Your Final Grade Worksheet will appear. Make sure you read the reminders at the top of the worksheet. The names and M#’s have been crossed out to protect privacy. This is how your worksheet looks prior to you entering any grades. The grade column is prefilled with “none.” For each student you need to click on the drop down menu for the Grade column to assign a grade. Here you will see three students have been graded with an “I” grade. Once you have entered grades for all of your students, hit submit and if you have assigned anyone with an “I” grade, the Incomplete Final Grades screen will appear. The grade column has an “I” grade, the Incomplete Final Grade defaults to an “F” grade and the Extension Date defaults to one year after grades are due for that term (In this example we used an April 20th default date). The Incomplete Final Grade and the Extension Date can be changed by you. If a student’s final grade should be something other than an “F” because they did not complete their work, you must assign that alternate grade by selecting form the drop down menu in the Incomplete Grade Column. Again this is the grade they will deserve based on what you calculated BEFORE they completed the rest of their assignments. The Extension Date will remain the same unless you change it. Note: please make sure you consider the time it will take you to grade the student’s work when entering the Extension Date. For example, you may require the additional work to be completed by February 1st, but it may take you a week to get the work graded and the final graded calculated so the Extension Date should take that into account. In this example, you should make your Extension Date at least February 8th. If you make a mistake or want to start all over you can hit “cancel” or “reset” and your changes will go back to the default values. Once you are done with updating the Incomplete Grade values (Incomplete Final Grade and Extension Date), hit “submit.” Then your Final Grade Worksheet should appear with a statement advising that your grades have been successfully processed. Again, please remember to send a copy of the signed “Incomplete Contract” to Registration and Records for archival.