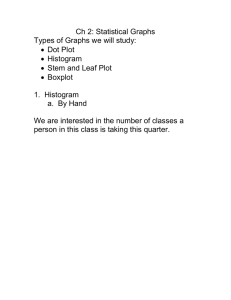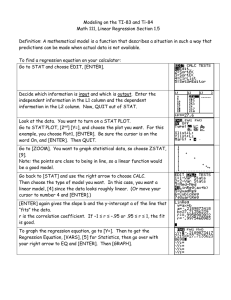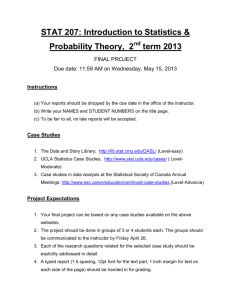Wks 02.docx
advertisement

Wks 02, Chapters 2 _____________,_______________,_________ Surname(e.g. Straayer), Given Name(e.g. Dave), class mtg. time In this worksheet we will begin by gathering some data. We’ll use this data in a later worksheet, so we’ll learn how to save the data in a named list. We’ll also learn how to make a histogram of this data, and alter the histogram. To create a named list, get into the TI list editor by pressing STAT / EDIT. Use the up arrow to highlight the name of a list, and then press the right arrow repeatedly until you are on the last list. It will probably be “L6”, unless you already have some named lists in the calculator. In any case, to to the very last list on the right, then press the right arrow key once more. This will create a new list, and put you in a position to name it. To give the list the name “THU”, make sure the calculator is in alpha mode by pressing the ALPHA key, or perhaps even 2nd/A-LOCK to put it in alpha-lock. Enter the letters THU. Then, create a second new list with the name “WRI”. Now we are going to take some data. We are going to measure circumference, in millimeters, of thumbs and wrists of everybody in class. Use the tapes I give you. Notice that the big number are centimeters, and the lines are one millimeter apart. If the diameter of your thumb is seven lines past the number 5, that means you thumb is 57 millimeters in diameter. Record the thumb and wrist diameters for your team, and then send a team member to the front of the room to enter your team’s measurements in a spreadsheet projected on the screen. Person 1 Person 2 Person 3 Person 4 Thumb Wrist When all measurements are on the screen, you can enter them in the THU and WRI lists on your calculator. To draw a histogram: 1. Clear out or disable any function plots in the “Y=” menu. 2. Disable all STAT PLOTS: 2nd/STAT PLOT(Y= key)/4:PlotsOff/ENTER 3. Go back to STAT PLOT 1: 2nd/STAT PLOT(Y= key)/1 4. Highlight ON and press enter 5. In the Type line, select the picture of a little histogram 6. In the Xlist, press 2nd/List(STAT) and scroll down to select THU, and press ENTER 7. Make sure Freq is set to “1” 8. Exit the menu 2nd/QUIT(MODE) 9. Press ZOOM / 9:ZoomStat Sketch the histogram below. Then go to WINDOW and set Xscl to a “better” class width, change Xmin too if that seems appropriate, and redraw the sketch. Make sure to label axes on both sketches.