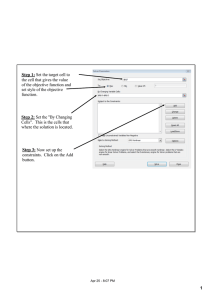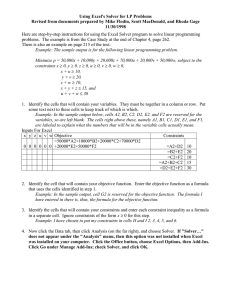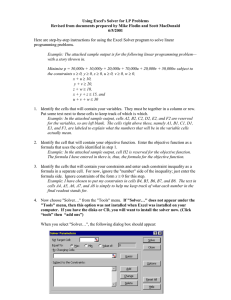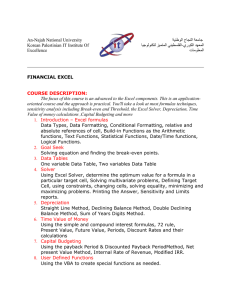Excels_Solver .docx
advertisement

Using Excel's Solver for Linear Programming Problems Revised from documents prepared by Mike Flodin, Scott MacDonald, and Rhoda Gage 11/30/1998 Here are step-by-step instructions for using the Excel Solver program to solve linear programming problems. The example is from the Case Study at the end of Chapter 4, page 262. There is also an example on page 215 of the text. Example: The sample output is for the following linear programming problem. Minimize p = 50,000x + 10,000y + 20,000z + 70,000u + 20,000v + 50,000w, subject to the constraints x 0, y 0, z 0, u 0, v 0, w 0, x + u 10, y + v 20, z + w 10, x + y + z 15, and u + v + w 30 1. Identify the cells that will contain your variables. They must be together in a column or row. Put some text next to these cells to keep track of which is which. Example: In the sample output below, cells A2, B2, C2, D2, E2, and F2 are reserved for the variables, so are left blank. The cells right above these, namely A1, B1, C1, D1, E1, and F1, are labeled to explain what the numbers that will be in the variable cells actually mean. Inputs For Excel x y z u v w Objective Constraints =50000*A2+10000*B2+20000*C2+70000*D2 0 0 0 0 0 0 +20000*E2+50000*F2 =A2+D2 10 =B2+E2 20 =C2+F2 10 =A2+B2+C2 15 =D2+E2+F2 30 2. Identify the cell that will contain your objective function. Enter the objective function as a formula that uses the cells identified in step 1. Example: In the sample output, cell G2 is reserved for the objective function. The formula I have entered in there is, thus, the formula for the objective function. 3. Identify the cells that will contain your constraints and enter each constraint inequality as a formula in a separate cell. Ignore constraints of the form x Example: I have chosen to put my constraints in cells H and I 2, 3, 4, 5, and 6. Using Excel 2007: Now choose “Solver” to the far right under the Data tab. If “Solver” does not appear under the Data tab, then this option was not installed when Excel was installed on your computer. Go to the Office button (top left) and choose “Excel Options.” On the left-hand menu choose “Add-ins”. Choose “Solver Add-in” from the list. Then hit the Go button next to Manage: Excel Add-ins. Select the Solver Add-in box and hit OK. When you select "Solver…", the following dialog box should appear: a) Enter the cell of the objective function from step 2 under "set target cell". (In the example, this is G2— which you should enter as $G$2 since this is a stationary cell, one you don’t want Excel to change, OR you can click on cell G2, and Excel will put it in for you.) b) Choose whether you want to minimize or maximize your objective. (In the example, we are trying to minimize the objective.) c) Enter the range of cells containing your variables (from step 1) in the box labeled "by changing cells". (Since the cells in the example are A2-F2, we would enter "$A$2:$F$2" (without the quotation marks).) d) Now you will need to add each constraint. Choose the "add" button next to the constraint window to get a new dialog box. (i) Under "cell reference", enter one of the cells containing a constraint formula (from column H, step 3). You can also click on the cell in the spreadsheet, and Excel will put it in for you. (ii) Choose the direction of the inequality from the pull down menu. (iii) Enter the numeric value from column I, step 3, in the "Constraint" box. The first constraint in the example would look like (iv) To add a constraint that only uses one variable ( , use the same method, but use the variable directly ("cell reference" is "A3", direction ">=" and constraint "0"). (v) Choose the "Add" button if you have more constraints, or "OK" if you are done. 4. Click on "Options" and click on "Assume Linear Model" and click "OK". 5. Click on "Solve" and Excel will do the rest. Pay attention to the message Excel gives you to help determine if everything worked correctly.