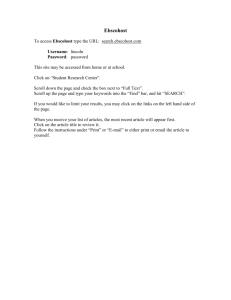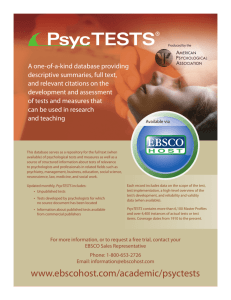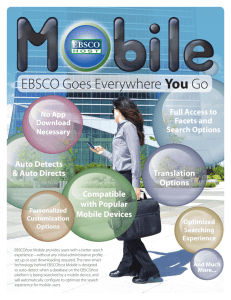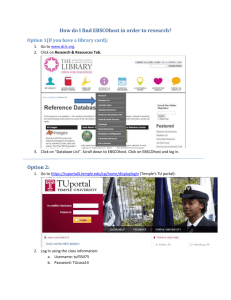USER GUIDE
advertisement

My EBSCOhost® and Page Composer User Guide Table of Contents What is My EBSCOhost ....................................................................................................................... 4 Signing in to My EBSCOhost ............................................................................................................. 4 Account Types ................................................................................................................................... 5 Charge Back Timer ............................................................................................................................ 6 My Folder/Folder has items ................................................................................................................ 7 Result List Items ................................................................................................................................ 7 Print/E-mail/Save Options .................................................................................................................. 8 Search History ................................................................................................................................... 8 Search Alerts ..................................................................................................................................... 8 Journal Alerts ..................................................................................................................................... 9 Web Pages – Page Composer ........................................................................................................... 10 Creating a New Page ....................................................................................................................... 11 Adding Text to a Page ..................................................................................................................... 11 Adding Items from Your Folder ........................................................................................................ 13 Adding Images ................................................................................................................................. 15 Adding Search Boxes ...................................................................................................................... 16 Adding Web Links ............................................................................................................................ 17 Choosing a Background for Your Page ............................................................................................ 17 Adding Horizontal Rules................................................................................................................... 19 Page Elements ................................................................................................................................ 20 Final Results .................................................................................................................................... 22 Page 3 My EBSCOhost and Page Composer User Guide EBS 2564 January 2005 What is My EBSCOhost My EBSCOhost is a personal folder in which you can save Result List items, persistent links to searches, saved searches, search alerts, journal alerts and web pages. After you sign in, the EBSCOhost logo displays a “MY” banner on the corner to signify that you have logged in to your own personal folder. You will also be able to save your folder contents from session to session. If you do not sign in to My EBSCOhost, the items you put in the folder (search alerts, citations, etc.) will automatically be deleted when you log out of EBSCOhost, or if the session times out. Signing in to My EBSCOhost Click on the Sign in to My EBSCOhost link from the toolbar to log in, create a new account, update your account, change your password or retrieve your user name and password. Update My Account To update your account information, enter your user name and password and click the Update My Account button. The Your Account Information Screen appears. You can change all of your personal information, e-mail address, password, secret question and account type. You can also delete your account by clicking the Delete Account button. To save your changes, click Submit. A screen will appear confirming your account, and clicking OK will log you in to My EBSCOhost. I’m a new user Once you have chosen to set up a new account, the Create a new account Screen appears. Page 4 My EBSCOhost and Page Composer User Guide EBS 2564 January 2005 After all of the required information has been entered, click Submit. A screen will appear confirming your account, and clicking OK will log you in to My EBSCOhost. Account Types Personal Account – If you are an individual user interested in saving items related to searching (for example, search results, saved searches, etc.) select Personal Account. Once you sign in as a personalized user, any items that you collect are automatically saved to your folder for future use. Charge Back Account – If you are a corporate user who needs to track EBSCOhost usage on a per client basis for billing purposes, select Create a Charge Back Account from the Sign in to MY EBSCOhost screen. In addition to the features available in a personal account, you can also set up clients, start a timer to track usage by client, and obtain a report of the time spent. Usage information can be printed and/or e-mailed. Once you have signed in, the EBSCOhost icon displays a “MY” banner on the corner. Note: If your account is a personal account, you will not see the My Charge Back Clients link. Page 5 My EBSCOhost and Page Composer User Guide EBS 2564 January 2005 Charge Back Timer If you are a corporate user who needs to track EBSCOhost usage on a per client basis for billing purposes, you can do this with the Charge Back feature of My EBSCOhost. In addition to having all features available in a personal account, you can also set up clients, start a timer to track usage by client, and obtain a report of the time spent. Usage information can be printed and/or e-mailed. Note: If you have set up a personal account and want to use the Charge Back feature for the first time, click on the Create a Charge Back Account link located inside the Sign in to My EBSCOhost screen. Once you have logged in to My EBSCOhost, select the My Charge Back Clients link to create a list of clients. There are no limits on the number of clients you may have, and they can be deleted at any time. To set up a new client: 1. 2. 3. 4. Click the My Charge Back Clients link. Enter the client name in the Name field. Enter an ID in the ID field. Click Submit. To start a timer for a specific client: 1. Click the My Charge Back Clients link. 2. Click the radio button next to the client’s name. 3. Click Start Timer. Beneath the My EBSCOhost icon there is a Stop Charge Back Timer link. Clicking this link will stop recording the session time for that particular client and display a brief report. Page 6 My EBSCOhost and Page Composer User Guide EBS 2564 January 2005 Time is represented in hours and minutes and is rounded up to the next full minute. You can e-mail or print the Charge Back Report. Once this has been e-mailed or printed, the timer will reset for this client. My Folder/Folder has items You can access Result List items, persistent links to searches, saved searches, search alerts, journal alerts and web pages from your folder. Result List Items You can search a particular area of interest, save selected results using the folder function, then print, e-mail, save or add to a web page any or all of the results in the folder. There are two ways to add results to the folder: click on the Add icon to the right of the result or click on the Add (1-10) icon at the top of the Result List to add all results on a page. Page 7 My EBSCOhost and Page Composer User Guide EBS 2564 January 2005 Print/E-mail/Save Options For information about printing/e-mailing/saving in EBSCOhost, please download the EBSCOhost Print/E-mail/Save User Guide. Search History Note: You must have an account and have logged in to My EBSCOhost to use this feature. If provided by your EBSCOhost administrator, you can save searches performed on the Advanced Search Screen for later retrieval. You can also print your Search History. For more information on printing and saving search histories, please download the EBSCOhost Print/Email/Save User Guide. To retrieve search history: 1. From the Advanced Search Screen, click on the Search History/Alerts Tab, then the Retrieve Searches link. 2. If you have not already logged in to My EBSCOhost, you will be prompted to do so. Enter your user name and password, or click on Cancel to return to the Advanced Search Screen. 3. To retrieve a search from the list presented, click on the Retrieve Saved Search link. If you currently have the Search History/Alerts Tab open, you are prompted to save your current search. If not, your current search is cleared. 4. The Search History/Alerts Tab includes all information for the search you retrieved. All search counts are replaced with question marks. When you view the results, a new search is launched and its results are added to your Search History. Search Alerts Note: You must log in to My EBSCOhost to use this feature. If provided by your EBSCOhost administrator, you can save advanced searches as alerts and have EBSCOhost e-mail new results to you. You can also retrieve those alerts to perform the search immediately, instead of waiting for the alert to run. Note: An alert is set up for the last search performed on the Advanced Search Screen. Page 8 My EBSCOhost and Page Composer User Guide EBS 2564 January 2005 For information on saving search alerts, please download the EBSCOhost Print/E-mail/Save User Guide. To set up a Search Alert: 1. From the Advanced Search Screen, click on the Search History/Alerts Tab to view your search history. Click on the Save Searches/Alerts link. 2. If you have not already logged in to My EBSCOhost, you will be prompted to do so. Enter your user name and password, or click on Cancel to return to the Advanced Search Screen. 3. Enter a Name and Description for the search, e.g., mysearch1. 4. Click the Alert radio button. 5. In the Run Alert for field, select how long the Search Alert should run: One month (the default) Two months Six months One year 6. In the E-mail Properties section, check the E-mail notification box to be notified by e-mail when new articles are available. 7. In the E-mail Address field, enter your e-mail address. Separate multiple e-mail addresses with a semicolon. 8. Enter a subject for the e-mail. 9. Enter a title for the alert, which will appear in your My EBSCOhost personal folder. 10. Enter the e-mail address the alert will come from, as a reminder to the recipient. 11. Choose the desired e-mail format (Plain Text or HTML.) 12. Choose between the Brief or Detailed citation e-mail results format. 13. Click to limit EBSCOhost access to only those articles sent. 14. Choose whether to have your query string and/or frequency information included in the alert email. 15. Click Save. You are returned to the Advanced Search Screen. Journal Alerts Note: You must log in to My EBSCOhost to use this feature. EBSCOhost allows you to create an alert notification via e-mail each time a new issue for a selected title is made available in a specific database. This feature is available from the Publication Overview Screen for the selected title. EBSCOhost will automatically send an e-mail with an updated list of article titles available for that journal to those specified e-mail recipients. To set up a Journal Alert: 1. From the title's Publication Overview Screen, click the Journal Alert link. If you have not logged in to My EBSCOhost, you will be prompted to do so. 2. The Journal Alert Screen appears, on which the Journal Alert Name, Date Created and Database name have automatically been filled in. Page 9 My EBSCOhost and Page Composer User Guide EBS 2564 January 2005 3. In the Run Alert for field, select how long the Journal Alert should run: One month (the default) Two months Six months One year 4. In the E-mail Address field, enter your e-mail address. Separate multiple e-mail addresses with a semicolon. 5. Enter a subject for the e-mail. 6. Enter a title for the alert, which will appear in your My EBSCOhost personal folder. 7. Enter the e-mail address the alert will come from, as a reminder to the recipient. 8. Choose the desired e-mail format (Plain Text or HTML.) 9. Select whether the alert will include a link to the table of contents page on EBSCOhost or embedded article links. 10. Choose between the Brief or Detailed citation format, if articles links will be included. 11. Click to limit EBSCOhost access to only those articles sent. 12. To have your search string included in the e-mail, check Include query string in e-mail. Click Save. You are returned to the Publication Overview Screen. A message is displayed that indicates a Journal Alert has been set up for the publication. You can edit your Journal Alerts by accessing them from within your personal folder. Web Pages – Page Composer Note: You must log in to My EBSCOhost to use this feature. Page Composer allows you to create customized web pages that include EBSCOhost searches and persistent links. With the integration of Page Composer in EBSCOhost, you are not required to log in to a different service to create web pages. Once you log in to My EBSCOhost for access to your personal folder, web pages can be saved and stored there for future management. From within your personal folder, click the Web Pages link. Any pages that have been created will be listed here and available for editing or deleting. Page 10 My EBSCOhost and Page Composer User Guide EBS 2564 January 2005 You can edit, delete or create a new web page. To edit a page, click Edit Web Page. You can delete individual pages by clicking on the X button located to the right of the page, or remove all of your pages by clicking the Remove All button located at the top of your list of pages. Creating a New Page To create a new page, click on the Page Composer link. The Create a New Page Screen appears. Type a description of your page in the Page Description field and click Continue. The Edit Web Page Screen appears. You can add the following elements to your web page: Text Images Web Links Horizontal Rules Folder Items Search Box Page Background Graphics You can move among the various elements of your page at any time during the creation process. For example, you can add an image to your page, and then add text beneath the image. Your entire page elements will appear at the bottom of your work area in a section entitled Page Elements. Each element will be shown in the order entered, except for the background, which will be listed first. Adding Text to a Page You can add text to your page by typing text in box provided. How to add text to your page: 1. Choose font and size. 2. Choose the font style. 3. Choose the placement of the text, e.g. left justified, centered or right justified. 4. Choose text color. 5. Enter the text in the box provided and click the Add to Web Page button. Note: Formatting applies to all text in the box. If you need additional formatting for additional text items, repeat the above process. Page 11 My EBSCOhost and Page Composer User Guide EBS 2564 January 2005 Page 12 My EBSCOhost and Page Composer User Guide EBS 2564 January 2005 Adding Items from Your Folder Result List Items and Persistent Links to Searches (from your folder) can be added to your page. To add Result List items from your folder: 1. Click on the Result List Items link. 2. Choose the font, size, style, position and color for these items. 3. Place a check mark in the box next to each Result List Item you want to add. 4. Click the Add to Web Page button. Page 13 My EBSCOhost and Page Composer User Guide EBS 2564 January 2005 To add persistent links to searches from your folder: 1. Click on the Persistent Links to Searches link. 2. Choose the font, size, style, position and color for these items. 3. Place a check mark in the box provided next to each persistent link you would like to add. 4. Click the Add to Web Page button. Page 14 My EBSCOhost and Page Composer User Guide EBS 2564 January 2005 Adding Images Images, complete with captions, can also be added to your page. To add images to your page: 1. Click on the Image icon. 2. If adding a caption, choose the font, size, style, position and color. 3. Type in the caption text. 4. Type in the location of the image. You must include the http:// before any links to an image on a server. If you entered an image file name, the image will not appear in Preview mode. After you have completed your web page, copy the image file to the same location as your web page so the image can be viewed. 5. Choose the alignment of the image. 6. Add any alternate text to appear when a user moves their mouse over the image. 7. Click Add to Web Page. Page 15 My EBSCOhost and Page Composer User Guide EBS 2564 January 2005 Adding Search Boxes A search box can be added to your web page. This feature will allow others to perform searches from your web page. To add a search box: 1. Click the Search Box icon. 2. Choose the font, size, style, alignment and color of the text to appear above the Search Box and enter the text in the box provided. 3. Select the database in which the search will be performed. 4. Choose the alignment of the Search Box and click the Add to Web Page button. Page 16 My EBSCOhost and Page Composer User Guide EBS 2564 January 2005 Adding Web Links When creating a page, you can include links to relevant web sites. To add web links: 1. Click on the Web Link icon. 2. Choose the font, size, style, alignment and color of the text describing what the web link is for and enter the text in the box provided. 3. Enter the URL and click the Add to Web Page button. Choosing a Background for Your Page Page Composer allows you to choose either a solid color or a pattern for your background. To choose a solid color, click on the radio button beneath that color. Page 17 My EBSCOhost and Page Composer User Guide EBS 2564 January 2005 To choose a patterned background, click the radio button beneath the pattern of your choice. You can preview a pattern by clicking on the pattern directly. Once you have chosen your background, you can fill the entire page with your selection or choose to have the text area filled with a color. If you choose to fill the text area with a color, you can also choose the color of the border. Once all choices have been made, click the Add to Web Page button. Page 18 My EBSCOhost and Page Composer User Guide EBS 2564 January 2005 Adding Horizontal Rules You can include horizontal rules on your page. This feature enables you to set “breaks” throughout the page. To add a horizontal rule: 1. Click the Horizontal Rule icon. 2. Choose the height, width and color of the rule. 3. Choose the alignment. 4. Click Add to Web Page. Page 19 My EBSCOhost and Page Composer User Guide EBS 2564 January 2005 Page Elements The Page Elements section of the Edit Web Page Screen is located in the bottom of your screen. From here you can move your web page elements up or down, or delete them. You can also preview, e-mail, download or copy your completed page. E-mailing a page If you choose to e-mail a page, you will receive a separate e-mail with the image file for the background you selected. Page 20 My EBSCOhost and Page Composer User Guide EBS 2564 January 2005 Downloading a page You must download both the page and background file (if you choose one). Each file must be saved in the same location. Copying a page You can copy the page you have just created. Enter the new description and click Continue. Page 21 My EBSCOhost and Page Composer User Guide EBS 2564 January 2005 Final Results Below is an example of a web page created in Page Composer. For more information on My EBSCOhost functionality, please visit our Knowledge Base (Frequently Asked Questions) Click here to visit our Knowledge Base Download the complete EBSCOhost User Guide: Click here to view the EBSCOhost User Guide Page 22 My EBSCOhost and Page Composer User Guide EBS 2564 January 2005