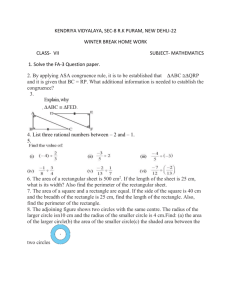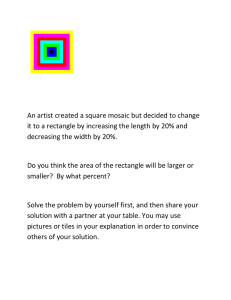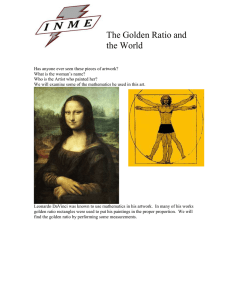The Golden Ratio and the World
advertisement

The Golden Ratio and the World Instructions to Construct a Golden Rectangle Using Geometer’s Sketchpad Start by going to the Graph menu and first click on the Show Grid option, then go back to the menu and click the Snap Objects option. Now go to the Graph menu and click on the Plot Points option, now enter the following four points (1,1),(1,14),(22,14),(22,1). Enter one point at a time and click on Plot. After you have plotted the fourth point click on Done. Now using the Selection Arrow Tool from the left-hand toolbar select the four points in a clockwise or counter-clockwise order and then go to the Construct menu and select Segments. Now that we have an initial rectangle we want to divide it into two pieces so that one piece is the largest square that we could possibly make inside of our rectangle. This means that our width will be equal to our maximum height of 13 units, so count thirteen squares over from our left most points and plot points at this x-value on both the upper and lower edges of the rectangle. Now connect these two points using the Construct menu and choose Segment. Continue taking the largest square possible out of each of the new rectangles constructed, until all that you have left is a one by one rectangle. Problems for the Golden Ratio Just like we can measure our fingers and find the “ratio” of the lengths, we can use GSP to measure the lengths of the sides of our “golden” rectangles and calculate the ratios between the lengths of the sides. 1.) Measure the length and width of each rectangle in your sketch. To do this you must measure each segment one at a time by selecting a segment and go to the Measure menu and click on Length. Calculate to find the ratio between the different sides of a.) each golden rectangle. b.) successive (explain here) squares. 2.) What is this ratio? (1.618) Now imagine an ant walking around the rectangles. 1.) How far would s/he walk if he went around the big rectangle once? 2.) How about the next smallest rectangle? 3.) What is the ratio of those two perimeters? (1.618) What about the area? 1.) What is the area of the biggest rectangle? 2.) What is the area of the next to the smallest rectangle? 3.) What is the decimal representation of the ratio of those two areas (place the larger area over the smaller area)? (1.618^2) 4.) Why is it not the same as perimeter? (because it is merely the golden ratio squared because area is squared!). In the previous activities we have constructed squares like those in Figure 1. Figure 1 - note that the numbers represent the length of the sides (not the area) of the individual squares 1.) When you order the lengths of sides of these squares, from smallest to largest, what do you get? (1, 1, 2, 3, 5, 8, 13, ….) 2.) Is there a pattern in these numbers? 3.) If so, what is the next number in the sequence? (21) 4.) What are the next four numbers in the sequence? (21, 34, 55, 89) Instructions to Construct a Spiral Using Geometer’s Sketchpad Now we are going to construct a spiral by using all of the squares that we have just created. First select the bottom right vertex of our largest square, now select the bottom left vertex of our largest square. With these selected go to the Construct menu and click on the Circle by Center + Point option. Now with the circle already selected, select the top point where the circle intersects the largest square and then the bottom point. Now go back to the Construct menu and select the Arc on Circle option. Next be sure that only the circle you created is selected and go to the Display menu and select the Hide Circle option. Now go ahead and repeat the last steps to create an arc within almost all of the squares (don’t do this for the second and fourth squares) first create a circle then create an arc on each circle within the edges of the squares. For the second and fourth square all you will do is create the circle but not the arc. Now go back to the second circle, make sure that it is the only thing that is selected. With this done go to Construct menu and select the Point on Circle option. Now select just the three points on this circle and go to the Construct menu and select the Arc through 3 points option. Repeat this last step for the fourth circle, once you have created both these arcs go ahead and hide both of the circles as you did before. If you would like to print your spiral go over to the left-hand menu and select the Text Tool, now just click and drag a box. After you have created your text box a blinking curser will appear inside of it, just type your name and then click on the Selection Arrow Tool. With this done go to the File menu and click on the Print Preview… option and then click the Fit to Page button near the top of the window. Before printing be sure you print preview shows your sketch only on one page.