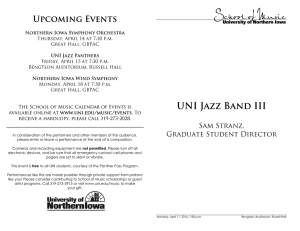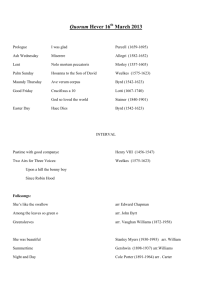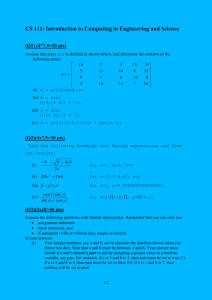Overview of Advisor Center (PowerPoint)
advertisement

ADVISOR CENTER OVERVIEW Navigating to the Advisor Center • From www.sonoma.edu click Login Login into SSU Online Services Click on MySSU To access PeopleSoft, click on MySSU Choose a “Center” • From this page, you can access the Advisor Center. • Depending on your role at SSU, you might have other “Centers” available. My Advisees/Drop-In Advisees Click here to access assigned advisees, or to search for any student My Advisees If your department assigns advisees, you will see students listed on the My Advisees page and you can view their details from this page OR If your department does not assign advisees in PeopleSoft, or if you are with a new “drop-in” student, then you can use the View Data for other students green button to search for any student After clicking on “View Data for Other Students”, you can search for any student using their SSU ID or their name ADVISOR CENTER -STUDENT CENTER TAB Once you are on the “My Advisees” page, notice the tabs and subtabs at the top of the page. This is the new look and feel of the Advisor Center. You will see mostly the same thing the student sees in their own “Student Center”. ADVISOR CENTER – GENERAL INFO TAB The General Info tab is another way to view personal information about your student ADVISOR CENTER – TRANSFER CREDIT TAB The Transfer Credit tab is your new place to view the Transfer credit report, which is now separate from the Academic Requirements Report (formerly the DPR) ADVISOR CENTER – ACADEMICS TAB The Academics tab provides student academic history ADVISOR CENTER – CLASS SEARCH TAB Click on the Class Search tab to access the Search for Classes which is the current term schedule, or Browse course catalog for all courses ADVISOR CENTER – STUDENT CENTER TAB Let’s return to the Advisor Center Tab Student Center sub-tab, or the Advisee Student Center. Click the yellow “Return to Search” if the wrong student name is displaying. ADVISEE STUDENT CENTER In the Advisee Student Center, most student information is available at your fingertips and is similar to what students see in their Student Center. ADVISEE STUDENT CENTER You can see the student’s class schedule for this week, holds, to-do lists, enrollment appointments (if we are close to enrollment time), and student contact information ADVISING TOOLS The “other academic” pull-down menu contains various tools for your advising needs. ADVISING TOOLS -ARR “Academic Requirements”(ARR) is the new name for the Degree Progress report or DPR. ADVISING TOOLS – ADVISOR NOTES You can review or add advising notes from the Advisee Student Center. ADVISING TOOLS – COURSE HISTORY “Course History” displays all courses completed, including transfer credit, SSU courses, and test credit. You can Sort Results by grade, term, etc. ADVISING TOOLS – TRANSFER CREDIT REPORT The Transfer Credit: Report displays more of the details of the transferred courses, including test credits. Find out where the student took the course on this page. ADVISING TOOLS – TRANSFER CREDIT REPORT Click to see even more detail, including GE Area and Repeat information What-if Report Use the “What-if Report” to see how a students’ courses would apply if they changed their major or added a minor. ACADEMIC REQUIREMENTS REPORT (ARR) (formerly DPR) Let’s review in more detail the ARR advising tool ACADEMIC ADVISEMENT REPORT = ARR • The ARR is a report that tracks the completion of ALL degree requirements in one place • Lists all courses completed at SSU, uses courses inprogress, and any transfer or test credit courses that have been submitted on official documents • The ARR is dynamic and displays new information: – After registration – After grades are posted and Records runs their repeat checking process – After a major or minor is declared/changed ACADEMIC ADVISEMENT REPORT (ARR) • This report is available to both students and advisors in the same format. Students see exactly what you see. Let’s take a look at the report in more detail… ACADEMIC ADVISEMENT REPORT (ARR) • As in the old report, the students Program and officially declared Majors/Minors display at the top of the report • “Requirement Term” refers to Catalog requirements. In this example, the student would be following the Fall 2011-2012 catalog requirements for the Computer Science (BS) • To change or declare a new major/minor, or change the Catalog year requirements they want to follow for a major/minor, a student must file a Change of Major form with Admissions & Records ARR OVERVIEW - SUBSTITUTIONS • Exceptions and Substitutions should be submitted to A&R on the Major/Minor substitution form, signed off by an advisor. This will update the ARR so it is accurate. Some Examples of substitutions/exceptions are: – – – – Transfer credit course not already articulated to an SSU course Lower grade received in a course that usually has a minimum GPA requirement SSU course being substituted for another SSU course SSU or transfer course being accepted towards the Electives area of a major/minor **NOTE: Always run a new ARR before filing a substitution form to confirm that one is required. ARR OVERVIEW - SUBSTITUTIONS Click on the blue 01 to see more details about this substitution Look in the “notes” column and click on the blue hyperlink to see the details of the substitution. ARR – Major/Minor Substitutions • Substitutions are only posted to the ARR if they are submitted on the official Major/Minor substitution form, signed by an Advisor. This form is located at http://www.sonoma.edu/registration/records/pdf/major_minor_su bstitution.pdf • Completed substitution forms should be submitted to the Records Office • A link to this form is always at the top of the ARR in the “General Information box”. • Substitutions do not clear course pre-requisites. If the ARR has been updated with a course substitution, it is up to the department to decide if they will issue a permission number for that substitution. • Substitutions are not posted to the ARR until the student has completed the course (SSU or transfer) ARR OVERVIEW – ADVISOR NOTES • If a student has advisor notes that are set to “display in self service” the student and the advisor can access them directly from the ARR ARR OVERVIEW – ICONS The icons on the ARR are slightly different than they were on the DPR. In addition to icons that indicate if the Requirement is met, there are now Course icons that indicate what kind of course satisfied the requirement. ARR OVERVIEW – ICONS The “Degree Audit icons” will indicate completion status of requirements throughout the report. ARR OVERVIEW – ICONS The “Course Icons” indicate what kind of course was used towards that requirement. ARR OVERVIEW – LAYOUT Academic Objective and Academic Summary General Information about the ARR Report Legend Graduation Requirements (Use the green arrows to expand or collapse information.) ARR OVERVIEW The report now uses dark blue and light blue bars to separate requirement categories, making it easier to quickly focus on areas needing the student’s attention. ARR OVERVIEW- REQUIREMENT ICONS One or more courses are still NEEDED One or more courses used for this requirement is IN-PROGRESS All requirements have been COMPLETED ARR OVERVIEW Courses used to meet a requirement are displayed in a grid format. Requirement Designation (GE Area) Transfer course or Test Credit Click on the course description to be taken to the SSU catalog description, which will include any pre-requisite information In-progress course SECURITY ACCESS REQUESTS • If after viewing this presentation you find that you cannot view certain pages, please complete the PeopleSoft Security Access Request Form located at http://www.sonoma.edu/it/cms/forms • If you have questions about the ARR report, please contact the Advising Lead, located at http://www.sonoma.edu/it/cms/contact.html