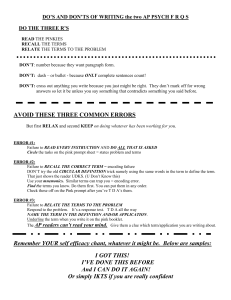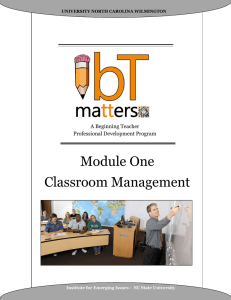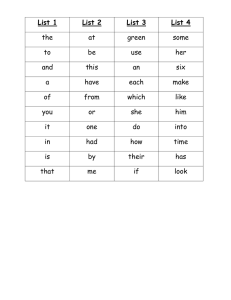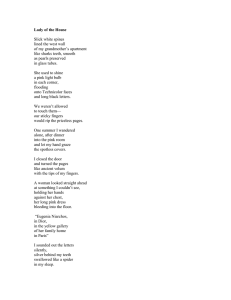Room Change Request Directions.docx
advertisement

On the Faculty tab of myMCC (pink arrow), find and click Classroom Change Request (green arrow) in the Faculty Tools channel. Data entry form should look something like this: The form should know who you are (green). Choose a term from the drop-down (pink) The CRN box appears: Type a CRN for the term (green). When you hit the Tab or Enter key, some course detail will appear (pink). The cursor then goes to the Reason for Requested Change box. Oops. Type a valid CRN for the term (green). When you hit the Tab or Enter key, some course detail will appear (pink). The cursor then goes to the Reason for Requested Change box. You must give a reason. You’ll need a better reason than this: That is a better reason (green). Notice the limitation on number of text characters (pink). Choose a Room Type (green) from the list, and check whatever Features (pink) apply. You can choose multiple features. Every effort will be made to accommodate these choices but exact fulfillment may not be possible. You can leave this one as is, if you don’t have a specific room in mind. If you do have a room in mind, however, choose Yes (green) and another box appears where you can name that room (pink). 6-100, by the way, is not really a classroom. You can prioritize your choice of Features above in the next box (red, brown, whatever color that is) When you have completed the form, you can click the Submit button and the form will reappear with a happy message at the top. If there were errors or missing data in the form, you’ll get a message about that too and have an immediate chance to fix them. After clicking the Submit button, you will be copied in an email sent to Registration and Records. This email will describe the details of your request. You will receive another email once the request has been processed. If granted, that email will notify you regarding the specific room number that has been assigned.