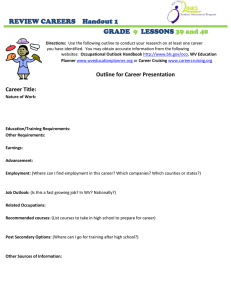Outlook_2010_V4.ppt
advertisement

OUTLOOK 2010 How it this so different from Outlook 2003? The Formal Bit! Anglia Ruskin University – Email Policy http://web.anglia.ac.uk/anet/isms/standards/email/index.phtml Please be aware that Email Archiving will be reduced from 6 months to 2 months in the very near future Anglia Ruskin University – Best Practice Tips & Guidelines http://web.anglia.ac.uk/anet/isms/staff/needhelp/email/ Please make sure you have read and understood both documents If you are unsure about anything, please speak with your Direct Line Manager What’s NEW The Highlights Ribbon – designed to help you quickly find the commands that you need to complete a task. More room to manage your account. See more of your messages. Process and file your messages faster. Reduce the Noise in your Inbox. Work smarter and more efficiently with messages. The Big Picture – Calendar Functionality. Work with all your Outlook Accounts. Stay on top of your Tasks. What does it look like? Home Tab Ribbon Calendar Navigation Panel Appointments Reading Panel To Do Bar Folders It looks so DIFFERENT! The Ribbon Home Tab The Ribbon is designed to help you quickly find the commands that you need to complete required tasks. The Quick Steps menu has been created to replace some of the basic Macro commands. You are also able to create your own quick steps for functions which you regularly use, e.g. email your manager all the time, set up a quick step. One click and it will open a new email message with your manager’s email address already entered. How much time will this save you on a daily basis? What does it look like? File Tab Many settings which are not directly related to creating and managing Outlook items, such as print commands and account management, are now available in the Outlook Backstage View. Click FILE to manage your accounts, set up rules, create automatic replies and other ‘behind the scenes’ options. What does it look like? Send/Receive Tab What does it look like? Folder Tab What does it look like? View Tab The view menu is large. Let’s have a look at it together. See more of your messages Improved conversation view Improves tracking and managing related messages See the full conversation Easy to categorise or ignore Work Smarter Mail Tips Automatic tips Helps you avoid common but potentially costly or embarrassing mistakes Alerts are triggered by actions including Reply All to large recipients lists, sending sensitive information to external email address and sending message to someone who is out of the office What am I looking at? You are now able to insert more items into the body of an email. Screenshot functionality is NEW and a great tool to copy exactly what you are looking at. Did you forget to type in the subject bar? It is now easier to delete contacts from the Auto-Complete List. An X appears, simply click it and the address is removed from your auto listing. What am I looking at? View your colleagues’ diary commitments when scheduling group appointments / meetings Use Scheduling Assistant to create appointments / meetings for you and your colleagues (shared functionality will need to be in use). Let’s try some practical activities to experience some of the New Features and Benefits Email Activities Setting up Signatures DISCUSSION Changing text to HTML How to turn off ghost email alerts Editing emails How to hover over auto format of text Inserting graphs/screenshots Folder permissions/sharing To Do/Tasks Activities Setting up a task Flagging a task and changing a flagged task Calendar Activities Default working days/hours Multi select days Creating an appointment Repeated appointments Scheduling meetings Search facility Filters How to change calendar view How to share calendars Contacts Activities Setting up Email Distribution Lists Activities Customise the Quick Access Menu Adding Shortcuts Privacy Setting Interactive Guide Follow the instruction on Interactive Guide Handout to help with your personal transition from Outlook 2003 to Outlook 2010. This is a useful interactive Guide to using the Ribbon. Quick Reference Guide You will be provided with an Outlook 2010 Quick Reference Guide. This covers the most commonly used Outlook functionalities and how to complete these using Outlook 2010. Keep this near your PC for quick reference. Keyboard Shortcuts You will be provided with an Keyboard Shortcuts Guide. This covers the most commonly used Outlook functionalities and how to complete these using Outlook 2010. Keep this near your PC for quick reference. Outlook 2003 Vs 2010 This Excel Database holds literally every function which is available in Outlook 2003 and its equivalent in Outlook 2010. This is a very useful database for all users and would be an excellent additional to Anglia Ruskin University’s Intranet. This document can be tailored to specific users . Any Questions?