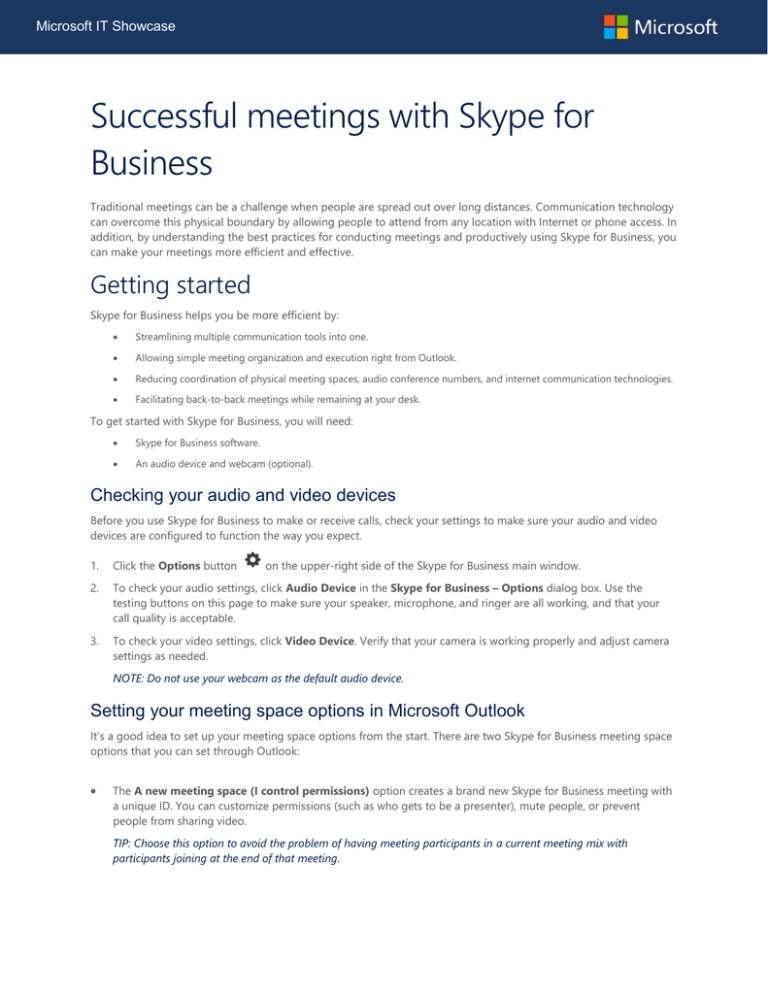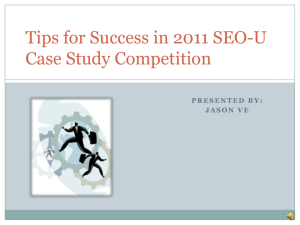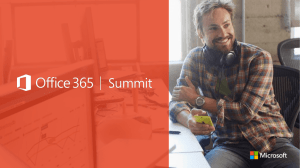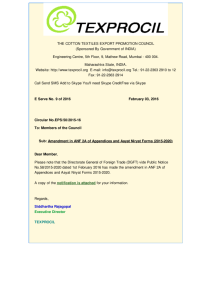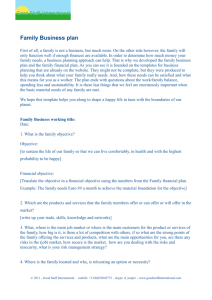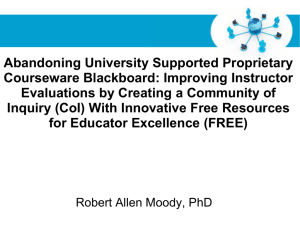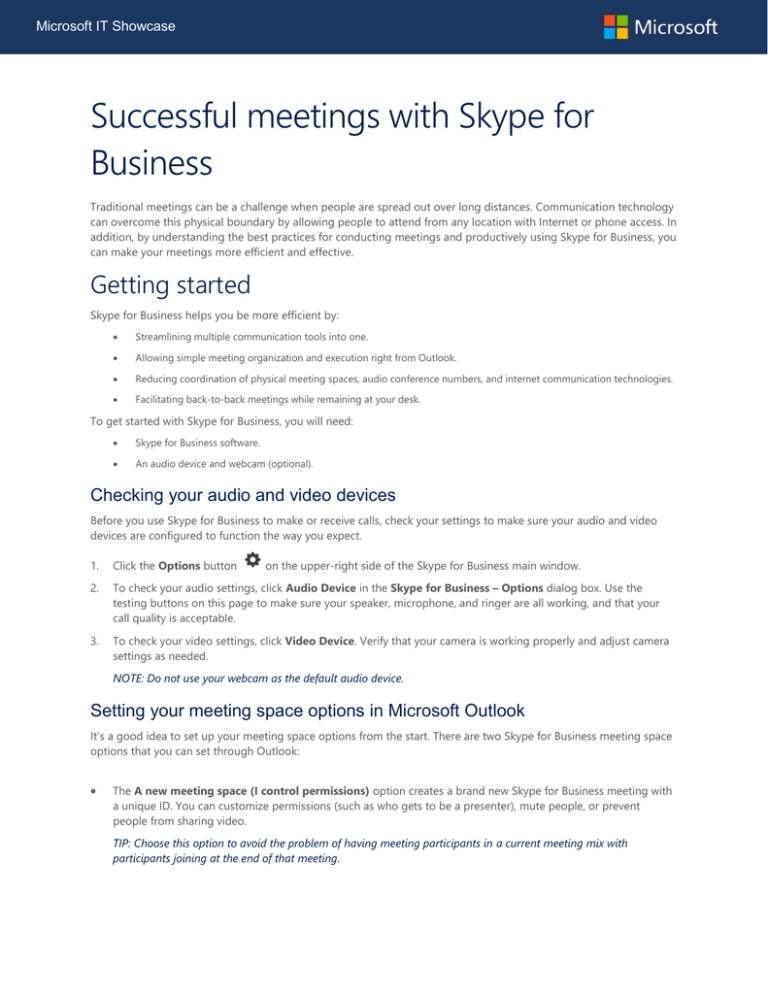
Microsoft IT Showcase
Successful meetings with Skype for
Business
Traditional meetings can be a challenge when people are spread out over long distances. Communication technology
can overcome this physical boundary by allowing people to attend from any location with Internet or phone access. In
addition, by understanding the best practices for conducting meetings and productively using Skype for Business, you
can make your meetings more efficient and effective.
Getting started
Skype for Business helps you be more efficient by:
Streamlining multiple communication tools into one.
Allowing simple meeting organization and execution right from Outlook.
Reducing coordination of physical meeting spaces, audio conference numbers, and internet communication technologies.
Facilitating back-to-back meetings while remaining at your desk.
To get started with Skype for Business, you will need:
Skype for Business software.
An audio device and webcam (optional).
Checking your audio and video devices
Before you use Skype for Business to make or receive calls, check your settings to make sure your audio and video
devices are configured to function the way you expect.
1.
Click the Options button
on the upper-right side of the Skype for Business main window.
2.
To check your audio settings, click Audio Device in the Skype for Business – Options dialog box. Use the
testing buttons on this page to make sure your speaker, microphone, and ringer are all working, and that your
call quality is acceptable.
3.
To check your video settings, click Video Device. Verify that your camera is working properly and adjust camera
settings as needed.
NOTE: Do not use your webcam as the default audio device.
Setting your meeting space options in Microsoft Outlook
It’s a good idea to set up your meeting space options from the start. There are two Skype for Business meeting space
options that you can set through Outlook:
The A new meeting space (I control permissions) option creates a brand new Skype for Business meeting with
a unique ID. You can customize permissions (such as who gets to be a presenter), mute people, or prevent
people from sharing video.
TIP: Choose this option to avoid the problem of having meeting participants in a current meeting mix with
participants joining at the end of that meeting.
Page 2
|
Successful meetings with Skype for Business
The My dedicated meeting space (less secure) option creates all meetings in the same space with the same
entry info. Anyone from Microsoft can get into the meeting as a presenter.
TIP: Choose this option to always use the same Skype for Business meeting ID and
permissions. Content, such as a Microsoft PowerPoint presentation, remains in the
meeting until you delete it. This is a good option for informal and regular meetings with
coworkers.
To set Skype for Business meeting space options:
1.
In Outlook, open the Calendar, and then click New Skype Meeting.
2.
Click Meeting Options.
3.
In the Skype Meeting Options dialog box, select one of the meeting space options.
4.
Click Remember Settings.
microsoft.com/itshowcase
May 2016
Page 3
|
Successful meetings with Skype for Business
Best practices for Skype for Business meetings
Attendees
Use an audio device to avoid echoes or other audio issues.
To prevent audio feedback, if other attendees are sitting in the same room, use only one computer to log on to
the meeting.
Mute your audio unless you are speaking.
Do not take a call from your cell phone, particularly while driving. Road noise diminishes the meeting’s audio
quality and driving while distracted is dangerous.
Use a wired Ethernet connection whenever possible.
Presenters
Set up and test your audio devices 15-20 minutes before the start of your meeting (when possible).
Provide a clear and complete invitation, including a meeting agenda.
Join your meeting early to prepare your content. Upload slides or documents to be shared, and start applications
you want others to view during sharing.
Set your screen display to 1024 x 768 pixels for the best viewing experience (800 x 600 portrait for tablet PCs).
Mute participants who cause a poor audio experience.
Enlist the help of an assistant for larger meetings.
Scheduling and joining a meeting
Skype for Business is integrated with Outlook to allow meeting requests to be sent and received via email between
organizers and attendees. The Outlook add-in for Skype for Business is installed automatically when Office is installed.
Skype for Business supports online meetings and calls (video and audio). One meeting request is used for both
purposes.
Scheduling a Skype for Business meeting in Outlook
You can use Outlook or Outlook Web App to schedule a Skype meeting--the same way you schedule meetings
normally but with one or two extra clicks. If your account is configured for dial-in conferencing, the Skype meeting
request will automatically include call-in information (phone number and conference ID).
1.
Open your Outlook Calendar, click the Home tab, and then click New Skype Meeting.
2.
In the To… box, enter the email addresses for the people you want to invite.
3.
Type a subject, and then select a start and end time.
microsoft.com/itshowcase
May 2016
Page 4
|
Successful meetings with Skype for Business
Set up the meeting:
1.
Type the agenda in the meeting area but be careful not to change any of the Skype for Business meeting
information.
2.
Click the Scheduling Assistant (optional) on the Meeting ribbon to check schedules for the people you are
inviting. Click a time slot to select a different time.
TIP: It is both common courtesy and a best practice to check the calendar to determine whether any of
your invitees have a schedule conflict. When there is a conflict, be proactive and send a separate note to
them to see if they can attend the meeting. Assume all calendars are up to date.
3.
Double-check the information, and then click Send.
TIPS:
If you have both in-person and online attendees, you might want to run your Skype for Business meeting
in a conference room. From the Meeting ribbon, click Room Finder in the Scheduling Assistant to find and
add a conference room of your choice. Or book the room separately, and then add the room information in
the Location box.
If your meeting is with people outside your company, or you’re scheduling a large event, change the
meeting options before sending the meeting request to better fit your meeting requirements. For more
information, see “Getting started” earlier in this document.
Joining a scheduled Skype for Business meeting
Most of the time, joining a Skype for Business meeting is as simple as clicking the meeting link. And you can join from
anywhere, such as an airport, a coffee shop, your hotel, or your mobile device when you’re on the road, whether
you’re connected to your corporate network or not.
Scenario 1: Joining a Skype for Business meeting from Outlook
To join a Skype for Business meeting from an Outlook meeting request, click Join Skype Meeting.
-ORFrom the meeting reminder, click Join Online.
microsoft.com/itshowcase
May 2016
Page 5
|
Successful meetings with Skype for Business
TIP: You can also join a meeting by right-clicking the meeting in the Calendar, and then clicking Join
Skype Meeting.
Scenario 2: Joining a meeting from Skype for Business
From the Skype for Business main window, you can join a Skype for Business meeting right from the Meetings tab, if
the meeting was set up by an organizer inside your company.
1.
To do this, click the Meetings tab in the Skype for Business main window.
2.
Right-click a Skype for Business meeting to join, and then click Join.
microsoft.com/itshowcase
May 2016
Page 6
|
Successful meetings with Skype for Business
Scenario 3: Joining a Skype for Business meeting using a non-work computer
Use Skype for Business Web App to join a Skype for Business meeting from your browser if you do not have Skype for
Business installed.
1.
Connect an audio device to your computer. If you do not have an audio device, you can dial in with a phone to
connect to the audio portion of the meeting.
2.
Click the Join Skype Meeting link in the Outlook invitation.
3.
Type your name in the text box, and make sure that the option to install the Skype for Web app plug-in is
selected.
4.
Click Join Meeting.
5.
When prompted to run or save the plug-in file, click Run.
Scenario 4: Joining a Skype for Business meeting using a mobile phone
1.
Dial the conference dial-in number listed in the meeting invitation.
2.
When prompted, enter the Conference ID.
NOTES:
Upon joining a meeting, each attendee is muted by default.
If you are joining the meeting from your work computer or Enterprise Voice-enabled work phone, you
don’t have to enter a PIN or passcode. If you are joining with a mobile phone that isn’t configured with
your account, you may be asked for a PIN and work number/extension. You can find this information in
the invitation link.
microsoft.com/itshowcase
May 2016
Page 7
|
Successful meetings with Skype for Business
Starting an unplanned meeting
Start an impromptu meeting to discuss a subject that needs immediate attention.
1.
Select your Skype for Business contacts by holding down the CTRL key as you click each name in your Contact
list.
2.
Right-click any of the selected names, and then click Start a Conference Call or if you prefer video Start a Video
Call.
TIP: To add more contacts to the call, just drag them from the Contacts list to the group conversation
window.
Sharing during meetings
You can share any of the following in a Skype for Business meeting:
Desktop. Let other participants view your desktop as you view it.
Program. Let other participants view specific programs running on your computer.
PowerPoint. Share a PowerPoint presentation from your computer.
Whiteboard. Use the whiteboard tool to illustrate or to brainstorm with other participants.
Poll. Need quick feedback? Customize a poll and take the pulse from the group.
Q&A. Let people post questions for you or other presenters to answer.
Add Attachments. Share important files and documents with participants for easy download.
Sharing during a Skype for Business meeting
To present a program in a Skype for Business meeting, it must be running and visible on your Windows taskbar. If you
don’t see the program you want to share, you can open it and then just present your desktop. Here's how:
1.
At the bottom of the meeting window, click the Present icon.
2.
Select Present Desktop to share the content on your desktop.
microsoft.com/itshowcase
May 2016
Page 8
3.
|
Successful meetings with Skype for Business
In the pop-up window, select the monitor you would like to share and then click Present (for example, click
Primary Monitor or Monitor 2).
microsoft.com/itshowcase
May 2016
Page 9
|
Successful meetings with Skype for Business
4.
If desired, use the sharing toolbar at the top of the screen to give control of your desktop or programs to another
participant. Meeting participants can also request control from the sharing toolbar.
5.
When you have finished sharing, click Stop Presenting on the sharing toolbar.
TIPS:
For best results, when sharing content, use a wired network connection when possible.
After you create or upload content for sharing, Skype for Business adds it to the Presentable Content list.
As you share more content, you can use this list to indicate what content you want to share at any time by
tapping or clicking the button and selecting from the options that appear.
Large PowerPoint presentations can take up to five minutes to load in the sharing window. To save time,
join the meeting early and load the file you to share.
If you experience poor call quality while using your non domain joined computer, use the Provide Feedback
link at the top right of your window
to share your experience.
Sharing live video
If your account is enabled for video calls, you can make face-to-face video calls with your contacts. All you need is a
camera and your computer’s speakers and microphone. You can also use a headset if your computer doesn’t have a
built-in audio device.
Starting a video call
1.
Start Skype for Business, and either find a contact in your Contacts list or type a name in the search box to find
the person you’re looking for. (See Add a contact in Skype for Business for details about searching for someone
in your organization and also searching for someone with a Skype account.)
2.
Hover over the contact’s picture, and then click the Video icon.
A toast alert pops up on your contact’s screen, which they can use to accept or ignore your request.
3.
If the video call is accepted, the conversation window expands to display the video. Use the views and controls,
such as mute/unmute, as needed.
4.
At any time, you can do any of the following:
To end the call, close the window, or click the hang up button.
microsoft.com/itshowcase
May 2016
Page 10
|
Successful meetings with Skype for Business
To stop showing your video, point to the Video icon, and then click End Video. The audio will continue.
You can also add video to an existing instant messaging (IM) conversation. Simply click the Video icon in
the window to start your video.
Recording a Skype for Business meeting
When you record a Skype for Business meeting, you capture audio, video, instant messaging, application sharing,
PowerPoint presentations, whiteboard, and polling. Skype for Business saves the recording in MP4 format. Only
meeting presenters can record a meeting.
IMPORTANT NOTE: Before you begin, inform all attendees that you are recording the meeting.
Creating a recording
1.
In the meeting window, click the Options button, and then click Start Recording.
microsoft.com/itshowcase
May 2016
Page 11
|
Successful meetings with Skype for Business
TIP: If the recording option is dimmed, your audio might not be connected. Click the mic icon to connect
audio, then try again.
2.
Use the controls at the bottom of the meeting to pause, resume, or stop the recording.
3.
To see who else is recording, point to the red recording button.
4.
When you’re done, click Stop Recording.
5.
Skype for Business automatically saves the recording in MP4 format that plays in Windows Media Player. You can
exit the meeting while the recording is being processed.
Playing back a recorded meeting
When your recording has been processed, you can access it to play or send to others. Skype for Business displays a
message when the recording is ready. You can click the alert to open Recording Manager, or if you miss that, click
Tools on the Skype for Business main window, then click Recording Manager. In the Recording Manager window:
1.
Click your recording to highlight it, and then click Play on the right side of the Skype for Business main window.
2.
You can also rename or delete your recording here.
3.
To share your recording with others, click Browse to locate it, then copy the file to post on a shared location,
such as your OneDrive for Business or a SharePoint Online site.
4.
If you cannot post the recording, check to make sure you have enough space on the page.
TIP: Recordings are saved in the Videos/Skype for Business Recordings folder on your computer.
For more information
Discover Skype for Business
https://support.office.com/en-us/article/Discover-Skype-for-Business-8a3491a3-c095-4718-80cfcbbe4afe4eba?ui=en-US&rs=en-US&ad=US
Microsoft IT
http://www.Microsoft.com/ITShowcase
© 2016 Microsoft Corporation. All rights reserved. Microsoft and Windows are either registered trademarks or trademarks of Microsoft
Corporation in the United States and/or other countries. The names of actual companies and products mentioned herein may be the
trademarks of their respective owners. This document is for informational purposes only. MICROSOFT MAKES NO WARRANTIES,
EXPRESS OR IMPLIED, IN THIS SUMMARY.
microsoft.com/itshowcase
May 2016