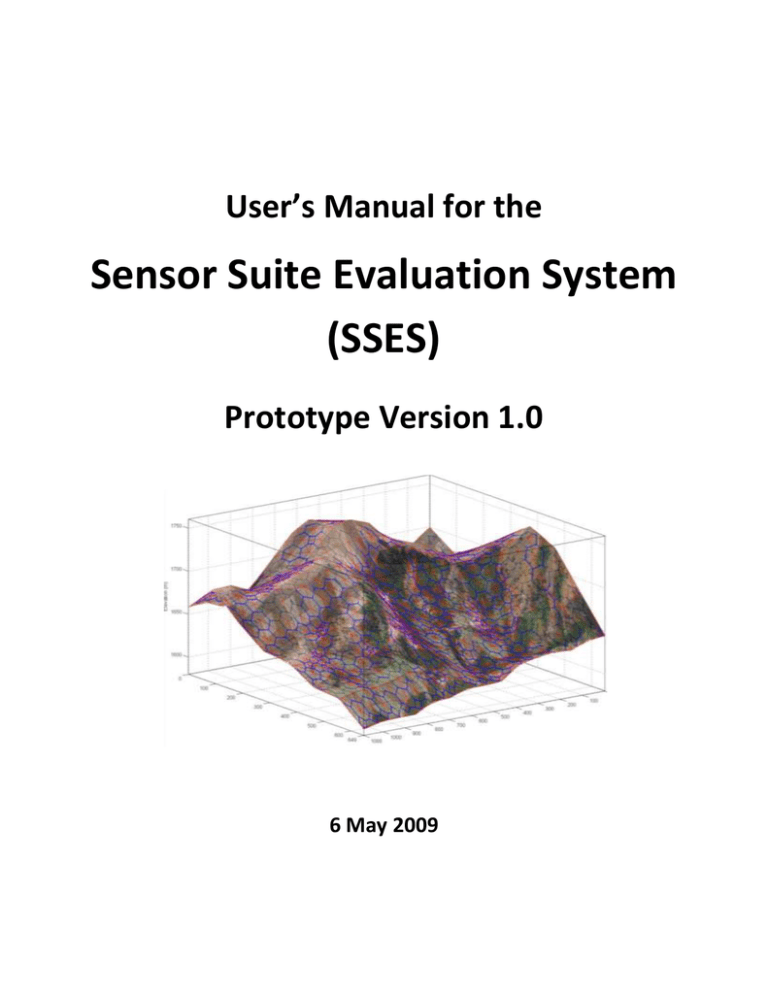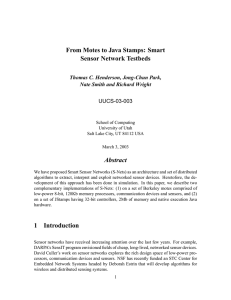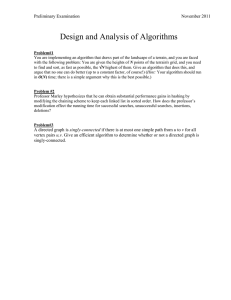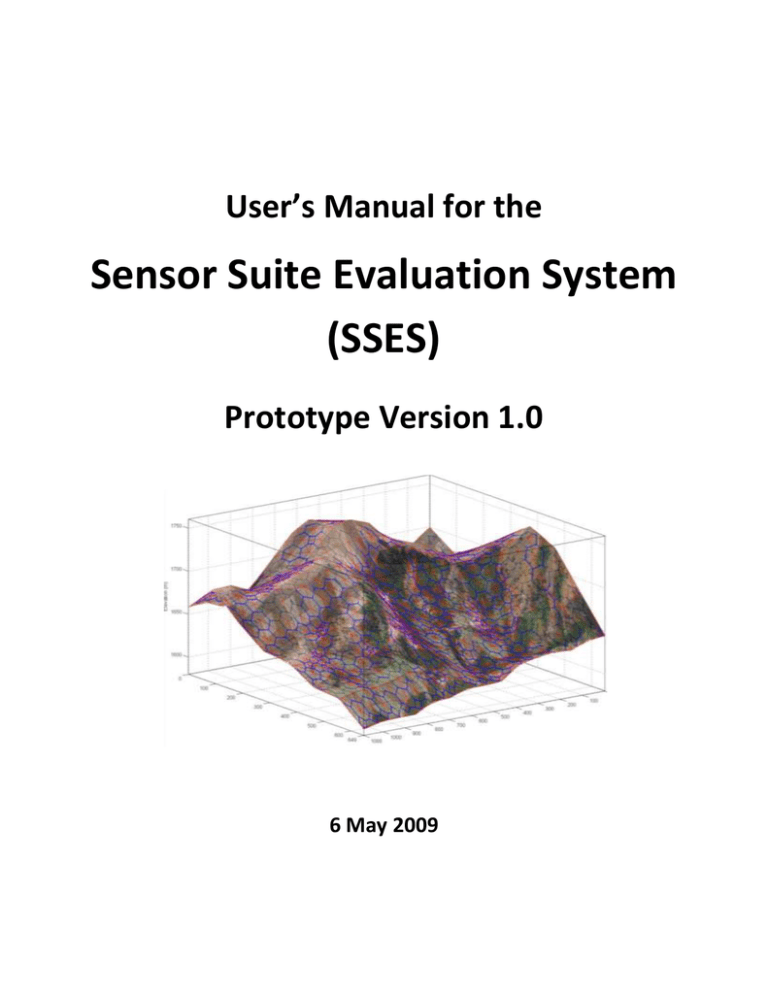
User’s Manual for the
Sensor Suite Evaluation System
(SSES)
Prototype Version 1.0
6 May 2009
Table of Contents
About SSES .................................................................................................................................................... 4
Installing SSES ............................................................................................................................................... 4
Running SSES under MATLAB ................................................................................................................... 4
Running SSES without MATLAB ................................................................................................................ 5
Hardware and software requirements ..................................................................................................... 5
Technical support...................................................................................................................................... 5
Running SSES ................................................................................................................................................. 6
Display and environment layout ............................................................................................................... 6
SSES data and layers ................................................................................................................................. 7
SSES menus ............................................................................................................................................... 7
Initializing a project ................................................................................................................................... 8
Loading and saving projects ...................................................................................................................... 9
Importing external data ............................................................................................................................ 9
Figure manipulation ................................................................................................................................ 10
Control panel selection ........................................................................................................................... 10
Terrain and obstacle editing ................................................................................................................... 10
Terrain network general comments ....................................................................................................... 15
Sensor Plan Editing.................................................................................................................................. 16
Sensor editing mode ............................................................................................................................... 17
Display options ........................................................................................................................................ 22
Sensor Plan Performance ........................................................................................................................ 29
SSES data structures and algorithms .......................................................................................................... 33
Site data .................................................................................................................................................. 33
Terrain data............................................................................................................................................. 33
Mobility data ........................................................................................................................................... 34
Obstacle data .......................................................................................................................................... 35
Sensor data ............................................................................................................................................. 35
Display data............................................................................................................................................. 36
Detection calculation .............................................................................................................................. 37
Line-of-sight calculation .......................................................................................................................... 38
Intruder path calculations ....................................................................................................................... 38
Reference .................................................................................................................................................... 40
2
Figure 1: SSES main window. ........................................................................................................................ 6
Figure 2: Toolbar controls. ............................................................................................................................ 8
Figure 3: Edit Terrain control panel. ........................................................................................................... 11
Figure 4: Terrain network construction. ..................................................................................................... 13
Figure 5: Sensor Editor control panel. ........................................................................................................ 16
Figure 6: Volume sensor azimuth limits...................................................................................................... 20
Figure 7: Effect of sensor elevation on surveillance coverage. .................................................................. 21
Figure 8: Display Options control panel. ..................................................................................................... 23
Figure 9: Face Pd display. ............................................................................................................................ 24
Figure 11: Relative movement time display. .............................................................................................. 25
Figure 12: Site with obstacles and line sensors. ......................................................................................... 27
Figure 13: SSES display legend. ................................................................................................................... 28
Figure 15: Minimum path comparison. ...................................................................................................... 32
Figure 16. Site data structure. .................................................................................................................... 34
Figure 17. Terrain data structure. ............................................................................................................... 34
Figure 18. Mobility data structure. ............................................................................................................. 35
Figure 19. Obstacle data structure. ............................................................................................................ 35
Figure 20. Sensor plan data structure. ........................................................................................................ 36
Figure 21. Sensor element structure. ......................................................................................................... 36
Figure 22. Sensor plan data structure. ........................................................................................................ 37
Figure 23. Line-of-sight algorithm. .............................................................................................................. 38
Figure 24. Generic shortest path algorithm. ............................................................................................... 39
SSES Project Team:
Helen Anderson
Steven Beres
Joseph Shaw
Timothy Valadez
Sponsor: Dr. K. C. Chang
Faculty Advisor: Dr. Thomas Speller
User’s Manual principal author:
Joseph Shaw
2009, SSES Applications.
All rights reserved.
3
About SSES
The Sensor Suite Evaluation System (SSES) is a graphical user
interface (GUI) based software application that supports the design
and evaluation of electronic security systems (ESS) used to detect
intrusion into defended sites. SSES includes functionality to support
characterization of a defended site and construction of mathematical
representations of site topography and features. SSES provides the
capability to select, place and orient sensors, view the effective
coverage area of individual multiple sensors, and calculate the
resulting probability of detection (Pd) against specific threat types.
SSES automatically calculates and displays “worst case” threat
intrusion routes to minimize travel time, minimize Pd, or minimize
expected defender reaction time. These capabilities support iterative
design and assessment of sensor plans.
Installing SSES
SSES was developed primarily using MATLAB Version 7.4.0 (2007a)
running under Microsoft Windows. The prototype has also been tested
under MATLAB Versions 7.5.0 (2007b) and 7.7.0 (2008b).
The SSES CD contains two versions of the SSES application, along
with several sample SSES project files.
Running SSES under MATLAB
MATLAB source code is provided in the SSES_prototype_code folder.
To run SSES under MATLAB, simply copy the contents of the
SSES_prototype_code folder from the CD to a location on the MATLAB
path. The ssesPrototype.m and ssesPrototype.fig files should be
placed in the same folder. The SSES application is launched by typing
ssesPrototype at the command line. It is not necessary to place the
project folders in the MATLAB path. However, setting the MATLAB
current directory to the applicable project folder will reduce the
number of steps to access project data.
Although not required, installation of the MatlabBGL library is
recommended. The library, written by David Gleich, implements
shortest path algorithms using precompiled .mex files that are
significantly faster than the simple shortest path algorithm provided
with SSES. The MatlabBGL library may be downloaded from the MATLAB
File Exchange at:
http://www.mathworks.com/matlabcentral/fileexchange/10922
4
Running SSES without MATLAB
For Microsoft Windows users without access to MATLAB, SSES is
also provided as a compiled executable application. To run the
executable version:
1. Copy all contents of the SSES_prototype_compiled folder to the
desired location on a local drive.
2. Install the MATLAB Component Runtime Version 7.7 by launching
the MCRInstaller application located in the MATLABruntimeComponents
subfolder.
3. Add the component runtime to the Windows path by opening the
command window and entering (as a single line) the path for 32 or 64
bit operating systems as appropriate:
PATH=C:\Program Files\MATLAB\MATLAB Component
Runtime\v77\runtime\win32;%PATH%
PATH=C:\Program Files\MATLAB\MATLAB Component
Runtime\v77\runtime\win64;%PATH%
4. Run SSES by launching the ssesPrototype.exe application
For additional details refer to the readme.txt file in the
SSES_prototype_compiled folder.
Hardware and software requirements
SSES minimum hardware and software requirements have not been
established. The application has been tested successfully on a
Pentium 4 with 1 GB of ram under Windows XP. SSES is graphics and
display intensive. Displays have been optimized for a screen
resolution of 1680x1050. A minimum display resolution of 1280x1024 is
recommended. Lower resolutions will result in significant clipping of
GUI labels and elements encroaching on each other.
Technical support
Formal technical support for SSES does not exist. While a
reasonable attempt has been made to ensure the code is robust, the
SSES prototype remains very developmental and has not been
comprehensively tested. Please contact the author with problems or
suggestions for improvement at: jshaw@spa.com or jshaw3@gmu.edu.
5
Running SSES
Display and environment layout
Users interact with SSES primarily through the SSES main window
shown in Figure 1. The SSES display is implemented as a MATLAB figure
GUI with both display and control elements.
Figure 1: SSES main window.
The SSES window is divided into three main areas. The graphic
window occupying most of the screen provides a layered display of the
site and current sensor plan. Controls and displays for sensor plan
measures of effectiveness (MOE) are located immediately above the main
display window. The vertical box along the left side of the display
contains control panels for 1) creating and manipulating the site
terrain model, 2) developing and modifying the sensor plan, and 3)
controlling display options, as well as selecting the threat and
environment. The toolbar along the top edge of the window contains
controls for loading and saving SSES projects, importing external
data, and selecting the display, terrain editing or sensor control
panels, as well as core MATLAB figure manipulation tools. These
displays and controls are described in detail in the following
sections.
6
SSES data and layers
SSES data and algorithms are organized around a core network
model consisting of a terrain partition network and a mobility network
model. The terrain network partitions the site into a set of
triangular terrain faces defined by terrain network edges and
vertices. The terrain network forms a sparsely connected planar graph
where terrain within each face is treated as homogenous and assigned a
specific terrain type. Although the terrain network is planar in a
graph theory sense, the terrain network incorporates elevation data to
form a 3-dimensional polygonal surface. Sensor line-of-site blockage
is calculated based on intersection of the line connecting the sensor
and target locations with terrain faces. Construction of the terrain
network in the SSES prototype version is primarily a manual process
and is described in detail in the terrain editing section below.
Obstacles and line sensors are associated with terrain network edges.
Volume sensor detection probabilities are calculated for terrain
network faces. Display controls are provided for terrain faces, edges
and vertices.
The mobility network is the dual graph of the terrain network and
is formed by connecting the centroids of the terrain network faces.
All intruder movement is assumed to occur along the edges of the
mobility network. The mobility network is generated automatically by
the SSES application. Mobility network base edge costs are determined
by threat type, type of terrain traversed, and the distance traveled.
Movement costs may be increased by obstacles placed on the network
edges. Display controls are provided for mobility network edges and
vertices.
To assist in construction of the terrain network, SSES includes
an imagery “layer” that allows imagery obtained from external sources
to be displayed as either a 2-D or 3-D surface. An elevation data
layer contains elevation grid data from an external source such as
Digital Terrain Elevation Data (DTED) or interpolated contour data.
Sensor plans are implemented as a sensor “layer” superimposed on
the terrain network. Line sensors are associated with terrain network
edges and may not be positioned independently of the associated edge.
Volume sensors are positioned in 3-dimentional space by translating
the sensor in the east-west and north-south directions and specifying
sensor mounting height above the terrain surface.
SSES menus
Figure 2 shows the toolbar located in the upper left part of the SSES
window.
7
Initialize
project
Open saved
project
Rotate main
Save current Import external Zoom out
database
data
main
display
display (3D)
project
Print
Zoom in main
display
Pan main
display
Select terrain editing
control panel
Not used
Select display
control panel
Select sensor editing
control panel
Figure 2: Toolbar controls.
Initializing a project
To initialize a new project start a new session of SSES then
left-click the Initialize SSES Project Interactively icon. This initiates
a query script that allows the user to specify site data,
coordinate limits, and display limits, and to load imagery and
elevation data.
Image data can be imported from most typical formats including
.jpg, .gif, .png, and .bmp. SSES represents texture image data as
indexed images and performs image conversion using the MATLAB Image
Processing Toolbox rgb2ind function. If the Image Processing Toolbox
is not available color images will be converted to grayscale.
Elevation data must be read from a MATLAB .mat file that contains
the variables “xMesh”, “yMesh”, and “zElev”, where xMesh and yMesh are
plaid x and y coordinate arrays produced using the MATLAB meshgrid
function or equivalent and zElev contains the corresponding elevation
data. This data must be produced externally, for example by using the
MATLAB Mapping Toolbox dteds and meshgrat functions and converting the
latitude and longitude results to Cartesian coordinates. The site
imagery is “texture wrapped” onto the elevation data grid so the
coordinate limits of the elevation data and the image data should
match or image distortion will result.
Note that site initialization may be performed with an existing
project but this is generally not recommended since the existing
terrain and sensor data is not erased and will usually not match the
new site coordinate system. An exception to this rule is that it may
be desirable to load a baseline project with terrain, threat, and
sensor database data (but without a sensor network or sensor plan)
prior to initializing to eliminate the need to import external data as
discussed below.
8
Loading and saving projects
To save the current project left-click the Save SSES Project icon.
SSES projects are saved as MATLAB .mat files that contain the
project data structure variables. By default SSES project files
are saved as *SSES.mat. The file selection windows follow standard
windows directory conventions. A description of SSES project
variables is provided in the data structures and algorithms section.
Experienced MATLAB users may find it convenient to manipulate project
data from the MATLAB command line to perform operations that are not
supported in the SSES prototype version.
The print control is held over from MATLAB core figure
functionality and has not been tailored for use with SSES. The
print button can be used to print the GUI window but does not
provide control over output formatting and generally produces a
truncated print. Refer to MATLAB documentation for instructions on
printing figures from the MATLAB command line. The most effective way
to print SSES images is to screen capture the display and paste the
contents of the clipboard into another application such as Midrosoft
Word or PowerPoint.
To load a previously saved project left-click the Open SSES Project
icon. This opens a navigation window to allow selection of the
applicable file.
Importing external data
To import external database data left-click the Import SSES Project
Data icon. This will open an Import External Data panel with
Import Threat Data, Import Terrain & Feature Data, and Import Sensor Data
pushbuttons. An Import Environment Data pushbutton is also shown but is
not functional in the SSES prototype version. Left clicking the
threat, terrain or sensor pushbuttons opens a file selection window
allowing the user to select an Excel data file in .xls or .xlsx
format. A description of the data and format for each type of file is
provided in the data structures and algorithms section. The terrain
data file includes both terrain and obstacle data. The SSES prototype
does not include functionality to edit or save threat, terrain or
sensor databases. This data must be edited in Excel or directly from
the MATLAB command line. Once loaded, the data is stored in the
threat, terrain and sensor project variables and loaded when the saved
project is recalled. The Excel import function relies on MATLAB being
able to start Excel as a COM server from MATLAB. If your system does
not have this capability data import may not work. In this case it
may be necessary to manually copy the ter.terrainList,
obs.obstacleList, ess.sensorList, threat.threatDB fields from one of
the provided demo projects to a new project from the MATLAB command
line. Importing data is a relatively slow operation so it may be
desirable to start SSES, import threat, terrain and sensor data, and
9
save the resulting project. This project may then be reloaded prior
to site initialization to avoid the need to re-import data.
Figure manipulation
SSES figure manipulation tools operate in the same
manner as standard MATLAB figure manipulation
tools. Refer to MATLAB help on the zoom, pan, and
rotate3d functions. MATLAB command line functions,
(e.g., view, xlim, ylabel, etc.) will operate on the main display.
For large projects (large image files, terrain maps with many points,
dense elevation data grids) figure manipulation using the tools may be
slow and it may be convenient to perform these operations from the
command line.
Control panel selection
The SSES display options pushbutton selects display mode, activates
the display options control panel, and deactivates terrain or
sensor editing mode if currently selected.
The Edit Terrain pushbutton selects terrain edit mode, activates
the terrain editing control panel, and deactivates sensor
editing or display options mode if currently selected.
The Edit Sensors pushbutton selects terrain edit mode, activates
the terrain editing control panel, and deactivates sensor
editing or display options mode if currently selected.
Each of these modes is discussed in detail below.
Terrain and obstacle editing
The Edit Terrain provides controls for constructing and adjusting
the terrain network model, and adding and deleting obstacles. Figure
3 shows the layout of the Edit Terrain control panel
There are two basic methods of constructing the terrain partition
network. The first method, which must be used to start a new project,
is to connect a set of vertices to form a network. The second method
is to extend the network by adding new points to an existing network
or connecting vertices that are not currently connected. Controls are
also provided to drag existing vertices to new positions, and to
assign terrain type to terrain faces. These operations do not affect
network topology.
A limitation of the SSES prototype version is that while vertices
can be added to create new network edges and faces, there is currently
no mechanism to delete unwanted elements. The presence of “extra”
faces and edges does not present a significant problem since they can
10
always be positioned to obtain the desired partition with some faces
having extra subdivisions. Large numbers of extra elements can have
some impact on graphics Pd, and path calculation performance. Terrain
editing operations are described in the following sections.
Construct terrain network from n new
vertices
Subdivide terrain face adding new
internal vertex
Extend terrain network using existing
edge and new vertex
Drag terrain network vertex
Change terrain face type to the current
terrain type selection
Select obstacle type
Add new obstacle
Delete existing obstacle
Terrain type selection
Figure 3: Edit Terrain control panel.
The Make terrain from n vertices pushbutton allows the user to
place an arbitrary number of vertices by left-clicking on
the main display. Vertex X-Y locations are determined by the cursor
location. Vertex Z location is determined by interpolating the
elevation grid data and placing the vertex at the estimated surface
elevation. Vertex locations are normally selected by “tracing” over
the terrain image to define significant terrain features and identify
areas with similar terrain type. To assist with vertex placement the
cursor current X and Y location is displayed at the above the upper
11
left corner of the main display. Vertices are displayed as red dots
as they are laid down. When the desired vertices have been
positioned, left-clicking on a vertex terminates vertex entry and the
application automatically generates a terrain partition network using
Delaunay triangulation to ensure that the resulting network is planar,
and generally has well proportioned faces. Note that while the user
controls the placement of the vertices the edges are assigned
automatically. The corresponding dual mobility network forms a
Voronoi diagram. The current terrain type is assigned to all faces.
Sections of the terrain partition can be constructed sequentially
by repeating the process. In order to ensure the terrain network
remains planar and triangular, new vertices are not permitted to be
placed within existing terrain faces, and new edges are not permitted
to intersect existing network edges. Vertices are tested to ensure
they do not fall existing terrain faces as they are entered and
disallowed vertices are not placed. Since the edge locations are not
known until the Delaunay triangulation has been performed they cannot
be checked in advance. Instead, the edges are tested after the new
network has been constructed and any impermissible edges are deleted.
Any vertices and edges that do not form part of an allowed face are
also deleted. It is possible for the entire new network to be
disallowed.
Manual partitioning of the entire site can be a tedious process.
To reduce operator workload, the first time Make terrain from n vertices is
selected the user is offered the option to start with a regular
terrain grid. If this option is selected, a popup box allows the user
to specify either the length of the base, or the length of both the
base and height of the grid triangles. The triangular grid is
generated, oriented with the triangle bases parallel to the X axis.
Once the grid covering the site has been generated, the user may
continue to add additional vertices as described above. The automatic
grid generation option is only available if no terrain vertices have
been placed previously. In addition, use of the regular grid option
will effectively preclude follow on use of the Make terrain from n vertices
method since any new vertices would by definition fall within an
existing face. Grid faces may be subdivided using the Add interior vertex
control or distorted by dragging vertices.
Note that multiple disconnected terrain networks may be
generated. This does not pose a problem during network construction,
but can cause failure (e.g., infinite looping) of the path and lineof-sight algorithms in the SSES prototype version. A fully connected
terrain network should be formed prior to calculating sensor coverage
or intruder paths.
12
The Extend terrain network with edge and vertex pushbutton allows
the user to extend the terrain network one face at a time
by left-clicking on an edge to select it, then left-clicking on an
existing vertex or on the main display to add a new vertex. If the
resulting new network face is allowable then it is incorporated into
the network along with any new edges and the new vertex if applicable.
In order to ensure the resulting network remains planar, the edge
selected must be an exterior edge (i.e. adjacent to a single terrain
face), any new vertex must not lie within any existing terrain face,
any existing vertex must be adjacent to an exterior edge, and any new
edges must not intersect any existing edge. The new face is assigned
the current terrain type. In addition to the X and Y coordinates of
the cursor, the lengths of the two prospective new edges are displayed
at the top of the main display window.
Note that it is possible to create networks that have internal
“holes” as shown in Figure 4.
a
b
c
d
e
Figure 4: Terrain network construction .
The panel on the left side of Figure 4 shows a typical terrain network
which includes edge a and vertex b. Connecting edge a and vertex b
results in the well formed network shown in the middle panel that does
not include the triangle formed by edges c, d, and e, which are
exterior edges of the network. By selecting any of these edges and
the opposite vertex the “missing” face is added removing the hole as
shown in the right hand panel.
The existence of terrain network “holes” does not cause a problem
for the path generation functions, but sensor lines-of-sight that
traverse the “hole” may show as blocked even though the intervening
terrain lies below the line-of-sight.
Since new faces are always created using existing edges networks
constructed using the Extend terrain network with edge and vertex function are
always connected.
13
The Add interior vertex pushbutton enables addition of new
vertices within existing terrain network faces in order to
subdivide the face into three smaller triangular faces by connecting
the face vertices to the new interior vertex. The resulting network
will always remain planar. The new vertex may be placed anywhere
within an existing terrain face. One of the new terrain network faces
will inherit the terrain type of the original face. The other faces
will be assigned the current terrain type.
The Drag vertex pushbutton enables vertex dragging. To drag
a vertex select it by left-clicking on it (selection is
indicated by the vertex color changing to green), then while
continuing to hold the mouse button down, dragging the vertex to the
new position and releasing the mouse button. Vertex dragging is
terminated if the new vertex location would result in edges
intersecting. Vertex position checking is not robust in the SSES
prototype version and care should be taken to avoid dragging the
vertex to locations that result in edge intersections.
The Paint terrain type pushbutton enables modification of
terrain face type. When enabled, left-clicking on a
terrain face will assign the currently selected terrain type to that
face. Terrain type must be assigned one terrain face at a time.
The edit terrain pushbutton controls are, together with the Obstacle
Editor controls, mutually exclusive. Selecting any of these controls
will automatically deselect the active control. The active control is
indicated by the pushbutton color changing from gray to white.
Clicking the active control will deselect it. It is not necessary to
have an active control.
The Select Terrain panel allows the user to select a
“current” terrain type. The current terrain type will be
assigned to all new terrain faces created using the terrain
editing functions. The current terrain type may also be
assigned to existing terrain faces when using the Paint
terrain type control. The terrain type selections are
mutually exclusive. The button colors provide a ready
reference to the terrain face color coding when the terrain
type is selected as the terrain partition face color
option.
14
The Obstacle Editor panel controls are used to add
and delete mobility obstacles in the site design.
Obstacles are always associated with a terrain
partition edge (for display purposes) and the corresponding mobility
network edge (for calculating movement effects.) The pull down menu
at the top of the panel is used to select the obstacle type. When
obstacle editing add mode is enabled, left-clicking on a terrain network
edge will place the current obstacle type on that edge. The SSES
prototype version only allows a single obstacle per edge. Adding a
new obstacle to an edge will replace the existing obstacle. No
warning is issued before replacement. When obstacle editing delete mode is
selected left-clicking on an obstacle deletes it. Obstacle editing
controls are mutually exclusive with terrain editing controls.
Terrain network general comments
Terrain network selection involves a tradeoff between the size of
the terrain faces, and the number of faces needed to cover the region
of interest. Use of smaller terrain faces improves the accuracy and
resolution of movement time and sensor coverage and Pd calculations,
and will allow a tighter fit between the terrain faces and the
elevation grid data. Conversely, increasing the number of terrain
faces increases storage and processing requirements. The primary
limitations appear to be the speed of MATLAB graphics operations, the
time required for sensor line-of-sight calculations, and calculation
of intruder paths. A reasonable compromise may be to use a relatively
fine terrain network (small faces) in areas of high interest (e.g.,
near fence lines, around defended areas, and near choke points) and in
areas where sensors are likely to be placed, and use a coarser (large
faces) in areas of lower interest. The SSES prototype has been tested
successfully using terrain networks with ~1000 vertices, ~3000 edges,
and ~2000 faces.
When operating in 3D Imagery mode the site image is “wrapped” over
the site elevation data. Because terrain network vertices will
generally not coincide with elevation grid data points, terrain faces
will often not fit the image surface. As a result, the terrain
network faces and image surface will intersect. This can make it
difficult to accurately identify terrain features from the image, or
to see the structure of the terrain network. It may be necessary to
adjust the opacity of the terrain faces and image data, or to force
the image data to “underlay” the terrain network by selecting 2D
Imagery mode. Use of these controls is discussed in the display
control section.
15
Although main display can be rotated in 3D to examine site
topology and sensor coverage, terrain editing should normally be
conducted in the default top-down view. The cursor position algorithm
in the SSES prototype version assumes a top-down view and does not
correct for rotation effects. As a result, the cursor position may
not be projected correctly onto the terrain surface when the display
is rotated.
Sensor Plan Editing
SSES supports two classes of sensors: “line sensors” and “volume
sensors”. Line sensors are always associated with a terrain network
edge and the corresponding mobility network edge, and detect intruders
as they traverse the edge.
Edit mode selection controls
Sensor type pull down menu
Sensor class
(not editable)
Sensor mounting height
edit box
Sensor Pd method pull down menu
(Not implemented in the SSES prototype
version)
Sensor label edit box
Sensor position edit boxes
Sensor azimuth coverage
limit edit boxes
(Volume sensors only)
Sensor elevation coverage
limit edit box
(Volume sensors only)
Sensor unit cost edit box
Sensor element cost edit box
Sensor support cost edit box
Sensor total cost edit box
Save sensor plan pushbutton
Recall sensor plan pushbutton
Set default view pushbutton
Figure 5: Sensor Editor control panel.
Line sensors do not have orientation, mounting height, or
effective range parameters, and do not require a line-of-sight to
16
operate. Volume sensors may be placed anywhere on the site and detect
the presence of intruders within terrain network faces / at the
corresponding mobility network vertices. Volume sensors generally
have limited field-of-view in azimuth and elevation, and only detect
intruders within their effective range. Volume sensors also require a
clear line-of-sight from the sensor to the target location for
detection. Figure 5 shows the layout of the Sensor Editor control
panel
Sensor editing mode
When Add mode is selected the user can add an
additional sensor of the current type to the sensor
plan by left-clicking in the main display. Line class sensors may
only be added along a terrain network edge. The new line sensor will
be displayed as a colored line overlaying the selected terrain edge.
The SSES prototype version only allows a single line sensor to be
placed on each terrain network edge. If a sensor already exists on
the edge a popup window will ask the user to confirm the sensor
placement. If confirmed the current sensor will be replaced with the
new sensor type. Otherwise the operation is canceled and the current
sensor is retained. Volume sensors may be placed anywhere on the site
and may be located arbitrarily close to other volume sensors or line
sensors. Volume sensors are indicated by a triangular icon
showing
the sensor location and and a colored overlay showing nominal sensor
coverage. New sensors are assigned default values which may be edited
immediately from the Add mode, or at a later time by using Edit mode.
When Edit mode is selected the user can select
sensors for editing by left-clicking on the sensor
display. Line sensors are selected by clicking on the terrain network
edge where the sensor is located. Volume sensors are selected by
clicking on the sensor icon
Volume sensor positions may also be
adjusted by clicking the sensor icon and dragging the sensor to a new
position while holding the left mouse button down. For complex terain
networks, the sensor position may lag the cursor position by several
seconds. It is not necessary to wait for the sensor to “catch up”
before releasing the mouse button The final sensor position will be
the point where the mouse button is released. Line sensors can not be
dragged since the sensors are “attached” to the terrain network edges.
To adjust line sensor position the terrain network edge vertices must
be adjusted using the Drag vertex terrain editing control. Once a
sensor is selected its parameters may be adjusted using the controls
described in the following sections.
When Delete mode is selected sensors may be deleted
17
by clicking on the applicable sensor display in the same manner as for
sensor editing. If user clicks the sensor using the left mouse button
the user is prompted to confirm deletion. If not confirmed the
deletion operation is cancelled. If the user right clicks on the
sensor it is deleted without confirmation.
The Sensor Type pull down menu is used to select the
current sensor type when in Add mode. Selecting a
sensor type sets the sensor editing display to reflect the sensor type
and uses these settings for subsequent sensor additions. It does not
affect existing sensor parameters. Changing the sensor type of
emplaced sensors is not permitted the SSES prototype version. Instead
the sensor must be deleted and re-added.
The Sensor Class display indicates whether the
current sensor is line class or volume class. It
provides information only and is not editable.
The Pd Method pull down menu and the model and lookup
Pd methods have not yet been implemented in the SSES
prototype version. Attempting to select a Pd method other than
“Constant Pd” has no effect.
The Mounting Height edit control allows the user to
adjust the mounting height of volume sensors only.
Mounting height specifies the volume sensor distance relative to the
ground. The mounting height is added to local ground elevation to
determine actual volume sensor elevation. The sensor Z coordinate is
updated automatically. Increasing the sensor mounting height may
improve volume sensor field-of-view and effective coverage area by
allowing the sensor to see over terrain that blocks sensor line-ofsight. However, volume sensors typically have a limited elevation
coverage extent and increasing sensor mounting height can also
increase the size of the “blind zone” in the vicinity of the sensor.
Consequently, it may be desirable to check and adjust sensor elevation
limits when mounting height is changed. The mounting height for line
sensors is always zero and may not be adjusted with the Mounting Height
control.
New sensors are assigned a label based on the sensor
type and a sensor index. An alternate name may be
provided using the Sensor Label edit box. In the SSES prototype version
the sensor label is only used for display purposes and multiple
sensors may be assigned the same label. In future versions the label
may be used to select sensors via pull down menu and unique sensor
18
labels will be required. The use of unique sensor labels is
recommended to allow compatibility with future SSES versions.
For volume sensors the Sensor Location edit control
provides a precise method for specifying sensor
location and elevation. The user may enter sensor X,
Y, and Z coordinates to update the current sensor
position in either Add or Edit mode. Manually
editing the X or Y coordinate will also update the Z coordinate to
reflect local terrain elevation plus the specified mounting height.
Manually editing the Z coordinate will cause the mounting height to be
updated to reflect the mounting height needed to provide the specified
sensor height for the local terrain height. If a line sensor is
selected a pair of X, Y, and Z coordinates will be displayed
indicating the location of the line sensor location / associated
terrain edge vertices. These values are not editable. Line sensor
location can only be adjusted by dragging the associated terrain edge
vertices.
The Sensor Azimuth Coverage edit control allows the
user to specify the left (i.e. counter-clockwise) and
right (clockwise) limits of the sensor field-of-view. Most volume
sensors have a field-of-view of less than 360 degrees. Only intruders
that are within the sensor field-of-view are detectable. When a new
volume sensor is created the left azimuth is set to 000 degrees
(north) and the right azimuth limit is set to the maximum azimuth
extent. The left and right azimuth limits may be adjusted in any
order. If adjusting either azimuth limit would result in a azimuth
extent that is greater than the maximum field-of-view allowed for that
sensor type, the other limit will be adjusted to limit the field-of
view to the maximum allowed. The azimuth limits may be adjusted to
limit the field-of-view to less than the maximum. There is normally
no operational advantage to doing this, but reducing the field-of-view
can reduce the time required to perform line-of-site and Pd
calculations. Figure 6 shows the effect of adjusting azimuth limits
for a sensor with a maximum azimuth extent of 150 degrees. The left
panel shows the default limits for the new sensor 000-150 degrees
relative to the positive Y axis. The center panel shows the effect of
adjusting the left azimuth limit to 270 degrees – the right azimuth
limit is automatically set to 060 degrees. The right hand panel shows
the effect of adjusting the right azimuth limit to 270 degrees – the
left azimuth limit is now automatically set to 120 degrees. Azimuth
limits are not applicable to line sensors and the azimuth edit
controls are not shown when a line sensor is selected.
19
Effect of setting right
azimuth limit to 270
Default azimuth limits 000-150
Effect of setting left
azimuth limit to 270
Figure 6: Volume sensor azimuth limits.
The Sensor Elevation Coverage edit control operates
similar to the Sensor Azimuth Coverage edit control,
and allows the user to specify the lower and upper elevation limits of
the sensor field-of-view. Most volume sensors have a field-of-view of
significantly less than 180 degrees. Only intruders that are within
the elevation field-of-view are detectable. When a new volume sensor
is created its elevation field-of-view is centered on the horizon.
The sensor’s lower and upper elevation limits are set to –1/2 and +1/2
of the maximum elevation limits respectively. Sensor lower and upper
elevation limits may be adjusted in any order. If adjusting an
elevation limit would result in the elevation coverage exceeding the
maximum allowed, the other limit will be adjusted automatically to the
maximum limit. Limited sensor depression angle can create a detection
gap in the vicinity of the sensor. Figure 7 illustrates this effect
and how it can be mitigated by adjusting elevation limits. Elevation
limits are not applicable to line sensors and the elevation edit
controls are not shown when a line sensor is selected.
Sensor cost data is displayed, and may be edited for
both line and volume sensor using the Unit Cost,
Element Cost, Support Cost, and Total Cost edit boxes.
Unit cost is a function of the specific type of sensor selected
and is loaded automatically from the sensor database when the sensor
is placed. For volume sensors unit cost represents the nominal cost
of the sensor plus any fixed installation and support costs. For line
sensors Unit cost is the nominal cost per meter of the installed
sensor. Unit cost may be overridden by entering a new value in the
Unit Cost edit box. This change is applied to the current sensor. When
in add mode, the overridden cost will be used for additional sensors
of the same type. However, the sensor database is not updated and
20
selecting a new (or the same) type sensor from the Sensor Type pull
down menu will restore the default values. The updated unit cost will
automatically be propagated to the element and total costs as well.
Sensor with -5 to 10o elevation coverage
Sensor with -14 to 1o elevation coverage
Figure 7: Effect of sensor elevation on surveillance coverage .
Element cost is the cost of a specific instance of the sensor.
For volume sensors element cost is the same as sensor unit cost. For
line sensors element cost is determined by multiplying the unit cost
(per meter) by the length of the sensor run (length of the associated
terrain network edge.) SSES calculates this value automatically when
the sensor is placed. The SSES prototype version currently does not
update the element cost if terrain network is subsequently adjusted by
dragging terrain vertices. The user may override the calculated value
by entering a new cost in the Unit Cost edit box. The new element cost
is automatically propagated to total cost.
Support cost provides a mechanism for the user to enter
additional support costs, e.g., the cost of sensor mounting or network
equipment. Sensor cost is always set to zero by default and may be
modified by entering a new value in the Support Cost edit box. The
manually entered support cost will carry forward to new sensors until
a different (or the same) sensor type is selected.
21
Total cost is calculated automatically as the sum of the element
and support costs. Total cost may be manually overridden by entering
a value in the Total Cost edit box. Manually adjusting total cost
does not affect the current unit, element, or support costs. The
adjusted total cost also does not carry forward to follow on sensors.
In addition, total cost will be recalculated if new values are entered
via the unit, element, or support cost edit boxes. The sum of the
total cost of all sensors is displayed in the cost field on the left
side of the MOE display, and represents the estimated cost of the
entire sensor suite.
Development of ESS designs using SSES will typically
involve multiple iterations of sensor selection and
placement, and performance evaluation. The user can
save the current sensor plan by left-clicking the Save sensor plan
pushbutton. This opens a popup window where the sensor plan name may
be entered. MOE data is not saved with the sensor plan in the SSES
prototype version so it may be convenient to include metrics of
interest (e.g. cost and Pd) in the plan name for future reference.
Subsequently left-clicking on the Recall sensor plan pushbutton opens a
pull down menu listing all saved sensor plans. Selecting a plan from
the list will cause the plan to be reloaded, replacing the current
plan. The current plan will be lost if it was not saved. Saved
sensor plans are stored with the current SSES project, and will be
available in future SSES sessions (provided the project is itself
saved prior to exiting SSES.)
In the course of placing and orienting sensors, and
examining resulting coverage and performance, it is
often necessary to zoom, pan and rotate the display, as well as change
display options. For convenience, the Default View pushbutton is
provided to restore the default display options (top down, full site
view) with a single mouse click.
Display options
The SSES display consists of multiple data layers in several
different formats. For most operations it is neither practical nor
desirable to simultaneously display all layers. To allow users to
tailor the display to the task at hand a Display Options control panel
is provided. The panel is show in Figure 8.
22
Image selection pull down
menu
Image transparency slider
Terrain network face display
selection pull down menu
Terrain network face display
transparency slider
Terrain network edge display
select pull down menu
Terrain network vertex display
select pull down menu
Terrain network edge display
select pull down menu
Show obstacles checkbox
Terrain network vertex display
select pull down menu
Show line sensor checkbox
Show volume sensor
edge checkbox
Show intruder start point and
defended point checkbox
Volume sensor coverage
transparency slider
2D -3D Imagery toggle button
Set default view pushbutton
Figure 8: Display Options control panel.
To guide the user in developing the terrain network
model site imagery, typically overhead imagery
generated by satellite or aircraft sensors may be
displayed. The images are stored within SSES as a
“texturemap” that can be wrapped over the site elevation grid, or
plotted below the terrain network. The site images are loaded as part
of site initialization. If more than one image is loaded the Image
Texturemap pull down menu can be used to select the image to display.
Once the terrain network has been generated it may be desirable to
deemphasize the site image or hide it completely. The image can be
deemphasized by adjusting image transparency using the Imagery Alpha
slider bar. When the slider is positioned at the right-hand end of
the bar the image will be fully opaque and will obscure any features
at lower elevation. When the slider is positioned at the left hand of
the bar the image is fully transparent and underlying graphics will be
23
visible. Making the image fully transparent also suppresses rendering
and may reduce the time required for graphic operations slightly. The
Imagery Alpha slider control discussed in the next section can be used
in conjunction with the Terrain Face Alpha slider control to balance
the visual impact of site imagery and the network partition.
Terrain network face color can be used to encode
several different types of data. The type of data
shown is selected using the Terrain Partition Faces pull
down menu. The default terrain face display is
Terrain Type which colors the terrain faces to match
the colors shown on the terrain editing control
panel. This selection is typically used during
construction of the terrain network. Figure 1 shows
the Terrain Type face display.
Once the terrain network has been generated and development of
the sensor plan has begun, assessing sensor coverage and detection
probability becomes the primary focus. Sensor coverage can be shown
in terms of either the “static” probability of detection provided by
volume sensors within each terrain face, or the worst case (for the
defender) cumulative probability of detection provided by all volume
and line sensors against a threat traveling from the threat source to
each terrain face. Figure 9 shows the Face Pd display for a sensor
plan consisting of three closed circuit TV (green) and four passive IR
(orange) sensors. The red faces indicate areas of low (in this case
zero) Pd while the light areas around the sensor field of view show
areas of high Pd.
Figure 9: Face Pd display .
Figure 10: Path Pd display .
24
Figure 10 shows the path Pd display. Faces within the sensor plan
perimeter are now shown in light colors indicating a high cumulative
Pd, even though the faces are not directly observable by any sensor.
This occurs because to reach these areas the intruder must pass
through coverage by one or more sensors. Removing any of the seven
sensors in the plan would result in a Path Pd display that looked
similar to Figure 9, since intruders would now have paths to reach
these areas without passing through sensor coverage and being
detected. In addition to Pd, face colors may encode the actual or
relative time required for an intruder to travel from his starting
point to that face may be shown.
Figure 11 shows the relative time needed to reach various parts of the
site from the specified starting point. In this display the mobility
edges have also been coded with the relative movement cost along each
edge, and the route that provides the minimum reaction time for the
defender is shown in magenta.
Figure 11: Relative movement time display .
Terrain partition edges are not used to encode
information in the SSES prototype version. Their
primary functions are to support terrain network
25
construction, and to act as guides for positioning line sensors and
obstacles. Terrain edges are displayed by selecting Red in the Terrain
Partition Edges pull down menu and are hidden by selecting None.
Terrain network vertices are not used to encode
information in the SSES prototype version. Their
function is to provide the user with something to
“grab” when adjusting the terrain network by dragging its vertices.
Terrain vertices are displayed by selecting Red in the Terrain Partition
Vertex pull down menu and are hidden by selecting None.
Mobility network edges may be used to encode the
absolute or relative time required to traverse the
edge. The type of data shown is selected using the
Mobility Network Edges pull down menu. The default
mobility network edge display is Blue which merely
shows network connectivity, but provides good
contrast with the terrain face encodings. The Timeactual option sorts travel times in seconds into bins
with <10, <20, <30, <40, <50, <100, <200, <300, <400, <500, <1000 and > 1000
second limits and colors the edges from green (minimum time) to red (maximum
time). The bin limits are not adjustable in the SSES prototype version. The
Time-relative option operates in a similar manner, but instead of using fixed
cutoff times, edges are sorted into 12 bins in order of increasing time and
colored using the same palette used for Time-actual. The intent of the
coding is to provide a graphic indication of attractive threat paths.
Figure 11 provides an example. Display of mobility network edges can
be suppressed by selecting the None option.
Mobility network vertices are only used to show the
location of terrain network face centroids. The
SSES prototype version bases volume sensor line-of-sight and detection
probability calculations for each face using the face centroid
location. When positioning volume sensors it may be convenient to declutter the display by turning terrain and mobility network edges off
and selecting Blue in the Mobility Network Vertices pull down menu. Select
None .to hide the vertices.
The Show Obstacles and Show Line Sensors check box
allows the user to control the display of obstacles
and line sensors respectively. Obstacles and line
sensors are displayed when the applicable boxes are checked and hidden
otherwise. Obstacle and line sensor display is independent of the
associated terrain network edge display. However, terrain edges are
needed to allow placement of obstacles and sensors. Figure 12 shows a
site secured by reinforced chain link fence obstacle (inner tan
perimeter) and buried seismic sensors (light green perimeter
26
surrounding the fence. Vehicle traffic entering the site is
restricted using a “serpentine” formed using jersey barriers (black
‘maze’.) Terrain and mobility network edges and vertices are
suppressed in this example to improve readability.
Figure 12: Site with obstacles and line sensors.
Separate controls are provided for the volume sensor
position and coverage outline, and the coverage area
fill. Checking Show Vol Sensor Edge checkbox displays
the volume sensor position icon and outlines the coverage area.
Sliding the Volume Sensor Alpha slider to the right end of the bar sets
volume sensor fill to fully opaque. Moving the slider to the left end
of the bar makes sensor coverage fill fully transparent, effectively
hiding it.
Intruder path calculations require the operator to
select an intruder start point (red diamond) and
defended point (green dot). The Show Intruder/Defender check box
allows the user to control display of these points.
SSES displays use a number of graphical representations to
encode site, sensor plan, and performance information. To
provide a ready reference, the Show Legend pushbutton generates a
27
legend display in a separate window. Figure 13 shows a sample legend.
The specific types, colors, and styles for terrain, obstacles, and
sensors depend on the data that is loaded from the external databases.
Figure 13: SSES display legend.
As discussed above, terrain network faces will normally not
fit the elevation grid data exactly. The goodness of fit
will depend on the size of the terrain faces and the elevation grid
spacing. While it is often useful to examine site topography in 3
dimensions, elevation mismatches will cause the terrain face display
to intersect the site imagery and make it difficult to edit the
terrain network accurately. To mitigate this problem the 2D/3D
Imagery toggle button allows the user to switch the image between a 2
dimensional and 3 dimensional view. The default setting is 2
dimensional. In this mode the image is shown as a plane tangent to
the lowest point in the elevation grid data. This ensures that
terrain network elements are plotted on top of the image. When the
display is in 2D mode the toggle button displays the 3D Imagery label.
Clicking on the button will switch to 3D mode and the image data will
be wrapped onto the elevation data. This allows display of the site
contour, but may cause portions of the terrain network to be obscured.
When in 3D mode the toggle button label displays 2D Imagery.
28
Operation of the Default View pushbutton is identical to
operation in sensor editing mode. Clicking the button
restores the default display options (top down, full site view) with a
single mouse click.
Sensor Plan Performance
The ultimate objective of the SSES is to assist the user to
design effective sensor suites. The primary measures of effectiveness
selected for the SSES prototype version are cost, the overall
probability of detecting an intruder attempting to penetrate the site,
and the expected reaction time available to the defender.
The SSES assists the user in assessing sensor suite performance
by automatically calculating these metrics, and identifying and
displaying potential worst case intruder ingress routes. These
calculations take a noticeable amount of time to complete so it may
not be desirable to update MOEs after each incremental change to the
site representation or sensor plan. Therefore, Pd and path
calculations are initiated by the user.
Intruder paths can be found to minimize either intruder travel
time (“quickest” or “min time” path), minimize cumulative probability
of being detected at some point along the path (“min Pd path”), or
minimize the weighted average expected reaction time for the defender
(“min reaction time path”).
Figure 14 shows the Measures of Effectiveness toolbar that is
used to calculate and display the MOEs. A description of the function
and use of each of these displays and controls is provided below. The
algorithms used to determine Pd performance and intruder paths are
discussed in the algorithms and data structures section of the manual.
ESS design
total cost
ESS design
total cost
Path probability
of detection
Update
movement
cost
Expected reaction
time for worst
case path
Calculate
minimum time
path
Update
probability of
detection
Calculate
minimum reaction
time path
Calculate
minimum Pd
path
Select
defended
point
Select Intruder
starting point
Figure 14: Measures of Effectiveness toolbar.
29
ESS total cost is calculated automatically as sensors are added
to and deleted from the plan. Cost should always be current and no
manual action is required to update this field.
Path Pd indicates the cumulative probability of intruder
detection as the intruder travels along the most recent optimum (from
the intruder’s point of view) path. Path Pd is updated when the Min
Time Path, Min Pd Path or Min Reaction Time Path are calculated.
Path Time indicates the time (in seconds) required for the
intruder to travel from the source to the defended point along the
most recent optimum (from the intruder’s point of view) path. Minimum
Path Time is updated when the Min Time Path, Min Pd Path or Min Reaction Time
Path are calculated.
Path Reaction Time indicates the expected value of the
reaction time (in seconds) available to the defender to respond
measured from intruder detection to intruder arrival at the defended
point along the most recent optimum (from the intruder’s point of
view) path. Path Reaction Time is updated when the Min Time Path, Min Pd
Path or Min Reaction Time Path are calculated.
The Update Move pushbutton is used to manually update movement
costs following changes to site model (e.g. changing terrain types,
adjusting vertex locations, or adding/removing obstacles), or when the
threat type is changed. Movement costs are recalculated automatically
if required when the minimum time path, minimum Pd path, or minimum
reaction time paths are calculated. The pushbutton face color changes
to yellow while movement costs are being computed to indicate that
calculations are in progress.
Update move may be used independently
to cause the Terrain Partition Face and Mobility Network Edge displays
to be updated with the current movement costs.
The Update Pd pushbutton is used to manually update detection
probabilities following changes to the sensor plan or when the threat
type is changed. Detection probabilities are recalculated
automatically if required when the minimum time path, minimum Pd path,
or minimum reaction time path is calculated. The pushbutton face
color changes to yellow while movement costs are being computed to
indicate that calculations are in progress.
Update Pd may be used to
cause the Terrain Partition Face Face Pd display to be updated with the
current detection probability. It does not cause Path Pd values or
display to be updated. To update the Path Pd display the minimum Pd
path or minimum reaction time path functions must be executed.
30
The Min Time Path pushbutton is used to calculate and display
the minimum time (quickest), path from the intruder start point to the
defended point. The minimum time path is calculated using Dijkstra’s
shortest path algorithm where the network edge costs are based on
travel time, including terrain and obstacle effects. The minimum time
path is shown as a black overlay on the mobility network if the
mobility network option is any selection other than None. Probability
of detection and reaction time are not considered when selecting the
minimum time path, but the cumulative probability of detection and
expected reaction time for the path are calculated and displayed. The
Path Time display window is highlighted in green to indicate that the
Path Time, Path Pd, and Path React Time MOE displays reflect the
minimum time path. If required, mobility network costs and detection
probabilities will be recalculated automatically.
The Min Pd Path pushbutton is used to calculate and display the
minimum path from the intruder start point to the defended point that
provides the minimum cumulative probability of detection. The minimum
time path is calculated using a modified version of Dijkstra’s
shortest path algorithm. This algorithm is described in the following
section. The minimum Pd path is shown as a yellow overlay on the
mobility network if the mobility network option is any selection other
than None. The time required to traverse the minimum Pd path and the
expected reaction time path are calculated and displayed. The Path Pd
display window is now highlighted in green to indicate that the MOE
displays reflect the minimum time path. As for the minimum time path,
mobility network costs and detection probabilities will be
recalculated automatically if necessary.
The Min React Path pushbutton is used to calculate and display
the path from the intruder start point to the defended point that
provides the minimum expected reaction time for the defender. This
path is also calculated using a modified version of Dijkstra’s
shortest path, but the path is now chosen to minimize the weighted sum
of detection probabilities at each node multiplied by the time for the
intruder to reach the defended point along the shortest path from that
node. The algorithm is described in the following section. The
minimum reaction time path is shown as a green overlay on the mobility
network if the mobility network option is any selection other than
None. The cumulative path Pd and time required to traverse the path
are also calculated and displayed. In this case the Path React Time
display is highlighted in green to indicate that the MOE displays
reflect the minimum reaction time path. As for the other path
calculations mobility network costs and detection probabilities are
recalculated automatically if necessary.
31
Figure 15: Minimum path comparison.
Figure 15 illustrates the results of the three path algorithms.
The site shown is completely surrounded by reinforced fence and a
buried line seismic sensor with a Pd of 0.85, except at the main
entrance on the north side of the site and a pedestrian gate on the
east side. These entrances are monitored by active IR sensors which
observe multiple terrain faces resulting in a cumulative Pd of ~1.0.
The minimum time path (highlighted in black), which does not consider
Pd, routes the intruder directly through the main entrance. This is
the quickest route (862 seconds) but results in certain detection Pd =
1.0) with an expected reaction time of 235 sec. The minimum Pd path
(highlighted in yellow), avoids the main entrance, reducing Pd to 0.85.
The minimum Pd algorithm attempts to minimize travel time as a
secondary objective and routes the intruder across the interior of the
camp, resulting in a total path time of 891 seconds and expected
reaction time of 534 seconds. The minimum reaction time route
(highlighted in green) achieves the same Pd (0.85) as the minimum Pd
algorithm, but by penetrating the camp at a point near the objective
reduces expected reaction time to 199 seconds, at the expense of
increasing total route time to 1342 seconds.
32
Each of the path algorithms discussed above calculates a path
from a specified starting point (the intruder source) to a
specified objective (the defended point.) These points are
selected using the Int Source and Def Point pushbuttons. To select a
point left-clicking on the applicable button then left-click the
desired terrain face. The source and defended point are placed at the
face centroid. The intruder source is displayed as a red diamond and
the defended point is displayed as a green dot.
Intruder movement times depend on intruder type as well as
terrain and obstacles. In future SSES versions intruder
type will also affect sensor performance. Once an intruder database
has been loaded, the user may select an intruder type using the
intruder selection pull down menu. The Environment selection menu is
not enabled in the SSES prototype version.
SSES data structures and algorithms
SSES data is maintained as a set of data structures that are
saved in the SSES GUI figure (“appdata”). These structures contain
data describing the site, terrain and mobility networks, obstacles,
sensor plan, and “housekeeping” data that supports GUI operation.
Experienced MATLAB users may find it useful to examine or manipulate
these data structures directly in order to perform operations that are
not currently supported by the SSES prototype version (e.g. find and
delete all sensors of a particular type, manually edit site elevation
data, etc.)
Site data
The “site” data structure defines the site coordinate system and
contains site imagery and elevation data and is shown in Figure 16.
The data can be accessed using the commands:
site = getappdata(gcf,'siteData')
setappdata(gcf,'siteData',site)
Terrain data
The “ter” data structure contains the data which form the terrain
partition network including the location of the vertices, vertex to
edge and vertex to face adjacency, and the terrain type associated
with each terrain face. It also contains temporary data used to
construct and adjust the terrain network. The ter.terrainList field
contains the list of available terrain types. The terrain data can be
accessed using the commands:
ter = getappdata(gcf,'terrainData')
setappdata(gcf,'terrainData',ter)
33
site.label = '';
site.xGrid = [0 100];
site.xUnits = 'meters';
site.xMesh = [0 100;0 100];
site.xLimit = [0 100];
site.xLabel = [];
site.yGrid = [0 100];
site.yUnits = 'meters';
site.yMesh = [0 0;100 100];
site.yLimit = [0 100];
site.yLabel = [];
site.zUnits = 'meters';
site.zElev = [0 0;0 0];
site.zLimit = [0 10];
site.zLabel = [];
site.xGridLines = [];
site.yGridLines = [];
site.zGridLines = [];
site.textureMaps = [];
site.startTM = [];
%
%
%
%
%
%
%
%
%
%
%
%
%
%
%
%
%
%
%
%
Site label
X axis tick cooridnates
X units
X coordinate mesh grid data
X axis limits
X axis display label
X axis tick cooridnates
Y units
Y coordinate mesh grid data
Y axis limits
Y axis display label
Z units
Elevation mesh data
X axis limits
Z axis display label
X axis grid lines
Y axis grid lines
Z axis grid lines
Image structure of indexed images with associated colormap
Label of image to display at startup
Figure 16. Site data structure.
ter.hMasterFigure = handles.MasterFigure; % Handle of master figure
ter.vertexXYZ = [];
% Terrain mesh vertex position
ter.vertex = struct();
% Terrain mesh vertex amplifying data
ter.nVertex = 0;
% Current number of terrain mesh vertices
ter.deletedVertices = [];
% List of deleted vertices for reuse
ter.adj = sparse([]);
% Terrain mesh adjacency matrix
ter.edge2vert = zeros(0,2);
% List of vertices connected by each edge
ter.edge2face = zeros(0,2);
% List of tiles adjacent to each edge
ter.edge = struct();
% Terrain mesh edge amplifying data
ter.nEdge = 0;
% Current number of terrain mesh edges
ter.faceTerIndex = [];
% Terrain mesh terrain type index
ter.face = terrainList(1);
% Terrain mesh face amplifying data
ter.facet2vert = {};
% List of vertices that form each facet
ter.face2vert = [];
% nFace x 3 array of vertices that form each face
ter.faceCenterXYZ = [];
% Coordinates of face centroid
ter.nFace = 0;
% Current number of terrain facets
ter.deletedFacets = [];
% List of deleted facets for reuse
ter.altOffset = 0.1;
% Offset between actual DEM and terrain facet alt
ter.terrainList = terrainList; % Structure of terrain types
ter.currTerrainIndex = 1;
% Index of currently selected terrain type
ter.hTerSel = [];
% Handle to terrain select pushbutton
ter.meshEditMode = 0;
% Terrain mesh editing mode
ter.currVertex = [];
% Currently active terrain mesh vertex
ter.currEdge = [];
% Currently active terrain mesh edge
ter.currTile = [];
% Currently active terrain mesh facet
ter.newVertexXYZ = [];
% Position of prospective new vertices
ter.hNewVertex = [];
% Graphic handles to new vertices
ter.selectedEdge = [];
% Currently selected edge
ter.hSelectedEdge = [];
% Graphic handle to selected edge
ter.dragVertexSel = [];
% Current vertex for dragging
ter.dragVertexRestoreXYZ = []; % Saved location of vertex prior to dragging
Figure 17. Terrain data structure.
Mobility data
The “mob” data structure contains the distance and travel time
data for the mobility network. The structure of the mobility network
34
is determined by the terrain network.
using the commands:
Mobility data can be accessed
mob = getappdata(gcf,'mobilityData')
setappdata(gcf,'mobilityData',mob)
mob.nEdge = [];
mob.edge2face = [];
mob.eDist = sparse([]);
mob.edgeCost = [];
mob.adjCost = sparse([]);
%
%
%
%
%
Number of mobility map edges
list of edge to face adjacency
Mobility map Euclidean distance
Mobility map edge cost
Threat specific mobility edge cost (adjacency matrix)
Figure 18. Mobility data structure.
Obstacle data
The “obs” data structure contains the list of available obstacles
types and the obstacles that have been placed on each mobility network
edge. Face obstacles are not currently used. Obstacle data can be
accessed using the commands:
obs = getappdata(gcf,'obstacleData')
setappdata(gcf,'obstacleData',obs)
obs.hMasterFigure = handles.MasterFigure; % Handle of master figure
obs.obstacleList = [];
% List of available obstacle types
obs.edgeObstacles = {};
% Cell array of emplaced edge obstacles
obs.faceObstacles = {};
% Cell array of emplaced face obstacles -- not currently used
Figure 19. Obstacle data structure.
Sensor data
The “ess” data structure shown in Figure 20 contains the data
used to represent and assess the electronic security system design.
The ess.sensorList field contains the list of available sensor types
and is shown in Figure 21. The ess.lineSensors and ess.volumeSensors
fields specify the sensors used in the current plan. The
ess.savedPlanData field contains a structure array that specifies the
type and locations of all sensors in a plan. Sensor data can be
accessed using the commands:
ess = getappdata(gcf,'mobilityData')
setappdata(gcf,'sensorData',ess)
35
ess.hMasterFigure = handles.MasterFigure; % Handle of master figure
ess.sensorList = sensorList;
% List of available sensor types
ess.currentSensor = 0;
% Pointer to current sensor
ess.currentSensorParam = sensorList;% Current sensor template
ess.lineSensors = {};
% Cell array of emplaced line (edge) sensors
ess.volumeSensors = {};
% Cell array of emplaced volume (face) sensors
ess.EdgePd = [];
% Probability of threat detection when crossing edge
ess.FacePd = [];
% Probability of threat detection when transiting face
ess.editMode = 0;
% Sensor editing mode 0=none, 1=add, 2=delete, 3=edit
ess.cumCost = 0;
% Cumulative cost of sensors and support gear
ess.sensorCounter = 0;
% Counter of sensors assigned
ess.currPdValid = 0;
% Flag indicating whether current Pd calculation is valid
ess.savedPlanData = {};
% Data for saved ESS plans
ess.savedPlanList = {};
% List of labels for saved ESS plans
Figure 20. Sensor plan data structure.
sensorList.model = '';
sensorList.class = [];
sensorList.type = [];
sensorList.sensorLabel = [];
sensorList.emission = [];
sensorList.PdMode = [];
sensorList.Pd_const = [];
sensorList.Pd_lookup = [];
sensorList.Pd_model = [];
sensorList.effRange = [];
sensorList.Xlocation = [];
sensorList.Ylocation = [];
sensorList.Zlocation = [];
sensorList.mountHeight = 0;
sensorList.AZlimit = [];
sensorList.ELlimit = [];
sensorList.AZmax = [];
sensorList.ELmax = [];
sensorList.unitCost = [];
sensorList.elementCost = [];
sensorList.supportCost = [];
sensorList.totalCost = [];
sensorList.edgeRGB = [0 0 0];
sensorList.edgeWidth = 2;
sensorList.edgeStyle = '-';
sensorList.faceRGB = [1 1 1];
sensorList.faceAlpha = 0.7;
%
%
%
%
%
%
%
%
%
%
%
%
%
%
%
%
%
%
%
%
%
%
%
%
%
%
%
Sensor model
Sensor class {'line' or 'volume'}
Sensor type
Discrete sensor label
Sensor emission mechanism {'active' or 'passive'}
Sensor Pd calculation mode -- only constant Pd is implemented
Constant Pd value
Pd lookup table value -- not currently implemented
Pd calculation function handle
Sensor maximum effective range
Sensor X
Sensor Y
Sensor Z location
Sensor mounting height -- zero for line sensors
Volume sensor azimuth left and right
Volume sensor elevation lower and upper
Volume sensor maximum allowed azimuth extent
Volume sensor maximum allowed elevation extent
Sensor unit cost
Sensor element cost
Sensor support cost -- manually input
Sensor total cost
Specifies sensor display color
Specifies sensor display line width
Specifies sensor display line style
Volume sensor face color -- not used for line sensors
Volume sensor face density -- not used for line sensors
Figure 21. Sensor element structure.
Display data
The “dsp” data structure shown in Figure 22 contains various data
used to manipulate the GUI display. Fields beginning with “h” or
“mob_h” contain handles to the displayed objects and can be used to
manipulate the plot directly using MATLAB handle graphic commands,
(e.g. entering: set(dsp.hVertex,’FaceColor’,’w’) would change the
color of all the terrain map vertices white). The “dsp” object also
stores the results and predecessor map of the current “best path”
calculation. Sensor data can be accessed using the commands:
dsp = getappdata(gcf,'displayData')
setappdata(gcf,'displayData',ess)
36
dsp.hMasterFigure = handles.MasterFigure;
dsp.hVertex = [];
% Terrain mesh vertex graphic handles
dsp.hEdge = [];
% Terrain mesh edge graphic handles
dsp.hFace = [];
% Terrain mesh facet graphic handles
dsp.curTerrainHue = ter.terrainList(1).RGB; % Plot color of current terrain type
dsp.mob_hVertex = [];
% List of handles to mobility map vertices / face centers
dsp.mob_hEdge = [];
% List of handles to mobility map edges
dsp.curTerrainAlpha = 0.5;
% Terrain map transparency
dsp.curMobNetAlpha = 1;
% Mobility network transparency value
dsp.curTextureMap = [];
% Handle to current texture map
dsp.curImageMapAlpha = 1;
% Image map transparency
dsp.g2rRGB = g2rRGB;
% Utility display colormap
dsp.hEdgeObstacles = [];
% List of handles to edge obstacles
dsp.hFaceObstacles = [];
% List of handles to face obstacles -- not currently implemented
dsp.nLineSensors = 0;
% Number of line sensors emplaced -- not currently used
dsp.nVolumeSensors = 0;
% Number of line sensors emplaced -- not currently used
dsp.hLineSensors = [];
% List of handles to line sensors
dsp.hVolSensorPos = [];
% List of handles to volume sensor location markers
dsp.hVolSensorCoverage = [];
% List of handles to volume sensor coverage patches
dsp.defendedPoint = [];
% Face index of defended point (intruder goal)
dsp.hDefendedPoint = [];
% Handle to defended point marker
dsp.intruderSource = [];
% Face index of intruder starting point
dsp.hIntruderSource = [];
% Handle to intruder starting point marker
dsp.spMoveTime = [];
% Intruder quickest path node data (min movement time)
dsp.spPred = [];
% Intruder quickest path predecessor tree data
dsp.minPd = [];
% Intruder minimum Pd path node data (probability of detection)
dsp.minPdPred = [];
% Intruder minimum Pd path predecessor tree data
dsp.minPdRouteTime = [];
% Minimum Pd route final transit time to goal
dsp.minRxTpd = [];
% Intruder minimum reaction time path node data
dsp.minRxTwrt = [];
% Intruder minimum reaction time path node data (weighted
dsp.minRxTpred = [];
% Intruder minimum reaction time path predecessor tree data
dsp.minRxT = [];
% Minimum reaction time path final expected reaction time
dsp.hDisplyOptionsPB = [];
% Handle of (hijacked) display options pushbutton control
dsp.hEditTerrainPB = [];
% Handle of (hijacked) terrain editing pushbutton control
dsp.hEditSensorsPB = [];
% Handle of (hijacked) sensor editing pushbutton control
Figure 22. Sensor plan data structure.
Detection calculation
The SSES prototype version represents Pd as a constant value for
a given sensor type. The application includes “hooks” to install
threat, environment, and terrain specific detection models in the
future. Detection probabilities are calculated as the intruder moves
from vertex to vertex along the mobility network. Detection is
assumed to occur on arrival at the next vertex. During each
transition the threat may be subject to detection by one line sensor
and multiple volume sensors. The Pd due to line sensors is stored in
the ess.EdgePd field which contains a Pd value for each
mobility/terrain network edge. The total Pd due to all volume sensors
that observe a given terrain face / mobility network vertex is stored
in the ess.FacePd field. Face Pd is calculated as: 𝑃d = ∏𝑖(1 − 𝑃i)
where Pi is the probability of detection by the ith volume sensor that
observes the terrain face. Volume sensor detection probabilities are
only applied if a clear line-of-sight exists between the sensor and
the target. The cumulative detection probability along a path is
calculated as 𝑃d = 1 − ∏𝑓(1 − 𝑃f) ∗ ∏𝑒(1 − 𝑃e) where Pf are the detection
37
probabilities of the faces/vertices visited and Pe are the detection
probabilitis of the edges traversed.
Line-of-sight calculation
Sensor to target line-of-sight is determined by checking the line-of
sight-against the site terrain network rather than the underlying
elevation grid data. The line of site is blocked if the elevation of
a terrain edge that is intersected by the line of sight is higher at
the intersection point than the elevation of the line of sight vector
at that point. Edges are checked by starting at the sensor and
walking along the terrain network from face-to-edge-to-face until the
target is reached or the line-of-sight is obstructed. This approach
minimizes the number of terrain edges that need to be checked. The
algorithm is shown in Figure 23.
Figure 23. Line-of-sight algorithm.
Intruder path calculations
The minimum time, minimum Pd and minimum reaction time paths are
calculated using Dijkstra’s shortest path algorithm or a modified
version of it. Figure 24 shows a version of the shortest path
algorithm derived from Figure 4.6 of Ahuja, Magnanti, and Orlin, 1993.
For the modified algorithm the minimization term is modified to
allow the “distance” of the new node to be an arbitrary non-decreasing
function of the head node and the “distance” of its predecessor.
38
For the minimum time path, the distance function is:
𝑑(𝑖) = 𝑑(𝑗) + 𝑡ij
and the result is Dijkstra’s algorithm expressed in terms of travel
time.
For the minimum Pd path, the distance function is:
𝑃(𝑖) = 1 − (1 − 𝑃(𝑗)) ∗ (1 − 𝑃ij)
where P(j) is the minimum cumulative probability of being detected on
the path to node j and Pij is the probability of being detected while
moving from node j to node i.
For the minimum reaction time path the distance function is:
𝑅(𝑖) = 𝑅(𝑗) + (𝑃(𝑖) − 𝑃(𝑗)) ∗ 𝑇(𝑖)
where 𝑃(𝑖) and 𝑃(𝑗) are calculated as for the minimum Pd path, 𝑃(𝑖) − 𝑃(𝑗)
is the incremental probability of being detected while traveling from
j to i, and 𝑇(𝑖) is the time required to reach the target along the
quickest path from node i. The result is expected of the time for the
intruder to reach his objective after detection, which is the amount
of time available for the defender to respond to the intrusion.
Figure 24. Generic shortest path algorithm.
39
Reference
Ahuja,R. K., Magnanti, T. L., and Orlin, J. B. 1993. Network Flows,
Theory, Algorithms, and Applications. Prentice Hall, Upper Saddle
River New Jersey
40