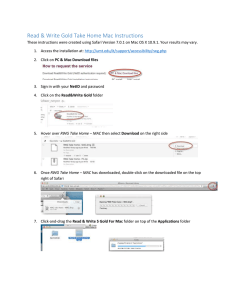Contribute Settings for Mac
advertisement

Contribute – Mac Settings Modify Settings Click Contribute Once you connect to the website, you can modify its settings. From the menu bar choose: 1. Contribute 2. Administer Websites 3. Select name and URL of your site Select URL Administer Websites 1|Contribute Settings – College of Humanities, Systems and Technology Contribute – Mac Settings Initial Contribute Settings 1. Select Dreamweaverstyle editing 2. Click Yes Select Dreamweaver Style Editing Click Yes 2|Contribute Settings – College of Humanities, Systems and Technology Contribute – Mac Settings Administer Website Edit Role Settings In the left window, select: Users and Roles In the right window, select: 1. Select Administrator 2. Click Edit Roll Settings Select Administrator 3|Contribute Settings – College of Humanities, Systems and Technology Contribute – Mac Settings Edit “Administrator” Settings In the left window, select: Editing Click Editing In the right window: 1. Check “Require ALT text for images(improves website accessibility) Check Require ALT text for images 4|Contribute Settings – College of Humanities, Systems and Technology Contribute – Mac Settings Edit “Administrator” Settings In the left window, select: Styles and Fonts In the right window: Uncheck Select Styles and Fonts 1. Uncheck “Include CSS styles in the Style menu” 2. Uncheck “Allow users to apply fonts and sizes(displays the Font and Size menu) 5|Contribute Settings – College of Humanities, Systems and Technology Uncheck Contribute – Mac Settings Edit “Administrator” Settings Click Edit In the left window, select: File Placement Setting File Placement rules for images: File Placement In the right window: 1. Select “All Images” 2. Click on Edit 6|Contribute Settings – College of Humanities, Systems and Technology Select All Images Contribute – Mac Settings File Placement Rule Select Specific folder on your website 1. Select Specific folder on your website 2. Click Choose Click Choose 7|Contribute Settings – College of Humanities, Systems and Technology Contribute – Mac Settings Choose Folder Select folder with the site’s URL 1. Select folder with the site’s URL 2. Click Open Click Open 8|Contribute Settings – College of Humanities, Systems and Technology Contribute – Mac Settings Choose Folder 1. Select the “images” folder 2. Click Open Select Images Click Open 9|Contribute Settings – College of Humanities, Systems and Technology Contribute – Mac Settings Choose Folder 1. Click “Select images” Click Select Images 10 | C o n t r i b u t e S e t t i n g s – C o l l e g e o f H u m a n i t i e s , S y s t e m s a n d T e c h n o l o g y Contribute – Mac Settings File Placement Rule Window 1. Click OK File Placement for Documents The settings for Microsoft and PDF documents use the same steps: File Placement window: 1. Select “All Microsoft and PDF files” 2. Click Edit File Placement Rule window: 1. Select “Specific folder on website” 2. Click Choose Choose Folder window: 1. Select folder with site’s URL 2. Click Open 3. Select “documents” 4. Click Open 5. Click “Select documents” File Placement Rule window: 1. Click OK 11 | C o n t r i b u t e S e t t i n g s – C o l l e g e o f H u m a n i t i e s , S y s t e m s a n d T e c h n o l o g y Click Ok Contribute – Mac Settings Edit Administrator Settings: 1. When you are finished editing the file placement settings, click OK Click Ok 12 | C o n t r i b u t e S e t t i n g s – C o l l e g e o f H u m a n i t i e s , S y s t e m s a n d T e c h n o l o g y Contribute – Mac Settings Edit “Administrator” Settings window Left Hand window, select: New Images Right Hand window, select: 1. Set Max width to 200 pixels 2. Click OK Select New Images Set Max Width to 200 13 | C o n t r i b u t e S e t t i n g s – C o l l e g e o f H u m a n i t i e s , S y s t e m s a n d T e c h n o l o g y Contribute – Mac Settings Administer Website Users and Rolls 1. You are now back at the Administer Website window 14 | C o n t r i b u t e S e t t i n g s – C o l l e g e o f H u m a n i t i e s , S y s t e m s a n d T e c h n o l o g y Contribute – Mac Settings Administer Website Left hand window, select: Rollbacks Right hand window: 1. Check “Enable Rollbacks” Check Enable Rollbacks Select Rollbacks 15 | C o n t r i b u t e S e t t i n g s – C o l l e g e o f H u m a n i t i e s , S y s t e m s a n d T e c h n o l o g y Contribute – Mac Settings Administer Website Left hand window, select: New Pages Right hand window: 1. Default endcoding: a. Select UTF-8 from the drop down 2. Default file extension type in: html Select UTF-8 Select New Pages Type in html 16 | C o n t r i b u t e S e t t i n g s – C o l l e g e o f H u m a n i t i e s , S y s t e m s a n d T e c h n o l o g y Contribute – Mac Settings Administer Website window Users and Rolls 1. Click Close Click Close 17 | C o n t r i b u t e S e t t i n g s – C o l l e g e o f H u m a n i t i e s , S y s t e m s a n d T e c h n o l o g y Contribute – Mac Settings Alert Box 1. Click Yes to leave the Administrator password empty Click Yes 18 | C o n t r i b u t e S e t t i n g s – C o l l e g e o f H u m a n i t i e s , S y s t e m s a n d T e c h n o l o g y Contribute – Mac Settings Optional – How to change the name of a website connection Select Site Connect to the website. From the menu bar choose: 1. Contribute 2. My Connections My Connections window 1. Select Website 2. Click Rename 3. Type in new website name 4. Click Close Click Rename New Website Name 19 | C o n t r i b u t e S e t t i n g s – C o l l e g e o f H u m a n i t i e s , S y s t e m s a n d T e c h n o l o g y