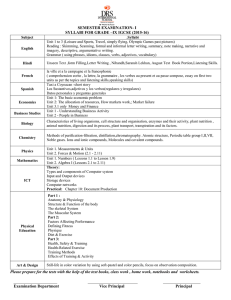How To Guide
advertisement

Contribute and Accessible Syllabi Workshop How To Gui de – College of Humanities COLLEGE OF HUMANITIES Contribute and Accessible Syllabi Workshop How To Guide Table of Contents Introduction to Your Website’s Structure Page 2-3 Working From Home or Wirelessly: Installing and Setting Up VPN Page 4-11 Working From Home or Wirelessly: Accessing Your Udrive Page 12-13 Connecting to Your Website with Contribute Page 14-18 Top Three Checkpoints for a New Page Page 19 Creating a New Syllabus Page 20 Editing a Page Page 21-22 Publishing a Page Page 23-25 Inserting a Global Link Page 26-27 Creating a Web Link Page 28-30 Inserting a File Attachment From Your Computer Page 31-33 Creating an E-mail Link Page 34 Creating a List Page 35 Inserting an Image Page 36-38 Creating Section Headings Page 39 Creating Accessible Tables Page 40 Using the Rollback Feature Page 41-42 Editing META Data Page 43-44 Validating a Page Page 45-47 Page 1 Contribute and Accessible Syllabi Workshop How To Gui de – College of Humanities Introduction to Your Website’s Structure Reference: Udrive Structure Handout Each CSUN user has a special storage space called the “Udrive” which is allotted to them by Campus IT. Your Udrive sits on a server on campus and is accessible by any computer which is part of the CSUN network. Instructions on accessing your Udrive are in the sections below. Default URL: http://www.csun.edu/~sn5777/ Proposed URL: http://www.csun.edu/faculty/stephanienguyen/ udrive Your website is located in a special folder within your Udrive called “public_html.” Any files placed inside the public_html folder can be publically accessed through the internet. public_html index.html syllabi Inside of your public_html folder you will find another set of folders which are used to organize and house all of your website’s files. Throughout the workshop you will use your Udrive and its public_html structure to create an online syllabus and homepage. It is very important that you utilize this structure effectively, and no not place your files haphazardly. images documents templates cssfiles Rev. 7/29/08 Page 2 Contribute and Accessible Syllabi Workshop How To Gui de – College of Humanities Introduction to Your Website’s Structure cont. If you have already completed the workshop and are working from your office, feel free to skip to any of the topics in this guide. If you are working from home or from your laptop, it is important that you read the following two sections before continuing on to the others. Reference: Udrive Structure Handout cont. 1. Contribute How To Guide: http://www.csun.edu/~hmnsys/ 2. Resources for building accessible web pages: http://www.csun.edu/accessibility/ 3. Download html templates: http://www.csun.edu/ati/ 4. Software: https://www.csun.edu/itr/downloads/ 5. Syllabus preparation : http://www.csun.edu/facdev/newFaculty_pedagogy_syllabusPrep.htm Bio Page = index.html = Home Page Bio Page Courses Course 1 SYLLABUS 1 Course 2 SYLLABUS 2 Rev. 7/29/08 Page 3 Department Contribute and Accessible Syllabi Workshop How To Gui de – College of Humanities Working From Home or Wirelessly: Installing and Setting Up VPN If you will be working offsite, you will need to launch VPN in order to access your U Drive. Enter your CSUN username and password Download VPN software 1. Download the VPN software from campus IT’s software download website: https://www.csun.edu/itr/downloads/inde x.cgi 2. Log in with your CSUN user ID and password (Figure 1). Figure 1 3. Select Cisco Systems Virtual Private Network Client under Windows. Click here to download VPN 4. Click Download (Figure 2). Figure 2 Page 4 Contribute and Accessible Syllabi Workshop How To Gui de – College of Humanities Working From Home or Wirelessly: Installing and Setting Up VPN cont. 5. A screen will pop up asking you to either run or save this file, click on Save (Figure 3). Click here to save 6. Select a destination on your computer where you would like to store the VPN software (Figure 4). Figure 3 Click here to save Figure 4 Page 5 Contribute and Accessible Syllabi Workshop How To Gui de – College of Humanities Working From Home or Wirelessly: Installing and Setting Up VPN cont. Installing VPN 1. Double click the VPN icon at the location where you saved it on your computer. 2. A message will pop up asking you to run this software or cancel it. Select “Run” (Figure 1). Click here to start installer 3. A win zip self extractor window will open, then select the “Unzip” button (Figure 2). Figure 1 Click here Figure 2 Page 6 Contribute and Accessible Syllabi Workshop How To Gui de – College of Humanities Working From Home or Wirelessly: Installing and Setting Up VPN cont. 4. Click “Next” on the screen which says Welcome to the Install shield Wizard for VPN Client (Figure 3). Click “Next” 5. You will now see a screen which lists out the License Agreement. Read the agreement and click “Yes” (Figure 4). Figure 3 6. Click “Next” to start the installation of the VPN software (Figure 5). Click “Yes” Figure 4 Click “Next” Figure 5 Page 7 Contribute and Accessible Syllabi Workshop How To Gui de – College of Humanities Working From Home or Wirelessly: Installing and Setting Up VPN cont. 7. The next screen tells you where the VPN software will be stored on your computer. Click the “Next” button (Figure 6). 8. The VPN software will now be installed on your computer. 9. After the installation is complete, you will see a screen asking you to restart your computer. Click the “Finish” button on this screen (Figure 7). Click “Next” Figure 6 After your computer has restarted, VPN is now ready to be used. Click “Finish” Figure 7 Page 8 Contribute and Accessible Syllabi Workshop How To Gui de – College of Humanities Working From Home or Wirelessly: Installing and Setting Up VPN cont. Setting Up a New Account on VPN 1. Click on the “All Programs” option on the Start menu. Select “Cisco Systems VPN Client”. Now select “VPN Client” from the list of available options (Figure 1). 2. Select “New” from the toolbar (Figure 2). Select “All Programs” Select “Cisco Systems VPN Client” Figure 1 Click “New” Figure 2 Page 9 Select “VPN Client” Contribute and Accessible Syllabi Workshop How To Gui de – College of Humanities Working From Home or Wirelessly: Installing and Setting Up VPN cont. 3. Fill out the following information on the next screen (Figure 3). a. In the “Connection Entry” box, please enter a unique name of your choice. Fill in boxes per step 3 b. Enter a description of your connection in the “Description” box. This is optional. c. In the box “Host” please enter “vpn.csun.edu”. d. Select the “Group Authentication” button. Click “Save” when done e. In the box “Name”, please enter “csun-vpn”. f. Enter “csun-vpn” in the “Password” box. Figure 3 g. Re-enter “csun-vpn” in the “Confirm Password” box. 4. Click “Save” when finished Page 10 Contribute and Accessible Syllabi Workshop How To Gui de – College of Humanities Working From Home or Wirelessly: Installing and Setting Up VPN cont. Connecting to CSUN from VPN 1. Open the VPN client software. 2. Select “Connect” from the toolbar (Figure 1). Click “Connect” 3. Enter your CSUN Account and Password (Figure 2). Figure 1 4. Click “OK” when finished. Enter your CSUN username and password 5. Click “Continue” on the next screen (Figure 3). Figure 2 Figure 3 Page 11 Contribute and Accessible Syllabi Workshop How To Gui de – College of Humanities Working From Home or Wirelessly: AccessingYour Udrive Home In order to connect to your Udrive from home, you must already be connected to the CSUN network via VPN. To do so, see the guide on page 28. Right click on “My Computer” For Windows PCs 1. Right click the “My Computer” icon on your desktop and select “Map Network Drive” (Figure 1). 2. In the box that says “Drive”, click the down arrow and select “U:” from the list of available options (Figure 2). Figure 1 3. In the box that says Folder, type in \\udrive\your CSUN Account (Figure 2). Example: \\udrive\sn12345 4. You will be asked for your CSUN Account and Password, please enter this information. Fill in per step 2 & 3 5. Click Finish. This will open up a window with all your files and folders that currently reside on your CSUN account. Click “Finish” when done Figure 2 Page 12 Contribute and Accessible Syllabi Workshop How To Gui de – College of Humanities Working From Home or Wirelessly: Accessing Your Udrive cont. Go button For Mac OSX 1. Click “Go” on the menu bar at the top of your screen. Select the “Connect to Server” option (Figure 1). 2. In the box “Server Address” please enter “smb://udrive.csun.edu/Your CSUN Account” (Figure 2). Figure 1 Example: smb://udrive.csun.edu/sn12345 Click “Connect” when done 3. Click Connect. 4. The box “Workgroup or Domain”, leave it blank. In the box “Name”, enter your CSUN username and enter your password in the “Password” box (Figure 3). Enter network path Figure 2 5. Click OK. Enter CSUN username and password Figure 3 Page 13 Contribute and Accessible Syllabi Workshop How To Gui de – College of Humanities Connecting to Your Website with Contribute You will need to perform these steps every time you wish to use Contribute to edit your website from a new computer. 1. Click the “Create Connection” button from the Contribute Start Page (Figure 1). Click “Create Connection” 2. Click “Next” on the first window that shows up (Figure 2). Figure 1 Click “Next” Figure 2 Page 14 Contribute and Accessible Syllabi Workshop How To Gui de – College of Humanities Connecting to Your Website with Contribute cont. 3. Enter your website address in the URL box. (Figure 3). a. Alternative, type in a partial address (such as www.csun.edu) and click the “Browse…” button (Figure 3) to find your website in the browse window. Click “OK” when you have found it. Enter your website URL Click “Next” when done 4. Click “Next” when done (Figure 3). Figure 3 Click “OK” when you have found your page Figure 4 Page 15 Contribute and Accessible Syllabi Workshop How To Gui de – College of Humanities Connecting to Your Website with Contribute cont. 5. Choose “Local/Network” from the first drop down box (Figure 5). 6. Enter the path to your public_html in the network path box. This should be “U:\public_html\” (Figure 5). Click “Choose” to browse your computer Fill in per step 5 & 6 a. Alternatively, click the “Choose…” button (Figure 5) and then browse your computer for your public_html folder in the choose window. Click “Select” when you have found it (Figure 6). Click “Next” when done Figure 5 7. Click “Next” when done (Figure 5). Click “Select” when you have found your public_html Figure 6 Page 16 Contribute and Accessible Syllabi Workshop How To Gui de – College of Humanities Connecting to Your Website with Contribute cont. 8. Enter your full name, using natural language, into the first box (Figure 7). 9. Enter your CSUN e-mail address into the second box (Figure 7). Enter your name and e-mail 10. Click “Next” when finished (Figure 7). 11. Select “Administrator” from the role menu. It is critically important that you choose “Administrator” as your assigned role and do not leave it on the default setting of “Publisher” (Figure 8). Click “Next” when done Figure 7 12. Click “Next” when finished (Figure 8). Choose “Administrator” Click “Next” when done Figure 8 Page 17 Contribute and Accessible Syllabi Workshop How To Gui de – College of Humanities Connecting to Your Website with Contribute cont. 13. Check the summary of your information to ensure that everything is correct (Figure 9). 14. Click “Done” (Figure 9). You are now connected to your website and may administer it using Contribute. Figure 9 Page 18 Contribute and Accessible Syllabi Workshop How To Gui de – College of Humanities Top Three Checkpoints for a New Page 1. Heading 1 <H1>: Your Heading 1 is the topmost (and therefore most general) section heading of your page. There can only be one Heading 1, since it encompasses the entire page and all the subheadings underneath it. H1 is used in conjunction with page title to make the page searchable by search engines such as Google. 2. Page Title: Page title is displayed on the top bar of your web browser, and is a crucial factor in making your page searchable. Page title should be equivalent to your <H1> + any additional information such as your name, class semester, etc. Heading 1 3. Filename: Page filename should be short, concise, all lowercase, and not contain any special characters such as ampersands (&), underscores (_), or spaces. This will be part of the URL that your students will enter to access your page. Page 19 Contribute and Accessible Syllabi Workshop How To Gui de – College of Humanities Creating a New Syllabus Click here to create new 1. Browse to one of your already existing syllabi. 2. Click on the “New …” button (Figure 1). 3. Choose “Copy of Current Page” (Figure 2). 4. Enter the name of your page in the “Page title” box (Figure 3). Figure 1 5. Click “OK” to create the page and proceed to editing. Choose “Copy of Current Page” Best Practices Page title for a syllabus page should include your Heading 1 + any additional information such as your name and the class semester. Figure 2 Enter page title Figure 3 Page 20 Contribute and Accessible Syllabi Workshop How To Gui de – College of Humanities Editing a Page Click here to edit page If you have just created a new syllabus, you will automatically be in Edit mode. Skip step 1. Click on the “Edit Page” 1. button (Figure 1). 2. At the top of the page is a toolbar with buttons to make text bold, italicize, set alignment, change headings, create lists, and other common functions (Figure 2). Figure 1 Change heading style Create lists Make bold and italicize Change alignment Figure 2 Page 21 Indent and outdent Change font color Contribute and Accessible Syllabi Workshop How To Gui de – College of Humanities Editing a Page cont. 3. 4. If you make any unwanted changes, you can undo them by selecting “Undo” from the Edit menu or by pressing CTRL + Z (Figure 3). Click here to undo To save changes, click on the “Publish” button in the top-left corner (Figure 4). Best Practices It is recommended that you do not copy and paste text from an outside source into your webpage, as this will cause formatting errors and render the page inaccessible. If you absolutely must do so, contact your web developer or ATI coordinator for assistance. Figure 3 Click here to publish Figure 4 Page 22 Contribute and Accessible Syllabi Workshop How To Gui de – College of Humanities Publishing a Page When you are satisfied with the changes you have made, you can “Publish” your page to save it and have the changes be reflected on your website. Click here to publish 1. Click the “Publish” button (Figure 1). 2. If the window in Figure 2 appears, ignore the warning and click “Yes” (Figure 2). Figure 1 Figure 2 Page 23 Contribute and Accessible Syllabi Workshop How To Gui de – College of Humanities Publishing a Page cont. If you have published this page in the past, you will simply see a congratulatory message and you will be done. If this is a new page, you will need to save the page with a filename before publishing it. Click “Choose Folder…” 3. Click “Choose Folder…” (Figure 3). 4. Browse to and open the “syllabi” folder on your website (Figure 4). 5. Click on the ‘Select “syllabi”’ button. Figure 3 Click here to choose this folder Figure 4 Page 24 Contribute and Accessible Syllabi Workshop How To Gui de – College of Humanities Publishing a Page cont. 6. Enter the filename in the box (Figure 5). 7. Click the “Publish” button to save your document and publish it to your website (Figure 5, 6). Enter filename here Best Practice Click here when done A properly formatted filename must be one word, all lowercase, and devoid of any special characters such as tildes (~), underscores (_), and ampersands (&). It should be concise and easy to remember. Remember, this is the URL that your students will be typing in to access your web pages. Figure 5 Figure 6 Page 25 Contribute and Accessible Syllabi Workshop How To Gui de – College of Humanities Inserting a Global Link 1. Highlight the Global Link you wish to turn into a link (Figure 1). 2. Type in your global link text over the placeholder text (Figure 2). Highlight Global Link 3. Highlight your link text again (Figure 2). 4. Click the Link button, then click “Browse to Web Page…” (Figure 3). Figure 1 Replace link text Figure 2 Link button Figure 3 Page 26 Contribute and Accessible Syllabi Workshop How To Gui de – College of Humanities Inserting a Global Link cont. 5. Type the URL into the box labeled “Web Address (URL)” (Figure 4). a. If you do not know the full URL/Web Address, enter a part of it in the box and click “Browse…” to browse for the exact page (Figure 5). Click here to browse for your page Enter URL here b. Click “OK” when you have found your page (Figure 5). Click “OK” when done 6. Click “OK” (Figure 4). Figure 4 Click “OK” when you have found your page Figure 5 Page 27 Contribute and Accessible Syllabi Workshop How To Gui de – College of Humanities Creating a Web Link 1. Highlight the text you wish to turn into a link (Figure 1). 2. Click the “Link” button, then click “Browse to Web Page…” (Figure 2). Highlight link text Figure 1 Link button Figure 2 Page 28 Contribute and Accessible Syllabi Workshop How To Gui de – College of Humanities Creating a Web Link cont. 3. Insert the URL into the box (Figure 3). a. If you do not know the full URL, type part of it in the box and hit “Browse…” to browse for the exact page (Figure 4). Click here to browse from the internet Enter URL here b. Click “OK” when you have found your page (Figure 4). Click “OK” when done Click here to choose from your website Figure 3 Click “OK” when you have found your page Figure 4 Page 29 Contribute and Accessible Syllabi Workshop How To Gui de – College of Humanities Creating a Web Link cont. c. If you are linking to a webpage or file on your website, hit “Choose…” and find the file on your website (Figure 5). 4. Click “OK” to finish. Select your file Figure 5 Click “OK” when done Page 30 Contribute and Accessible Syllabi Workshop How To Gui de – College of Humanities Inserting a File Attachment from Your Computer 1. Highlight the text you wish to turn into an attachment (Figure 1). 2. Click the “Link” button, then select “File on My Computer…” (Figure 2). Highlight link text Figure 1 Link button Figure 2 Page 31 Contribute and Accessible Syllabi Workshop How To Gui de – College of Humanities Inserting a File Attachment from Your Computer cont. 3. Enter the path in the box marked “File to link to:” (Figure 3). a. If you do not know the path off hand, click the “Browse…” button to look through your computer for the file (Figure 3). b. When you have found the file, highlight it and click “Select” (Figure 4). 4. Click the “OK” button when you are done (Figure 3). Click here to browse your computer Click “OK” when done Figure 3 Select your file Click “Select” when done Figure 4 Page 32 Contribute and Accessible Syllabi Workshop How To Gui de – College of Humanities Inserting a File Attachment from Your Computer cont. 5. If the window in Figure 7 appears, click “OK” to finish inserting the attachment (Figure 5). Figure 5 Page 33 Contribute and Accessible Syllabi Workshop How To Gui de – College of Humanities Creating an E-mail Link 1. Type your email address and highlight it. (Your email address here is plain text, not an email link. It could be any text, but we recommend matching the text to your email address). Link button 2. At the top tool bar, click the “Link” button and select “E-mail Address…” from the drop down list (Figure 1). 3. Type your e-mail address. e.g. abc12345@csun.edu – this email address is your link (Figure 2). Figure 1 4. Click “OK”. 5. Make sure that your text email address in #1 matches with your link in #3. Enter e-mail address here Click “OK” when done Figure 2 Page 34 Contribute and Accessible Syllabi Workshop How To Gui de – College of Humanities Creating a List 1. Click on the area where you want your list to begin. Bulleted list Numbered list 2. Select a numbered list or a bulleted list by clicking on one of the buttons in the tool bar (Figure 1). 3. Type the text after selecting the type of list desired. Figure 1 OR 1. Highlight multiple lines of text. 2. Select a numbered list or a bulleted list by clicking on one of the buttons (Figure 1). Choose list style 3. Additional formatting options can be found by clicking on “Format”, then “Lists”, and then “Properties” (Figure 2). Figure 2 Page 35 Contribute and Accessible Syllabi Workshop How To Gui de – College of Humanities Inserting an Image 1. Click on the area within your document in which you want the image to be placed. Insert button 2. In the topmost menu bar, click on “Insert”, then select “Image” (Figure 1). a. Inserting an Image from your computer: Figure 1 i. Select “From My Computer” from the menu (Figure 1). ii. Find the image file on your computer and double-click it (Figure 2). Click “Select” when done Figure 2 Page 36 Contribute and Accessible Syllabi Workshop How To Gui de – College of Humanities Inserting an Image cont. b. Inserting an image from your website: i. Select “From Internet” from the menu (Figure 1). ii. Find the image file on your website and double-click it (Figure 3). Select your image 3. Type an alternative text description detailing the image and click “OK.” (Figure 4). Click “OK” when done Figure 3 Figure 4 Page 37 Contribute and Accessible Syllabi Workshop How To Gui de – College of Humanities Inserting an Image cont. 4. Your image will now be inserted into the spot chosen (Figure 5). Accessibility Checkpoint Image descriptions are necessary for web accessibility validation. Without them, a disabled user will be missing information that would have been delivered visually to other viewers. This text is what a screen reader will recite to its users, and can be previewed by placing the mouse cursor over the image while in a web browser or in preview mode (F12). If the image is instructionally related, its description must convey the same message as the illustration. Image has been inserted Figure 5 Page 38 Contribute and Accessible Syllabi Workshop How To Gui de – College of Humanities Creating Section Headings 1. Place your cursor where you want the heading to be placed. 2. Click the style box and choose any of the styles named “Heading…” from the drop down menu (Figure 1). Style box 3. A new heading will be placed where your cursor is. Accessibility Checkpoint Each section of your webpage should have its own heading, and each heading should be numbered according to level of importance. Think of it as an outline: there is only one Heading 1 (the page title), each major section has a Heading 2, each section within those have a Heading 3, and so on. Figure 1 Page 39 Contribute and Accessible Syllabi Workshop How To Gui de – College of Humanities Creating Accessible Tables 1. Place the cursor where you want the table to be inserted. Table button 2. From the topmost toolbar, go to “Table”, select “Insert”, then “Table” (Figure 1). 3. Configure your table by setting up the number of rows and columns, size, and header position (Figure 2). 4. Click “OK” when you are done (Figure 2). Figure 1 Best Practices Oversized tables can break parts of the webpage by stretching the column too wide. To avoid this, do not place tables in the far left and right columns, and only set them to the default width in the main column. In addition, tables should only be used for spreadsheet style data entries, and not for creating page layout. Accessibility Checkpoint Column and row headers are extremely important for accessibility. Without them, screen readers are unable to read tables in the right order, and so tables become unintelligible to people who are visually impaired. Make sure that all your tables have proper headers. Figure 2 Page 40 Click “OK” when done Contribute and Accessible Syllabi Workshop How To Gui de – College of Humanities Rollback Feature File button We recommend that you Publish (Save) frequently while working in Contribute. In this way, you can roll back to one of your previous Publishes if you make a mistake. 1. To use the rollback feature, a page must have been published (saved) more than once. Select “Actions” Select “Roll Back to Previous Version…” 2. Use the top most menu bar and click “File”, select “Action”, and then hit “Rollback to previous version” (Figure 1). Figure 1 Page 41 Contribute and Accessible Syllabi Workshop How To Gui de – College of Humanities Rollback Feature cont. 3. Select the desired version according to date and time (Figure 2). Select rollback version 4. Once you select your version, a preview of that version will be loaded. (Figure 2). 5. Click “OK” to accept your choice. View preview Figure 2 Page 42 Contribute and Accessible Syllabi Workshop How To Gui de – College of Humanities Format button Editing META Data 1. On the top most menu select “Format”, select “Keywords and Description” from the available options (Figure 1). 2. We have a pre-populated box with the required information (Figure 2). Select “Keywords and Description…” Figure 1 Enter keywords Enter description Figure 2 Page 43 Contribute and Accessible Syllabi Workshop How To Gui de – College of Humanities Editing META Data cont. 3. Please replace the categories (including “<” and “>”) in the keyword box with your real name, department and college. Fill in the description box with the description of your course (Figure 3). Click “OK” when done Best Practices Please ensure that the Keyword box has less than 200 characters and the description box contains less than 1000 characters. Keywords and descriptions are indexed by search engines. These are meta data that will increase the searchability of your page. Figure 3 Page 44 Contribute and Accessible Syllabi Workshop How To Gui de – College of Humanities Validating a Page Page validation is done using the “Web Accessibility Toolbar” by AIS. This toolbar is only for Microsoft Internet Explorer. Contact your system administrator if you need this installed on your machine. WAT Toolbar 1. Open the page using Internet Explorer. Figure 1 2. Locate the AIS toolbar on the Internet Explorer (Figure 1). 3. Click on Validate, select “W3C HTML Validator”, and then select “Validate HTML” (Figure 2). Validate button Select “Validate HTML” 4. The W3C HTML Validator will open and evaluate your page for problems with the code. Figure 2 Accessibility Checkpoint HTML code runs in the background of Contribute and is the language in which web pages are written. Sometimes the changes you make can cause HTML errors, which need to be corrected manually. If the W3C HTML Validator returns errors in your pages, contact your local web developer or ATI coordinator for assistance. Page 45 Contribute and Accessible Syllabi Workshop How To Gui de – College of Humanities Validating a Page cont. 5. Click on Images, then select “Toggle Image/Alt” (Figure 3). Images button 6. Any images on your page, such as the CSUN wordmark (Figure 4) will be replaced by its alternate text description (Figure 5). Figure 3 Accessibility Checkpoint Image descriptions are extremely important for web accessibility. Without them, a visually impaired user will be missing information that would have been delivered visually to sighted viewers. Check to make sure every image on your page has a description, and make sure that it contains all information about the image itself and the context it is used in. CSUN wordmark before toggling image/alt Figure 4 After toggling, ALT text replaces image Figure 5 Page 46 Contribute and Accessible Syllabi Workshop How To Gui de – College of Humanities Validating a Page cont. 7. Click on “Colour”, then select “Juicy Studio Contrast Analyser”, then “Contrast Analyser – all tests” (Figure 6). 8. This will open a new window which shows the results of the color test (Figure 7). Colour button Select “Contrast Analyzer - all tests” Accessibility Checkpoint Figure 6 Color contrast is an important element in accessibility because visually impaired users may not be able to distinguish between color combinations which lack contrast. For example, black or white text against a gray background may not be legible. Scroll through the Colour Contrast Analyser and look for color combinations which fail the test. If you are unable to locate and fix the instances yourself, call your local web developer or ATI coordinator for assistance. Figure 7 Page 47