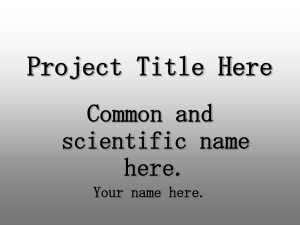How to insert images and add alternative text on Cascade
advertisement

How to Add Alternative Text on Cascade What is Alternative Text? Alternative text is text associated with an image that conveys the same essential information in case an image does not load. Adding Alternative (Alt.) Text is an easy way to ensure that all of your viewers can enjoy all of the content that you add to your Cascade webpage(s)! Why should I add in Alternative Text? Alt. text helps non-visual students understand elements you may have added to your page and it is required by law that all content be accessible to all audiences. Alt. Text is also helpful in case a computer’s browser or a device does not load all of the images on a page. Step 1: Locate an image that you would like to insert into your web page. Once located, select the icon. Step 2: A pop-up box will open. You have two options to insert an image. “Internal” is inserting an image that is already uploaded on Cascade server. “External” is inserting an image by URL. Step 3A: For Internally hosted images only! Select the “Browse” icon. The browse window will open where you can look for the site/file that is on the Cascade and want to link to. Select the image you want to host on your page. Next, preview the image selected. This will be shown in the box below the “Confirm” button Select “Confirm”. Step 3B: For Externally hosted images only! Find an image online. Copy the image URL and paste it into the “Image” field on the Insert/Edit popup. Note: make sure the URL ends with an image extension such as: .jpg, .jpeg, .png, .gif, etc. Step 4: For Internal and External Images! Add an alternative text to the image by describing the image in the “Alternative Text” field. Alt. texts should be short summaries of what the image is trying to convey on your page. Step 5 (Optional): Specify the width and height of the image. Step 6: Select “Insert” to add your selected image to your page. Step 7: Your image will be added to the content on your page. Continue editing the content as needed and select the “Submit” button at the bottom of the content editor to save your changes. More Tips on Alternative Text To make sure the image has an appropriate alternative text, check the following: Alternative text should be short as possible while still conveying the meaning of the image! You do not need to list out colors or highly detailed descriptions of the image – simply summarize the idea behind the image. If image is conveying too much information such as newsletters then it should be a PDF or DOC file. PDF files are required to be OCR’d and takes 3 button clicks to implement. For more information on how to do this, visit the CSUSM Accessibility website. Alt text should not say: “Image”, “.gif”, “.png”, “.jpeg”, list out the file name for the image, or list out the URL for where the images was originally hosted on.