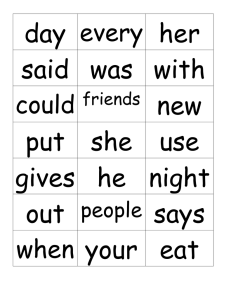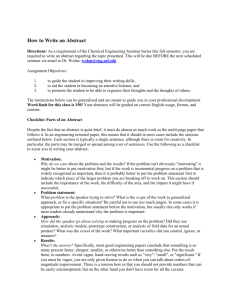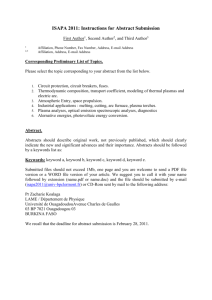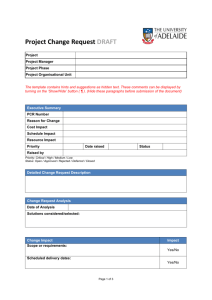Learning about Form Fields
advertisement

Types of Form Fields When creating a form you will see the form fields on the left side of your screen, in a yellow box (below). Standard Form Fields: Single Line Text This one line input field accepts all types of text. Entries into this field are limited to 255 characters. Best used for short answer questions such as, “What is your favorite color?” Paragraph Text Similar to the Single Line Text field, the Paragraph field also accepts all types of text. Additionally, this field spans across multiple lines and accepts more text than you will probably ever need. Best used for essay type questions. Multiple Choice This field also presents a list of options to the user, but the catch is that they can only select one of the options. So, if you offer red, green, and blue as options then your users are forced to pick one of those three colors. Number The number field should be used when you wish to collect data that is in numerical format. For example, “How old are you?” If the users enters an ‘A’ then they will be notified that they must enter numeric data. Checkboxes This field presents a list of options to the user, who can select any, all or none of the options. Best used when there are multiple “correct” answers. For example, select all of the foods below that you enjoy eating. Dropdown A Drop Down allows users to select one option from a list. While this works identically to the Multiple Choice field. The difference is that this field saves space on your form because the list is combined into one box. Best used when there are an abundance of options, such as, “What state are you from?” Making a Drop Down Required : By default, the first choice in a drop down field will be selected. If you want to make sure the field is completed by the person filling out the form, you can click the ‘required’ checkbox. This will require the user to choose something other than the first drop down choice. Section Break While the Section Break field does not accept data, it does offer you the ability to place a large amount of text on your form. This field is best thought of as a paragraph — if you wish to write instructions, detailed questions, or have visual breaks on your form then the Section Break field is your choice. This field will not appear on Reports. Page Break Like the Section Break, the Page Break field does not accept data. It allows you to split your form into multiple pages. How to hide secondary button (optional): To hide the secondary button (ex. Previous), add the keyword hideSecondary in “Add CSS Layout Keywords” under Field Settings. “Fancy Pants” Form Fields Name Use this field when you wish to find out the name of someone filling out your form. The Name field places 2 Single Line Text fields next to each other, with the labels “First” and “Last.” You can also opt to add “Title” and “Suffix,” which will create 4 Single Line Text fields on one line. No special validation is performed. If set to required, only the First and Last name will be required. Address The Address field is created in a universal style, which allows for 2 street addresses, a city/region, postal code, and country. All fields are text fields, and the country field is a Drop Down that can be predefined. Email Phone How to hide Address Line 2 (optional): To hide the Address Line 2, add the keyword hideAddr2 in “Add CSS Layout Keywords” under Field Settings. Collect your emails with the Email field. Only valid emails can be entered, which means both an ‘@’ and ‘.’ character are found, as well as 2 or more characters for the email domain. Also, when using Wufoo reporting or exporting, this data will automatically be formatted as a hyperlink. The Phone field is also available in both American and International formats. The American version validates based on the data being numerical, and valid phone number lengths. They international version validates based on the data being numerical. Date Available in both American and European flavors, the Date field accepts valid dates. Additionally, a pop up calendar will appear next to the Date field, which allows users to easily select a date with their mouse. Time This field formats hours, minutes, and seconds on one line. In addition to custom formatting, the Time field also requires that all input is an actual time. If a user were to input “36:10:54 AM” then they would receive an error notifying them of an invalid time. Website Likert How to hide seconds and AM/PM section of the Time Field (optional): To hide seconds, add the keyword hideSeconds in “Add CSS Layout Keywords” under Field Settings. To hide AM/PM section, add the keyword hideAMPM in “Add CSS Layout Keywords” under Field Settings. You can use multiple keywords together by separating each by a space: Example: hideSeconds hideAMPM The intended use of this field is to collect URL’s, or website addresses. Only a valid URL may be entered into this field. When using Wufoo reporting or exporting, this data will automatically be formatted as a hyperlink. A likert field is a series of multiple choice questions laid out in a tabular format. Ideal for ranking and evaluating data, a likert field contains a number value indicating the weight of the option. For example, Disagree may equal 1 and Agree equals 2. These weights will come into play when examining the results of your data and gathering useful averages about the statements evaluated.