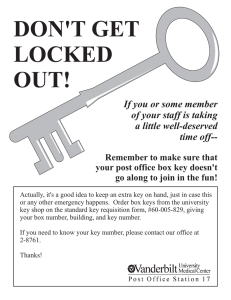Online Requisition
advertisement

Requisition Training Manual Version 9.0 Online Requisition Training Manual Ver 9.0 Cal State San Marcos TABLE OF CONTENTS Requisition Overview................................................................................... 4 Purchasing Processes .................................................................................. 5 Components of a Requisition ....................................................................... 6 Creating a Requisition ................................................................................. 7 Requisition Entry......................................................................................... 8 Requisitions .............................................................................................................8 General Information ..................................................................................................9 Header Info ..............................................................................................................9 Line ....................................................................................................................... 16 Requisition Schedule ............................................................................................ 20 Schedule ................................................................................................................ 20 Distribution ............................................................................................................. 21 Approval and Budget Check ....................................................................... 23 Requisition Changes .................................................................................. 24 Deleting a Requisition........................................................................................... 24 Canceling a Requisition ........................................................................................ 27 Requisition Inquiries ................................................................................. 34 Requisitions ........................................................................................................... 34 Document Status ................................................................................................... 35 Requisition Reports ................................................................................... 36 Print Requisitions .................................................................................................. 36 Open Requisitions by Department ....................................................................... 38 Reconciling Requisitions ............................................................................ 39 Appendix A - Inquiries Matrix ..................................................................... 40 Appendix B - Reports Matrix ...................................................................... 41 Appendix C - Category Codes .................................................................... 42 Page 3 of 44 Last Revised: 6/30/2016 Online Requisition Training Manual Ver 9.0 Cal State San Marcos Requisition Overview Requisitions are entered into the Peoplesoft Purchasing module as needed by departments. This is the only mechanism available for requesting goods and services. Procurement will run daily processes to identify all new requisitions. The buyer assigned will review and process the requisition accordingly. Objectives: In this training guide you will learn how to: Enter a requisition Approve a requisition Budget Check a requisition Delete a requisition Cancel a requisition Run Requisition Inquiries and Reports Page 4 of 44 Last Revised: 6/30/2016 Online Requisition Training Manual Ver 9.0 Cal State San Marcos Purchasing Processes 1. Requisition a) End User creates a Requisition General Information Header Information i. Requisition Defaults ii. Add Comments Line Information Schedule Information Distribution Information b) Approve, Budget Check c) If applicable email a copy of the quote to procurementservices@csusm.edu. Reference the Requisition # in the Subject line. 2. Procurement Sourcing a) Validates Buyer b) Review Category Code and the Account Chartfield c) Validate/Assign vendor d) Source Requisition 3. Purchase Order a) Review, validates & changes data as required b) Budget Check - Creates Encumbrance / Reverses Pre-encumbrance c) Dispatch – email PO to Vendor & copy to requestor d) Reconciliation and Close 4. Materials Management a) Receive shipments and enter into PeopleSoft 5. Accounts Payable a) Enters Vouchers (Invoice) against Purchase Order b) Match for approvals c) Post Voucher – Creates Actuals / Reverses Encumbrance d) Pay Voucher 6. Procurement a) Reconcile and Close the Requisition (remaining Pre Encumbrance balance) Page 5 of 44 Last Revised: 6/30/2016 Online Requisition Training Manual Ver 9.0 Cal State San Marcos Components of a Requisition This manual explains how to enter each component of a requisition and how the components relate to each other. In PeopleSoft requisitions consist of four components: Header - Defines the Business Unit, the Requestor, Date, and Status. Line - Contains the line item information. For each line item the quantity, category, UOM, description, vendor, and price. Schedule - Defines when (due date) and where you want the line items delivered. Distribution - Where accounting information (i.e. the general ledger Chartfield string) is entered. The Chartfield string includes the account, fund, department ID, program, class and project. Each component of a requisition has a one-to-many relationship, starting with the header information and ending with the distribution information. For example, every requisition has a header, but a header can have several lines. Each line can have several schedules and each schedule can have several lines of distribution information. Header Line 1 Schedule 1 for Line 1 Distribution 1 for Schedule 2 Distribution 2 for Schedule 2 Line 2 Schedule 2 for Line 1 Schedule 1 for Line 2 Schedule 2 for Line 2 Distribution 3 for Schedule 2 Page 6 of 44 Last Revised: 6/30/2016 Online Requisition Training Manual Ver 9.0 Cal State San Marcos Creating a Requisition This function is used to enter a requisition in the PeopleSoft Purchasing Module. The Add/Update Requisition process consists of the following steps: 1. 2. 3. 4. 5. 6. 7. Enter the Requisition Put the requisition on Hold Validate/enter requisition data Remove Hold Approve Budget Check the requisition If applicable email a copy of the quote to procurementservices@csusm.edu. Reference the Requisition # in the Subject line. Page 7 of 44 Last Revised: 6/30/2016 Online Requisition Training Manual Ver 9.0 Cal State San Marcos Requisition Entry The following navigation is used to access the requisition page: Purchasing > Requisitions > Add/Update Requisitions Add – Requisitions dialog box displays. The Business Unit for Cal State San Marcos Campus is always SMCMP. Accept default. Accept the “NEXT” Requisition ID number assigned. This defaults the Requisition ID to the NEXT available number when the requisition is saved. Do not change this field. Click Add Requisitions The following Page will display. The Requisitions page contains General Information, Header and Line information as well as other links. General Information Requisition Header Info Requisition Line Info Page 8 of 44 Last Revised: 6/30/2016 Online Requisition Training Manual Ver 9.0 Cal State San Marcos Requisition Review/Update the following: General Information Status Displays the requisition status. Defaults to Open. Budget Status Displays the requisition budget checking status. Defaults to Not Chk’d. Hold From Further Processing Check until you are ready to approve the Req. Header Info Requestor Defaults to user id and can be changed. Req Date defaults to today’s date. Origin DO NOT CHANGE. Accounting Date DO NOT CHANGE. Requisition Defaults link– See the Requisition Defaults section. Add Comments linkSee the Add Comments section. Page 9 of 44 Last Revised: 6/30/2016 Online Requisition Training Manual Ver 9.0 Cal State San Marcos Requisition Defaults Requisition Defaults is used for two primary reasons: 1. If you have a specific Vendor you want to use, you identify it here. 2. If the requisition contains multiple lines, and the lines contain either the same Due Date, Category Code, or Accounting Distribution. It is recommended that you access this page prior to entering Line information. Once Lines/Schedules have been entered and this Page is accessed, you will be prompted as to whether you want to retrofit the changes in the already established Lines/Schedules. From the Requisitions page click on Link. Page 10 of 44 Last Revised: 6/30/2016 Online Requisition Training Manual Ver 9.0 Cal State San Marcos The Requisition Defaults page displays. The following fields can be added if the values are applicable for all lines on the Requisition. All fields have a to use to look up valid values. Override Select this. All default values entered on this page override the default values found in the default hierarchy. Buyer Leave blank. Do not select. Vendor If you have a recommended Vendor enter it here. (See the Vendor Search section for how to search for a Vendor) If the vendor does not exist in PS, use the Header Comments Link to specify the Vendor Name and information. Category Category of Good or Service you are requesting. See Appendix C for a complete list. Unit of Measure The Unit of Measure. Due Date For Goods this is the date when you need or expect the goods to be received by. For a Service this is the last day of the contract. Distribution How you want the Good or Service charged (ChartField String). Do not use the Account, as it will default in based on the Category that has been selected. Also, leave the DeptID blank if the Req is to be charged to the requestors default department. Otherwise specify. DO NOT USE ANY OF THE OTHER FIELDS. Page 11 of 44 Last Revised: 6/30/2016 Online Requisition Training Manual Ver 9.0 Cal State San Marcos Vendor Search There are two ways to search for a Vendor. The first way is from the Requisition Defaults Link. Use the drop-down list next to the Vendor field . Vendor drop-down list to search for a vendor Select the Vendor drop down list next to the Vendor field. The following screen displays. Fill in the first few letters of the Vendor in the short vendor name (Not Case Sensitive and no spaces). Click Look Up. If the Vendor you are looking for appears, select it. If it does not, click Cancel. Page 12 of 44 Last Revised: 6/30/2016 Online Requisition Training Manual Ver 9.0 Cal State San Marcos The second way is from the Review Vendor Page. This page provides a wide variety of search fields for locating vendors and enables you to view a vendor's address. Review Vendor Page to search for a vendor The following navigation is used to get to the Review Vendors page: Vendors > Vendor Information > Add/Update > Review Vendors The following screen displays. Fill in the first few letters of the vendor name you are searching for. Or you can fill in any of the other fields if you know the information. Note: Make sure to select Contains. Click to get all vendors meeting your criteria. Make note of the Vendor ID to use on the Requisition. Page 13 of 44 Last Revised: 6/30/2016 Online Requisition Training Manual Ver 9.0 Cal State San Marcos Add Comments This is where comments or information pertaining to the requisition is entered. These comments are used for the following reasons: Specify where the Materials Management/Receiving Department needs to deliver the goods. Special instructions you wish to send to the buyer and/or receipt of goods. If a vendor was not entered on the Header Defaults page you can enter it here. Include the vendor name, address, email address, phone number, fax number, vendor contact person and their extension. Click on Link. Page 14 of 44 Last Revised: 6/30/2016 Online Requisition Training Manual Ver 9.0 Cal State San Marcos Add your Comments. Your first comment should be the instructions to the Materials Management department on where you want the goods delivered to. Make sure to check . If you have other comments insert a row by selecting the . Notice you will now have multiple comments. Click OK to return to the Requisition page. When applicable Header Comments should include the following: A Quote/Proposal Number Quote/Proposal Number/Date/Name Contact name and a phone number for the Vendor A contact name and phone number the buyer can call if they have questions about the request Page 15 of 44 Last Revised: 6/30/2016 Online Requisition Training Manual Ver 9.0 Cal State San Marcos Line Description Enter the description of the Good or Service you are requesting. Req Qty UOM Category Classification of Goods/Services. (Determines the account number in your chartfield string as well as the buyer assigned to the goods/service requested.) See Appendix C Price (per unit) Due Date The date you would like the goods/services to be completed. If this is an extended service time request, enter the date you expect the service to expire by. Ship To Location DO NOT CHANCE. Can be overwritten if not correct. If the due date you entered is greater than 30 days from the Requisition Date, you will receive a warning message. Once validated, click OK. Note: If you specified either the UOM, Category, or Due Date on the Requisition Defaults page, you will not need to enter these fields. They will default in. Page 16 of 44 Last Revised: 6/30/2016 Online Requisition Training Manual Ver 9.0 Cal State San Marcos Additional Notes: Commodities/Goods Req Qty = 1 UOM = EA Price = $$$.$$ Service Agreements Req Qty = 1 UOM = Lot Price = $$$.$$ Sales Tax and Freight For Requisitions, DO NOT ADD Sales Tax. Sales Tax will be added to the Purchase Order. If there is Freight, add it as a separate line. The Category Code for freight should be the same as the item that has the additional Freight Charge. Category Code will assign a Buyer automatically. Do not change the Buyer. Page 17 of 44 Last Revised: 6/30/2016 Online Requisition Training Manual Ver 9.0 Cal State San Marcos Additional Features Details for Line Note: If the Line description is longer than what is displayed, you can see the complete description by selecting the Details for Line button . Also, when typing the description, it will automatically wrap, no carriage return required. The Details for Line displays additional information. You can also see the entire description. Click OK to return to the Requisition page. NOTE: The Line Description should include the following (if applicable): Part/Item/Product Number Part/Item/Product Name For Example: Part Number: XCO Monitor Page 18 of 44 Last Revised: 6/30/2016 Online Requisition Training Manual Ver 9.0 Cal State San Marcos Adding/Deleting Req Lines To add or delete a Req Line, hit the of the last line. at the end For Adds – After you hit the , in the upper left hand corner you will be prompted for the number of rows to add. Enter the number and hit OK. Page 19 of 44 Last Revised: 6/30/2016 Online Requisition Training Manual Ver 9.0 Cal State San Marcos Requisition Schedule The Requisition Schedule Page contains the Schedule and Distribution information of the Requisition. Schedule Select the Schedule link to access the Schedule page. The Ship To, Quantity, Price, and Due Date have all defaulted from the Maintain Requisition page. Click the Distribution link to specify where the goods or services should be charged to (Chartfield String). Page 20 of 44 Last Revised: 6/30/2016 Online Requisition Training Manual Ver 9.0 Cal State San Marcos Distribution Enter the following: Account DO NOT CHANGE Defaults from Category entered on either the Defaults or Requisition page. Fund Required DeptID Defaults based on the Requestor Program Optional Class Optional Proj/Grt Optional Click OK to return to the Schedule page. Note: If you specified the Chartfields on the Requisition Defaults page, you will not need to enter these fields. They will default in. Page 21 of 44 Last Revised: 6/30/2016 Online Requisition Training Manual Ver 9.0 Cal State San Marcos Splitting the Distribution The distribution can be split by line/schedule among two or more departments and/or Chartfield strings. Distribution can be split by quantity or amount. From the Schedule page (see above) click the link to go to the Line 1 Schedule 1 Distribution page. Reduce the quantity and click the to insert another distribution line. The remaining quantity is automatically copied down. Change the distribution accordingly. To split a distribution by dollar amount use the drop down to change the Distribute by from Qty to Amt and enter the dollar amounts. For Adds – After you hit the , in the upper left hand corner you will be prompted for the number of rows to add. Enter the number and hit OK. Click OK to return to the Schedule page. Page 22 of 44 Last Revised: 6/30/2016 Online Requisition Training Manual Ver 9.0 Cal State San Marcos Approval and Budget Check From the Requisitions page If you put the requisition on Hold, Remove the Hold From Further Processing by unchecking it. Next you want to Approve and Budget Check the Requisition. Select the Approval Icon. After the Req is approved the Status will change from Open to Approved. Select the Budget Check Icon. Once the Req is budget checked the Budget Status changes from Not Chk’d to Valid. Icon. Once Req has been saved, the Cancel button is available. Note: Approved requisitions can be modified by the Purchasing Department only. To request a change to an approved requisition, send an email to procurementservices@csusm.edu referencing the requisition number in the Subject Line. Changes will be made to either the requisition or purchase order, depending on where the requisition is in the purchasing cycle. Online Requisition Change Orders is not implemented at this time. Page 23 of 44 Last Revised: 6/30/2016 Online Requisition Training Manual Ver 9.0 Cal State San Marcos Requisition Changes Deleting a Requisition You can delete a requisition line, schedule, or distribution by selecting the Delete Row button on the respective requisition page. You can delete an entire requisition by clicking the Requisition Delete icon on the requisition Requisitions page. To delete an entire requisition, the requisition must meet the following criteria: The requisition is not on hold The requisition has never been successfully budget checked You are authorized to delete entire requisitions No requisition lines have been sourced to a purchase order No requisition schedules are staged Page 24 of 44 Last Revised: 6/30/2016 Online Requisition Training Manual Ver 9.0 Cal State San Marcos The following navigation is used to Delete requisition information: Purchasing > Requisitions > Add/Update Requisitions Deleting the Entire Requisition The first step is to call up the Requisition you want to Delete. Select the Find an Existing Value Tab. Enter in the Requisition Number or the Requestor. Click on Search. If the Requisition is available to be deleted the available to select. will be Note: If you just created the Requisition and have not navigated from the page, you must exit and then return to access the icon on the requisition. You will receive a warning message. Select Yes if you are sure you want to Delete the Req. Once the Requisition is Deleted you can no longer view it. Page 25 of 44 Last Revised: 6/30/2016 Online Requisition Training Manual Ver 9.0 Cal State San Marcos Deleting the Requisition Line, Schedule, or Distribution To delete a Requisition Line, Schedule, or Distribution, select the appropriate section and then the next to the row you want to delete. Page 26 of 44 Last Revised: 6/30/2016 Online Requisition Training Manual Ver 9.0 Cal State San Marcos Canceling a Requisition You can cancel a requisition line, schedule, or distribution by selecting the Cancel icon on the respective requisition page. You can cancel an entire requisition by clicking the Requisition Cancel icon (Red X) on the requisition header page. To cancel an entire requisition, the requisition must meet the following criteria: The requisition is not on Hold You are authorized to cancel requisitions No requisition lines have been sourced to a purchase order Page 27 of 44 Last Revised: 6/30/2016 Online Requisition Training Manual Ver 9.0 Cal State San Marcos The following navigation is used to Cancel requisition information: Purchasing > Requisitions > Add/Update Requisitions Canceling the Entire Requisition The first step is call up the Requisition you want to cancel. Select the Find an Existing Value Tab. Enter in the Requisition Number or the Requestor. If the Requisition is available to be canceled the be available to select. will You will receive a warning message. Select Yes if you are sure you want to Cancel the Req. Page 28 of 44 Last Revised: 6/30/2016 Online Requisition Training Manual Ver 9.0 Cal State San Marcos Once the Requisition is successfully canceled you will receive this message. You will need to select the Budget Check button as this will eliminate the Requisition amount from your budget. Once the Requisition is Canceled you can no longer review it through this path. You can see it using the Review Requisition Information menus. Page 29 of 44 Last Revised: 6/30/2016 Online Requisition Training Manual Ver 9.0 Cal State San Marcos Canceling the Requisition Line To cancel a Requisition Line, select the Details for Line Link. If the Requisition Line is available to be canceled the will be available to select. You will receive a warning message. Select Yes if you are sure you want to Cancel the Req Line. Page 30 of 44 Last Revised: 6/30/2016 Online Requisition Training Manual Ver 9.0 Cal State San Marcos Once the Line has been canceled the Status will change to Canceled. Page 31 of 44 Last Revised: 6/30/2016 Online Requisition Training Manual Ver 9.0 Cal State San Marcos Canceling the Requisition Schedule If the Requisition Schedule is available to be canceled the will be available to select. You will receive a warning message. Select Yes if you are sure you want to Cancel the Req Schedule. Once the Schedule has been canceled the Status will change to Canceled. Page 32 of 44 Last Revised: 6/30/2016 Online Requisition Training Manual Ver 9.0 Cal State San Marcos Canceling the Requisition Distribution If the Requisition Distribution is available to be canceled the will be available to select. You will receive a warning message. Select Yes if you are sure you want to Cancel the Req Distribution. Once the Distribution Line has been canceled the Status will change to Canceled. Page 33 of 44 Last Revised: 6/30/2016 Online Requisition Training Manual Ver 9.0 Cal State San Marcos Requisition Inquiries Requisitions This inquiry is useful in helping you find your Requisition number. Some examples of how you might use this are: You can search by your name (requestor) or all Requisitions associated to a specific Department. The following navigation is used to Review requisition information: Purchasing > Requisitions > Review Requisition Information This inquiry gives you line-byline information for your requisitions, as well as access pages that contain more details about the selected requisition. Enter criteria for selecting requisitions to view on the Requisitions Inquiry page. Requisitions meeting the criteria will be displayed. Select the Requisition you wish to view. You will be able to drill down to the Line, Schedule and Distribution details. Page 34 of 44 Last Revised: 6/30/2016 Online Requisition Training Manual Ver 9.0 Cal State San Marcos Document Status This is the most commonly used inquiry to find out whether a Requisition has been sourced into a Purchase Order, has been Vouchered, or has been Paid. The following navigation is used for Document Status: Purchasing > Requisitions > Review Requisitions >Document Status This inquiry gives you an inquiry of all associated documents - the Purchase Order, Voucher, Payment, and Receipt of goods. Enter criteria for selecting requisitions to view on the Document Status page. Page 35 of 44 Last Revised: 6/30/2016 Online Requisition Training Manual Ver 9.0 Cal State San Marcos Requisition Reports Print Requisitions If you want to print a hard copy of your requisition, you would use this. The following navigation is used to print requisition information: San Marcos Reports/Interfaces > Purchasing > Reports > Print Requisition Business Unit is SMCMP Select the Requisition ID you wish to print. Click Run. Server Name is PSUNX. Select SMOPO006. Click OK. See the “Finance Inquiry & Reports Training Manual Ver. 9.0” for a detailed explanation on Run Controls and Process Scheduler Request instructions (How to run the report). Page 36 of 44 Last Revised: 6/30/2016 Online Requisition Training Manual Ver 9.0 Cal State San Marcos Requisition Form \ Page 37 of 44 Last Revised: 6/30/2016 Online Requisition Training Manual Ver 9.0 Cal State San Marcos Open Requisitions by Department This report lists all Open Requisitions by Department/Fund. It displays the Requisition Balance and associated Purchase Orders (if applicable). The following navigation is used to print open requisitions by department information: San Marcos Reports/Interfaces > Purchasing > Reports > Open Requisitions Select by: Business Unit Fiscal Year (thru) Period (thru) From/To Req Department From/To Fund From/To Account From/To Class From/To Project From/To Program Delivery Date to be announced Page 38 of 44 Last Revised: 6/30/2016 Online Requisition Training Manual Ver 9.0 Cal State San Marcos Reconciling Requisitions The Procurement department will automatically cancel all Requisitions that are 90 days old and have a balance remaining. This will result in the Requisitions Pre Encumbrance balance reducing to $0.00. Page 39 of 44 Last Revised: 6/30/2016 Online Requisition Training Manual Ver 9.0 Cal State San Marcos Appendix A - Inquiries Matrix INQUIRY NAME USE NAVIGATION Requisitions View line-by-line information for your requisitions, as well as access pages that contain more details about the selected requisition. Purchasing > Requisitions > Review Requisition Information > Requisitions Req Accounting Entries Shows the accounting distribution by line and schedule. This information shows after a req has been Budget Checked. Shows details of receivers, purchase orders, payments, and vouchers posted against a req. Shows details of each page of a PO (lines, schedule, distribution, header and comments). Lists all receipts and invoices on a PO as well as the quantity and amount that have been matched. Shows the accounting distribution by line and schedule. This information shows after a PO has been Budget Checked. Shows details of requisitions, receivers, vouchers and payments posted against a PO. Searches for a vendor by name. Includes vendor ID and order and remit to addresses. Purchasing > Requisitions > Review Requisition Information > Req Accounting Entries Req Document Status Inquiry Purchase Order Activity Summary PO Accounting Entries Document Status Vendor Review Page 40 of 44 Purchasing > Requisitions > Review Requisition Information > Req Document Status Inquiry Purchasing > Purchase Orders > Review PO Information > Purchase Orders Purchasing > Purchase Orders > Review PO Information > Activity Summary Purchasing > Purchase Orders > Review PO Information > PO Accounting Entries Purchasing > Purchase Orders > Review PO Information > Document Status Vendors > Vendor Information > Add/Update > Review Vendors Last Revised: 6/30/2016 Online Requisition Training Manual Ver 9.0 Cal State San Marcos Appendix B - Reports Matrix REPORT NAME USE NAVIGATION Print Requisition Print a hard copy of the Requisition. San Marcos Reports/Interfaces > Purchasing > Reports > Print Requisitions San Marcos Reports/Interfaces > Purchasing > Reports > Open Requisitions by Department SMOPO006 Open Requisitions by Department SMOPO002 CSU PO Detail Activity Report CSUPO051 CSUPO052 Open PO Report by Department COOPO005 Print POPO005 Lists all open requisitions by department ID. Can be further defined by fund, account, class, program and/or project/grant. Includes the requisition amount, liquidated amount, PO amount and remaining amount. Lists purchase order activity for the PO business unit, department, and dates you select. Reviewing this report enables you to perform comparisons and resolve discrepancies proactively. Lists all open purchase orders by department ID. Can be further defined by fund, account, class, program and/or project/grant. Includes the requisition amount, liquidated amount, PO amount and remaining amount. Used to print a copy of the Purchase Order. Page 41 of 44 Purchasing > Purchase Orders > Reports > CSU PO Detail Activity Report San Marcos Reports/Interfaces > Purchasing > Reports > Open Requisitions Purchasing > Purchase Orders > Dispatch PO’s Last Revised: 6/30/2016 Online Requisition Training Manual Ver 9.0 Cal State San Marcos Appendix C - Category Codes Code Description PS Account 03700 Entertainment, Misc. 660820 04000 Animal and Supplies 660003 04500 Appliances Non-Industrial 660003 05000 Art Equipment and Supplies 619002 06000 Auto Parts and Services 660021 06099 Recycled Antifreeze 660003 07000 Auto Vehicles 619805 08000 Badges/Name Tags/Plates/Emblem 660003 08500 Bags/Bagging/Erosion Equipment 660003 15000 Building Supplies/ Materials 660003 15500 Buildings/Structures 607031 17500 Lab Equipment and Supplies 660003 19099 Recycled Solvents 660003 20000 Clothing/Athletic/Uniforms 660003 20400 Computer Hardware/Accessories 616005 20800 Computer Software/Licenses 616003 23200 Crafts General 660003 26500 Draperies/Curtains/Upholstery 660003 26900 Drugs/Pharmaceuticals 660003 28500 Electrical Equipment/Supplies 660003 29500 Elevators/Escalators/Bldg. 607033 33569 Recycled Compost 660003 34000 Fire Protection Equipment/Supp 660003 34500 First Aid/Safety Equipment/Sup 660003 40500 Fuel 660003 40587 Recycled Petroleum/Oil 660003 42500 Furniture 660803 42558 Recycled Plastic Furniture 660803 42598 Recycled Steel Furniture 660803 44062 Recycled Glass 660003 44500 Tools 660003 45000 Hardware Misc (Non-Info Tech) 660003 Page 42 of 44 Last Revised: 6/30/2016 Online Requisition Training Manual Ver 9.0 Cal State San Marcos Code Description PS Account 45064 Recycled Rubber Products 660003 48500 Janitorial Supplies 660003 51500 Landscape Equipment/Supplies 660003 54500 Hardware Industrial 660003 55000 Traffic Control/Markers/Placar 660003 57000 Metals All Types 660003 57099 Recycled Steel 660003 57800 Miscellaneous Products 660003 58000 Musical Instruments/Access/Sup 660003 60000 Office Machines/Equip/Access 660003 61500 Supplies General 660003 63079 Recycled Paints 660003 64066 Recycled Paper Products 660003 66572 Recycled Plastic 660003 68000 Police Equipment/Supplies 660003 71500 Audio/Visual Equip/Supplies 660003 72500 Communication Equip/Supplies 604090 78500 School (Instructional) Eqp/Sup 619002 80100 Signs/Material/Equip/Supplies 660003 80500 Athletic Equip/Supplies 660003 85500 Theatrical Equip/Supplies 619002 88500 Water/Wastewater Chemicals 660003 90600 Major Arch/Eng Agreements 607022 90700 Major Arch/Eng Agree Extra Srv 607023 90900 New Major Capital Construction 607031 91000 Minor Cap Repair / Maintenance 607011 91200 Construction Serv / General 607031 91400 Construction Trade Services 607031 91500 Advertising/Media Services 660017 91800 Consulting Services 613001 92500 Pre-Construction Phase Agree 607021 92600 Environmental/Ecological Svc. 613001 92645 Hazardous Material Services 613001 92800 Equipment Maintenance/Repair 660021 Page 43 of 44 Last Revised: 6/30/2016 Online Requisition Training Manual Ver 9.0 Cal State San Marcos Code Description PS Account 95300 Insurance 660010 95800 Cap. Outlay Constr. Management 607032 96100 Mjr/Mnr Cap - Othr Srv - Const 607033 96200 Miscellaneous Services 613001 96600 Printing Services 660002 96800 Public Work Service 607031 97100 Rental/Lease Real Property 660041 98100 Rental/Lease Equipment 660835 99000 Safety Services 613001 Page 44 of 44 Last Revised: 6/30/2016