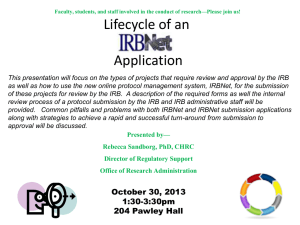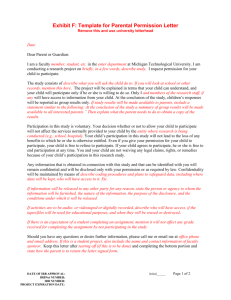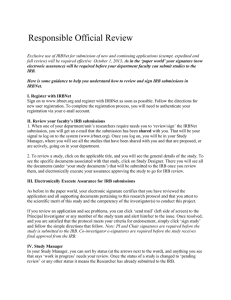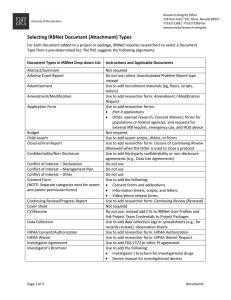1 READ-ME-FIRST IRBN..
advertisement

SBSIRB Read-Me-First IRBNet User Guide for Researchers Please see the “Notes on New Items” before proceeding IRBNet login page: www.irbnet.org Training Resources for Researchers (available in video and .pdf) http://www.research.buffalo.edu/rsp/irbnet/ Username: ubsuny Password: training12 If you have questions regarding this initiative, please email: irbnet@buffalo.edu April 15, 2014 Table of Contents When In IRBNet Be sure to select the correct Library for the IRB you will submit your project to (SUNY University at Buffalo HSIRB, CYIRB, or SBSIRB) or you may use incorrect documents. Notes on New Items (Watch this Space before Every Submittal) ................................................................... 3 Frequently Asked Questions (FAQs) ................................................................................................................. 3 Who MUST register for IRBNet? ................................................................................................................ 3 How do I register for IRBNet? .................................................................................................................... 3 How will I get trained to learn how to use IRBNet?................................................................................... 4 Can I access IRBNet from my home computer? ........................................................................................ 4 What is a “Package”? ................................................................................................................................. 4 What are Messages & Alerts in IRBNet? .................................................................................................... 4 Where can I find the documents I need for submittals? (The Forms and Templates Library) .................. 4 What is the Lock Status? What does “locked” and “unlocked” mean? ..................................................... 5 What level of review should I submit for? ................................................................................................. 6 Registration and User Profile Maintenance ..................................................................................................... 6 I. How to register with IRBNet .................................................................................................................. 6 II. Updating Your User Profile: (e.g., changing phone number, email address, or IRBNet password) ...... 7 III. Linking CITI and IRBNet ...................................................................................................................... 8 How to Submit Materials. Step-by-Step Submittal Instructions. ................................................................... 8 IV. IRBNet Icons ....................................................................................................................................... 8 V. Instructions for Submitting the first package of a Project in IRBNet ..................................................... 8 VI. Instructions for Submitting Subsequent Packages to a project that is already in IRBNet (Renewals, Amendments, SEP reports, etc.) .................................................................................................................. 14 VII. Revising Documents within a Project .............................................................................................. 16 A. To Revise the Core Data Form ......................................................................................................... 16 B. To Revise Other Previously Submitted Documents ......................................................................... 17 C. To Add an entirely new document to the package .......................................................................... 17 VIII. Responding to IRB Requests for Modifications................................................................................ 18 A. Revising a project when the IRB has UNLOCKED a package for revisions ....................................... 18 B. Revising a project when the IRB has NOT UNLOCKED a package for revisions because a Board Action of Modifications Required has been Posted ................................................................................ 18 IX. “Sharing” - Adding Personnel to a Study ......................................................................................... 19 Page 1 of 39 Last update 01/20/2014 X. Choosing the correct Submission ‘TYPE’ from the IRBNet List ............................................................ 19 What to Submit - SBSIRB Guidance on what to include in common submittals. ......................................... 20 XI. General Information on what to submit .......................................................................................... 20 XII. What Should I Consider or Think About before Starting to Assemble a Protocol Submittal? ......... 21 XIII. What typically needs to be submitted for a new study? ................................................................. 25 XIV. Protocol “Parts” in the document library and how to use .............................................................. 26 XV. Submitting revisions and/or amendments via IRBNet..................................................................... 28 XVI. Deciding when to update a document and when to provide a new document: ............................. 29 XVII. Additional Information for Submitting Serious Events and Problems (SEPS) both External from a Sponsor and Local Reportable Events.......................................................................................................... 30 XVIII. Other Types of Submissions ......................................................................................................... 30 Other Guidance ............................................................................................................................................... 31 XIX. Saving a pdf as a “Reader Extended” file so that it can be filled in using Adobe Acrobat Reader. . 31 A. Reader Enabling using Adobe Acrobat 9.0 or X. .............................................................................. 31 B. Reader Enabling using Adobe Acrobat 11.0..................................................................................... 31 XX. Using My Virtual Computing Lab to Access Adobe Acrobat Professional Version for filling out of pdf forms ...................................................................................................................................................... 32 A. Instructions for using My Virtual Computing Lab to access Adobe Acrobat using a PC computer . 33 B. Instructions for using My Virtual Computing Lab to access Adobe Acrobat using a Mac computer 34 XXI. Printing from documents with tracked changes .............................................................................. 36 XXII. Accessing IRB Approved/Published Documents .............................................................................. 37 XXIII. Renewal Reminders ..................................................................................................................... 37 XXIV. Version Date Requirement for Consent Documents- No More Stamps/Watermarks ................ 37 XXV. What should I do if reviewers’ comments/requests seem unreasonable? ..................................... 38 Page 2 of 39 Last update 01/20/2014 Notes on New Items (Watch this Space before Every Submittal) This section will be updated with a short bulleted list of major changes over the past few months in reverse chronological order so that you can quickly see if there is anything new that will have an effect on your submittal. As of May 7th 2014, the SBSIRB will no longer accept NEW protocol submittals in word document format (i.e. protocol parts 1-3). The pdf “Protocol Study Plan Addendum” will be required for all NEW protocols not reviewed prior to that date. Word .doc/.docx formats will still be accepted for previous submittals and all supplemental documents (consent forms, recruitment materials, study instruments, etc.). The pdf “Protocol Study Plan Addendum” now incorporates most of the documents that were listed in the IRBNet Library under Protocol, Addenda, and Forms that were required for initial submittal. All items that have been replaced by the pdf protocol are currently listed under OldFormat in the forms and templates library. The OldFormat documents will eventually be removed to a separate website because most studies that require these forms will already contain the document in prior packages. The read-me-second file has been deleted. Pertinent information from the read me second file has been incorporated into this read me first file. A new pdf “Protocol Study Plan Addendum” has replaced a number of documents in the SBSIRB Forms and Templates Library. Most importantly, The Protocol “Parts” have been replaced by this document so anywhere in the Read-Me file that refers to the Protocol Parts can be assumed to be replaced by the Protocol Study Plan Addendum. The read-me file will be updated after the new pdf has been in use for a few months. Over time we will be adding many of the addenda to this file in order to help simplify the submittal process. The new pdf “Protocol Study Plan Addendum” format should be used for all new submittals to the SBSIRB. If you are requesting an amendment or otherwise making changes to a previously reviewed/approved protocol and require access to the former protocol “parts” or other old addenda they can be found at the end of the SBSIRB IRBNet Forms and Templates Library under the category of SBSIRBOldFormat. Frequently Asked Questions (FAQs) Who MUST register for IRBNet? ALL Investigators and ALL members of their research staff are required to “register” on IRBNet in order to track research study personnel and completion of CITI training requirements. CITI training completion records will now be integrated into our IRBNet system. In order for that to function properly, all study staff must be “registered” in IRBNet How do I register for IRBNet? See the “Registration and User Profile Maintenance” section of this Guide Page 3 of 39 Last update 01/20/2014 How will I get trained to learn how to use IRBNet? All Researchers will be able to self-train using online training materials (video and printable document) that are available on the IRB websites. This SBSIRB “Read-Me-First” User Guide is available in IRBNet in the Document Library. Please Do Not Request A Demo from the IRBNet Homepage. This is not a training application, it is for their marketing purposes and it will not be helpful to you. Can I access IRBNet from my home computer? Investigators will be able to access IRBNet from any location where they have Internet access and by using any browser. Investigators will have access to their entire project file at all times, will be able to see where the project is in the review process, view Committee decision letters as they are published, and view their entire study project history. What is a “Package”? Each project submitted to IRB Net has a unique project [protocol] number. Each time a new submission is made, you submit it under the same project number, but the package submission number will change. For example “888888-1” is an Initial Application. If you submitted an Amendment package to the project, the number would change to “888888-2.” Protocol and package numbers are two difference aspects of the same study. What are Messages & Alerts in IRBNet? The Messages & Alerts tools are located in IRBNet at the bottom of the left side toolbar when you are in your study. Click on it to see a complete history of project messages - including messages between investigators and the IRB office. If the IRB requests modifications as a part of its preview and unlocks a package, a copy of the requested modification can also be found here. When review has been completed on a package a Board Action Message will appear here. A message indicating that a board document has been published will also usually be present. In most cases the packages will then remain locked; any requested modifications are contained in the board document that can be found by clicking on the “Reviews” tab in the Project Administration menu for the project. Where can I find the documents I need for submittals? (The Forms and Templates Library) Most documents are contained within the Forms and Templates library. Make sure you are using the UB SBSIRB document library, as the other IRB’s have their own document libraries. We recommend that you download documents directly from the library for each new submittal, so that any updated material that we request in the library documents is contained in submitted materials. The SBSIRB Forms and Templates Document library within IRBNet is organized along the following lines: 1. Consent Templates and Examples- these include consent documents, information sheets, assent documents and parental permission documents. 2. Forms- used to report information to the SBSIRB a. Forms for use after initial submittal/once a study is approved i. Form SBSIRB Amendment Page 4 of 39 Last update 01/20/2014 ii. Form SBSIRB Closure iii. Form SBSIRB Continuation Renewal iv. Form SEP Report b. Other Forms i. Form FeeForm Sbsirb ii. Form Not Human Subjects or Not Engaged 3. HIPAA – Only required when accessing medical records or providing treatment as a part of the study. Note that the HIPAA Worksheet.doc is used for guidance only and never submitted. 4. Protocol Study Plan Addendum which replaces the “Protocol Parts” that have been moved to the Old Format documents section. 5. SBSIRBOldFormat documents includes all documents like the protocol parts and addenda that have since been replaced by the pdf Protocol Study Plan Addendum. What is the Lock Status? What does “locked” and “unlocked” mean? Lock Status Color of Lock What does it mean?/How does this affect me? Locked Gray A project “package” is currently under review by the IRB. It is “locked” to prevent changes to the submitted “package” while it is under review. After review, the package will remain “locked” and you will either receive an approval letter or a modifications required letter. You will need to create a subsequent package to address any requested changes (see below for guidance on how to do this). Unlocked – Pending PI’s Revisions Red Locked – PI’s Revisions Complete Green The IRB in pre-review has decided that modifications or additional materials are needed before the submission is complete. By unlocking the package, the IRB has stopped their review process until your modifications have been made. The PI must “Mark Revisions Complete” so that the IRB knows that the materials are now updated and control of the materials is passed back to the IRB. The PI has submitted modifications so the IRB can continue its review. The PI has addressed the IRB’s requested modifications and marked the modifications complete to notify the IRB that review of the application may resume. To mark that modifications are complete: o Click on the DESIGNER page, located on toolbar on the left hand side. o At the top of the page, you will see “This package is… Unlocked – Revisions Pending” and the lock will be red. o To Mark Revisions Complete, click the second link to the right Page 5 of 39 Last update 01/20/2014 of the Lock Status, “Mark Revisions Complete.” o The lock will then turn green and read “Locked – Revisions Complete.” What level of review should I submit for? The IRB makes the final determination of the level of review. The new pdf protocol study plan addendum has a section on Level of Review that will guide both researchers and the IRB in this determination. Once you complete this section the box at the top of this section will indicate possible levels of review. If this box indicates both exempt and expedited review are possible, you should submit for exemption. If the exempt reviewers determine that a higher level is needed, the study will automatically be “bumped up” to the level necessary. When full review is needed, the IRB will notify you once the study is placed on a meeting agenda and then a few days before the meeting you will be sent a message with the meeting location and approximate time for review of your submittal. There is very little down side to submitting for a lower level of review because the SBSIRB gets almost the same submittal materials for all three review levels. In the case of an exemption that is “bumped up” to expedited review, in most cases, only a loss of 2-3 days occurs while members evaluate the exemption request. When expedited reviewers decide that a protocol requires full board review, the reviewers then become the primary reviewers for the full board and request changes before the full board meeting so that the protocol will require less work afterwards so no time is lost in this process. Registration and User Profile Maintenance I. How to register with IRBNet 1. Go to https://www.irbnet.org 2. Click the New User Registration link (upper right hand corner of the screen). 3. Enter your legal first and last names in the appropriate fields (please use appropriate capitalization as you register into the system; the system does not alphabetize names that begin with lower-case letters) 4. Create your User Name - if you know your UBITname, please try to use it as your IRBNet User Name (see below for information on how to check your UBIT information), otherwise, create a User Name you will remember. Note that because IRBNet is used at other institutions, your particular UBITName may already be in use by someone else in IRBNet and you will have to use a different User Name. 5. Create your Password (at least 8 characters); confirm your password, and enter a password hint. 6. Click on Continue 7. Accept the Terms of Use 8. On the next screen, type “SUNY” in the “Search for an organization” field and click “Search” OR scroll down and select “SUNY - University at Buffalo” from the list on the screen. 9. Review info for accuracy, edit if needed, then Click on Continue 10. On the next screen, enter your telephone number and email address 11. Click on Continue Page 6 of 39 Last update 01/20/2014 12. Click Register 13. Click Continue 14. You will receive an email from IRBNet. The email will contain a link that you need to click on in order to activate your account. 15. Once you click on the link, you will be able to enter your name and password in the IRBNet login page and access the site. (If this does not work the first time, close out of the IRBNet homepage and open it again: irbnet.org). Then enter your username and password and it should work.) How do I check my UBIT information? It is preferred that UB-Affiliated Investigators and UB-Affiliated research staff members register for IRBNet using their UBITname and UBITname password.At minimum, it is requested that the UBITname is used as the username for IRBNet. Note that because IRBNet is used at other institutions, your particular UBITName may already be in use by someone else in IRBNet and you will have to use a different User Name. Please note that the IRB offices cannot assist you with your UBITname. If you have questions about whether or not you have a UBITname, have forgotten your UBITname password, or have other UBIT questions you will find answers to your questions by following directions on the UBIT resource pages: The main UBIT resource page: http://ubit.buffalo.edu/ubitname/ Finding your UBITname http://www.buffalo.edu/directory/find-yourself-page.html Finding out your UBITname password http://ubit.buffalo.edu/ubitname/password/password.php II. Updating Your User Profile: (e.g., changing phone number, email address, or IRBNet password) A. How to Change Your IRBNet Password Step 1. Log in to irbnet.org Step 2. Click on “USER PROFILE” (top –upper right). Step 3. Click on the appropriate yellow "edit" button to change your password and make your changes. Step 4 Be sure to click “SAVE” to save the changes. Page 7 of 39 Last update 01/20/2014 B. How to Change Your IRBNet E-Mail Address Step 1. Log in to irbnet.org Step 2. Click on “USER PROFILE” (top –upper right). Step 3. Click on the appropriate yellow "edit" button to change your email address and make your changes. Step 4. Be sure to click “SAVE” to save the changes. III. Linking CITI and IRBNet Please see the separate pdf document “Tracking CITI records in IRBNet.” How to Submit Materials. Step-by-Step Submittal Instructions. For information on WHAT to submit see the later sections of this document. IV. IRBNet Icons Delete View a document Edit or replace a document Required field You have pending project reminders V. Instructions for Submitting the first package of a Project in IRBNet VERY IMPORTANT. A Project is denoted by a 6-digit IRBNet id number while each package in a project is denoted by the number following the dash (-). All transactions (such as revisions, renewals and amendments) for a given project should be submitted into the same project usually as a subsequent package and not as a new project. Please refer to the step-by-step instruction below for specific UB IRB requirements and tips. Page 8 of 39 Last update 01/20/2014 For general information, you may access the IRBNet Training videos and the pdf version of the video by visiting www.irbnetresources.org and entering in the following: username: ubsuny password: training12 Step 1: Log In to www.irbnet.org using your username and password (for first time users, you must Register with IRBNet - see the “Registering with IRBNet” section in this Guide. Step 2: The default page will be MY PROJECTS, where you will have access to all of your studies and can create new studies. The Research Institution box should default to SUNY University at Buffalo(If SUNY University at Buffalo does not appear, you may have affiliated with the incorrect institution when you registered. Contact irbnet@buffalo.edu for assistance.) Otherwise, Click CREATE NEW PROJECT and fill in the relevant information about your project, click ‘Continue’ Step 3: You will now be on the DESIGNER page. Go to Step 2 and click on “Add New Document” On the “Attach Document” page, Go to the on-line document at the bottom of the page (SUNY Buffalo – Core Data Form) and click ‘ADD Page 9 of 39 Last update 01/20/2014 The IRB Document Wizard will open. When this happens you will have two choices: a) cloning, or b) not cloning (The SBSIRB has found very few instances where cloning is appropriate or helpful): a) Clone: If a project already has a Core Data Form you should NOT CLONE it to update the CDF for the current project, rather just edit the current CDF. If you have previously submitted a “SUNY Buffalo –Core Data Form” for another project, cloning may be an option for you. Cloning creates an exact copy of your existing wizard and can be useful if you are submitting a project that is very similar to a current project. Whenever you choose to clone, you should always review every answer copied from your existing core data form to make sure it is up to date. b) NOT CLONE: ALL SUNY- University at Buffalo first-time users of IRBNet will select “not clone” to create a first-time Core Data Form for each project. Select “Create a new wizard from scratch” . Read the instructions, then click “Next”. Continue through all the pages by answering the questions and clicking “Next” when you are ready to proceed. When you arrive at the page that says “Form Complete”, you may see a list of supplements that you will be required to submit as part of your application. While SBSIRB terminology for these items may differ, this list can be used as a guide to help ensure a complete submittal. You can preview the Core Data Form (CDF) before saving and exiting by clicking on “Preview” (be sure to close the preview window when done with your preview). When you are ready to save the document click ‘SAVE AND EXIT ‘and your document will be saved and automatically attached to your project (you will be taken to the “Designer Page”). Step 4: To add other required documents to your submission package, return to the DESIGNER page. Page 10 of 39 Last update 01/20/2014 Under Step 1 in the Designer Page, Select a Library for your forms: Be sure to select the correct Library for the IRB you will submit your project to (SUNY University at Buffalo HSIRB, CYIRB, or SBSIRB). Forms for a different University at Buffalo IRB will not be accepted for review. In the “Select a document” drop-down menu, you will find all of the IRB Forms, Checklists, etc Select the document(s) you need from the dropdown list, download and save them to your computer. All required forms should be completed and saved in your computer. When they are complete, you will attach them to the submission by uploading them to your project in IRBNet. Step 5 When you have completely finished filling out and saving your documents, return to the Designer page for your project and click “Add New Document.” You will then see the Attach Document page, where you will select an “Attachment Type” from the drop down menu for whatever it is you plan to attach (for example, Consent Form). Be sure to ADD a description of document (be descriptive so you and the IRB can tell what this is when they see it listed in your project document list: e.g., Amendment Form, Adult Consent: treatment group, Adult Consent: control group, Continuing Review Form, HIPAA Authorization Form, or SEP report.) Click “Browse” to locate the document that you plan to attach (once found click “Open”) Then Click ‘ATTACH’. Your document is now attached to the project package (Repeat steps for each item you wish to attach – such as forms you have completed, copy of your grant if receiving funding, consents, supplements, external institutional approval, or any other document you need to attach). Be sure all documents are attached and in the final version prior to submitting. Any incomplete submissions will be sent back and will not be reviewed by the IRB. Step 6: Click SHARE THIS PROJECT to identify your research team for this study. Click the ‘Share this Project’ button in the left hand column; ***The Principal Investigator must be shared and given full access to the project. ***For Student/Resident Submittals, the faculty sponsor must be shared and given full access to the project. Page 11 of 39 Last update 01/20/2014 Additional study personnel need not be shared immediately, but must be added to the project by sharing it with them BEFORE they may perform any study activities. Click the blue ‘Share’ link. Select ‘SUNY University at Buffalo’ from the organization box; Click ‘Select Organization’ and search for ALL members of your research staff. (NOTE: ALL members of your research staff must be registered on IRBNet in order for you to be able to enter them here.) Locate the individuals from a list of names. (If a specific name is not found, either you selected the incorrect Institution or the individual is not registered with IRBNet.) Grant each user a level of access as follows: FULL: User may add/edit/delete project documents, share the project with other users, and submit the project. Individuals with full access to a project will receive auto-notification when an action has been taken regarding the project. Students must give this level of access to their Faculty Advisors. WRITE: User may add/delete project documents, but cannot share the project with other users or submit the project. READ: ALL members of your research staff MUST retain a minimum share level of “Read” access in order for the CITI training integration feature to function properly. Users with Read access can view project documentation, communicate with the project team and add their signature. All individuals “Shared” on your study will be notified automatically via email that the project has been shared with them; you may enter comments to be included within the email. [NOTE: If your study requires IRB approval from another institution that uses IRBNet you can share a copy of your project with a PI at that institution. Click ‘Share this Project’ then ‘Multi-Site’. Find the organization then click ‘Select Site’. Select a user and add comments if necessary.] Click ‘Save.’ Step 7: Click SIGN THIS PACKAGE. The PI (and Faculty Sponsor, when applicable) MUST sign the project before it is submitted. Select your role and click ‘Sign’ Page 12 of 39 Last update 01/20/2014 The Principal Investigator (and Faculty Sponsor, when applicable) MUST sign all New/Initial Submissions. A designee may NOT sign for the PI or Faculty Sponsor. The Faculty Sponsor should sign as the “Advisor” Note: Studies will not be scheduled for review if required signatures are missing. Step 8: Click SUBMIT THIS PACKAGE. Select “SUNY University at Buffalo” in the “Search for Organization” drop down menu (This will be your default location and should be highlighted already). Click on the IRB that you will be submitting to: Health Sciences IRB (HSIRB) Children & Youth IRB (CYIRB) Social & Behavioral Sciences IRB (SBSIRB) Click the ‘Continue’ button. In the Submission Type drop-down menu, select the appropriate submittal type (usually ‘New Project’, ‘Continuing Review/Progress Report’, ‘Amendment/Modification’, ‘ Unanticipated Problem (UP)’ or ‘Adverse Event (non-UP)’) click ‘Submit’ ******************* TIPS: When submissions are incomplete, you will receive an email and a notification in ‘My Reminders’ that will list what needs to be addressed. You should log in, go to your project, add missing documents and resubmit your package by using the “Mark Revisions Complete” function in the Designer. See “Responding to IRB Requests for Modifications.” The MY PROJECTS screen can be found by clicking on ‘My Projects.’ This will show you the list of studies to which you have access – those you have created and those that have been shared with you. Studies that have not been submitted are labeled “Work in Progress” in the Status column. Studies that have been submitted but not reviewed by the IRB are labeled “Pending Review.” Clicking on the title of any project will take you to the PROJECT OVERVIEW for the selected project, which contains project details. Subsequent new packages for the same project should rarely be created when a current package has been unlocked by the IRB, is a Work in Progress, or is currently under review. Cases when a second new package may need to be started while a current package is already in process of submittal/review should be limited to situations when submittal of a new package Page 13 of 39 Last update 01/20/2014 needs to be made in a “timely” manner (e.g. while revising an amendment, you have to report an SEP to the IRB) or after consultation with the IRB administrator. To know when your Faculty Sponsor or PI has signed off on a study, ask them to click the send mail button when complete. This will send an automatically generated email from them letting you know they have completed it. If they do not do this, you can log-in and review if they have signed by clicking on “Sign This Package” (left hand side). This will bring you to a list of who has signed this study and when it was completed. To change a level of “share” access you granted with someone, follow the same steps in SHARE THIS PROJECT and change the share level. Keep in mind that ALL members of your research staff MUST have a minimum share level of “Read” access in order for the CITI training integration feature to function properly. . VI. Instructions for Submitting Subsequent Packages to a project that is already in IRBNet (Renewals, Amendments, SEP reports, etc.) The submission of an Amendment, Continuing Review Request, Closure, Serious Event Report or other type of submittal to an open study in IRBNet requires the creation of a subsequent “package” for the project. ***Note that in most cases when a project has an unlocked package, you should not submit a new package but rather you should make any changes in the unlocked package and mark revisions complete to submit materials to the IRB. ***For subsequent packages, you do NOT have to attach every document over again. Only the documents that you are updating or providing for the first time as a part of the package need to be included in the new package. Step 1: Login to IRBNet: www.irbnet.org. This will take you to the MY PROJECTS page. This is where all of the studies that you have access to will be listed. Step 2: Click on the Title of the project that you would like to revise. Then click on the PROJECT HISTORY Step 3: Click on the CREATE NEW PACKAGE button and then the NEW DOCUMENT PACKAGE Step 4: You will now be on the DESIGNER page. (Directions and Guidance for the uploading of any revised project documents can be found in Section VII: Revising Documents within a Project) Page 14 of 39 Last update 01/20/2014 From here, you can see the documents that have been previously uploaded as part of this project in previous packages at the bottom of the page and also access documents from the library (make sure you are in the SBSIRB library). In many cases when you need to revise a document that was previously submitted you should download the document to your desktop from either “New and Revised Documents in this Package” or “Documents from Previous Packages that you can Revise” and then edit the document on your desktop so that it can later be uploaded. You can also download a completely new document from the library if needed. Select your library (select the library of the IRB to which you originally submitted this study’s documents, the SUNY University at Buffalo HSIRB, CYIRB, or SBSIRB). Be sure all needed documents are attached and in the final version prior to submitting. Any incomplete submissions will be returned or withdrawn and will not be reviewed by the IRB. Step 5: If adding /changing any Co-Investigators, Coordinators, or other staff members, etc., “Share” the project with your research team by clicking SHARE THIS PROJECT and Click the blue ‘Share’ to grant access to this project. Select SUNY University at Buffalo from the organization box, click ‘Continue’ Note: To ‘share’ your research with someone, they must be registered with irbnet.org Grant each user a level of access: FULL, WRITE, or READ Selected users will be notified automatically via email that the project has been shared with them. You may enter comments to be included in this email in the ‘Your Comments’ section. Click ‘Save’ Step 6: Click SIGN THIS PACKAGE. In all cases, the person submitting the package should sign it. Select your role and click ‘Sign’. In some cases, the PI (and Faculty Sponsor, when applicable) will also need to sign a package before it is submitted. See “What do I need to submit the first time I use IRBNet?” for details about who needs to sign different package types. The Faculty Sponsor should sign as the “Advisor” Note: Studies will not be scheduled for review if required signatures are missing. Step 7: Once you have attached all of your documents and project is signed, you should be ready to submit your project. Click SUBMIT THIS PACKAGE. Select “SUNY University at Page 15 of 39 Last update 01/20/2014 Buffalo” in the “Search for Organization” drop down menu (This will be your default location and should be highlighted already). Click on the IRB that you will be submitting to: Health Sciences IRB (HSIRB) Children & Youth IRB (CYIRB) Social & Behavioral Sciences IRB (SBSIRB) Click the ‘Continue’ button. In the Submission Type drop-down menu, select the appropriate submission type (See Choosing the correct Submission ‘TYPE’ from the IRBNet) List and click ‘Submit’ To review what has been sent, click PROJECT OVERVIEW. The submission will be under ‘Pending Review’ status until a decision has been made. VII. Revising Documents within a Project With the exception of the core data form, any editing to or creation of new documents must occur locally on your computer and then the documents must be uploaded into IRBNet. Documents can only be updated within IRBnet if you create a new package with a status of work in progress or when a package is unlocked by the IRB for editing. Note that in most cases when a project has an unlocked package, you should NOT submit a new package but rather you should make any changes in the unlocked package and mark revisions complete to submit materials to the IRB. Once you have made any edits to documents locally you should access the unlocked package in which you wish to include the documents from your MY Projects list, or create a new package as per the directions in section VI: Instructions for Submitting Subsequent Packages to a project that is already in IRBNet. To access the location within an unlocked package where you can upload materials you should Click the DESIGNER. A. To Revise the Core Data Form If you need to modify the “SUNY Buffalo Core Data Form” you previously submitted, you can find it in the list of documents either “New and Revised Documents in this Package” or under the words “Documents from Previous Packages that you can Revise”. Unless there has been a mistake in the past (in which case you should edit the most recent Core Data Form) the Core Data form will only appear once and only in one of these locations. Page 16 of 39 Last update 01/20/2014 Step 1 Once you have located the document, click on the pencil icon next to the “SUNY Buffalo Core Data Form” and you will be taken to the IRBNet Document Wizard page where you can make changes to the “SUNY Buffalo Core Data Form.” Step 2 Once you have finished your changes, click “Save and Exit”. Your revised “SUNY Buffalo Core Data Form” is now attached to the current project package. B. To Revise Other Previously Submitted Documents If you need to modify a document you already submitted (NOT including “SUNY Buffalo Core Data Form”), follow the instructions below: Step 1 Find it in the list of documents either under “New and Revised Documents in this Package” or under the words “Documents from Previous Packages that you can Revise.” Step 2 Once you have located the document, click on the paper icon next to the document you plan to modify. This will open the document for editing. Step 3 Do your edits and save the document locally to your PC Desktop. Step 4 Return to the DESIGNER page and click on the pencil icon next to the document you just updated and you will be taken to the Attach Documents page Step 5 Click “Browse” to locate the document that you plan to attach. Click the document and click “Open”. Then Click “Attach.” Step 6 Your document is now attached to the project package as a replacement (Repeat steps for each document you wish to revise). C. To Add an entirely new document to the package Note: A new document should only be added when the document to be added is NOT a replacement for or revision to a document that is already in the project. Step 1 Step 2 Step 3 Create the document either from scratch or a template that you have downloaded from the library and save it locally on your computer. Return to the DESIGNER page and then Click the “Add New Document” Button. You will then see the Attach Document page, where you will select an “Attachment Type” from the drop down menu for whatever it is you plan to attach (example, Consent Form). Be sure to ADD a description of document (be descriptive so you and the IRB can tell what this is when you see it listed in your project document list: e.g., Amendment Form, Adult Consent: treatment group, Adult Consent: control group, Continuing Review Form, HIPAA Authorization Form, or SEP report.) Page 17 of 39 Last update 01/20/2014 Click “Browse” to locate the document that you plan to attach (once found click “Open”) Then Click ‘ATTACH’. Your document is now attached to the project package. VIII. Responding to IRB Requests for Modifications See also, “Submitting Revisions/Amendments to the IRB via IRBNet” and “When should I update a document and when should I provide a new document in IRBNet?” A. Revising a project when the IRB has UNLOCKED a package for revisions You will receive an email that is also posted in the Project Messages and Alerts. The message will list what is missing or what changes need to be made to your package documents. If the IRB informs you that your package has been ‘unlocked’ for revisions, follow steps 1-3 below. Step 1: Login to IRBNet; www.irbnet.org. This will take you to the MY PROJECTS page. Step 2: Click on the Title of the project of which you submitting missing/corrected documents. Step 3: Click the DESIGNER. From here, you can access current documents and upload revised documents for your study (See Revising Documents within a Project). Please make all requested revisions before you “relock” the package. To re-lock the package and pass access back to the IRB that unlocked the package, Click on ‘Mark Revisions Complete’ at the top of the page If you accidentally click submit this package, the IRB that you want to send this back to (the one that unlocked the package) will not be visible so you will know you went down the wrong path. B. Revising a project when the IRB has NOT UNLOCKED a package for revisions because a Board Action of Modifications Required has been Posted In this case there has been an IRB action taken on the previous package and in order to maintain the record of what has been reviewed, it will not be unlocked. To view the requested modifications see “Accessing IRB Approved/Published Documents” You will need to submit your revisions as a new package (see “Instructions for Submitting Subsequent Packages to a project that is already in IRBNet”). Page 18 of 39 Last update 01/20/2014 IX. “Sharing” - Adding Personnel to a Study New personnel additions to a study are done in two places. The IRBNet “share” process is used to update the Project Team Tracking for all study personnel while the Core Data Form (CDF) may also need to be updated for some specific cases. You should first add personnel to an IRBNet project itself by “sharing the project” with other study personnel- See the IRBNet Energizer videos and pdfs for directions on this process (they do a much better job than your IRB staff could at presenting this). Note that only people who have registered with IRBNet will be listed. Most people should only be given READ access. Full access should be reserved for the PI, Faculty Sponsor and possibly lead study coordinators. Co-PIs should usually be given write access so that they can prepare materials for submittals but the PI can decide if they should be submitted. If a new person is to be a PI, Co-PI, Faculty Sponsor or will be obtaining consent, the CDF must also be updated. You will have to access the project DESIGNER to do this and then update the current core data form by clicking on the pencil icon to edit. Do NOT create a brand new core data form or clone. The information regarding personnel is on the pages right after “Principle Investigator Information” so JUMP to that page as a starting point. X. Choosing the correct Submission ‘TYPE’ from the IRBNet List ITEM Submission Type Exempt Initial Submission New Project Expedited IRB Initial Submission New Project Continuing Review Continuing Review/Progress Report Amendment Amendment/Modification Study Closure Closure/Final Report Response to Modifications Needed from the IRB Use the same Type as used for the package for which modifications were requested Response to Additional Materials Request from IRB Use the same Type as used for the package for which modifications were requested Page 19 of 39 Last update 01/20/2014 Correspondence Other Any Communications from Sponsor (DSMB reports, Other Investigator Brochures, Clarification Memos, Package Inserts) External SAEs from Sponsor - NOT REQUIRING AN Adverse Event AMENDMENT/MODIFICATION Local SAEs Reportable Event/ (Non AE) Protocol Deviation Reportable Event/ (Non AE) Unanticipated Problem Reportable Event/ (Non AE) Compliance Concern Reportable Event/ (Non AE) What to Submit - SBSIRB Guidance on what to include in common submittals. XI. General Information on what to submit **Note: The online “Core Data Form” found in IRBNet replace the previously used HS-1A Application Form. Application Type New/Initial Amendment – Submit as a Subsequent Package. Continuing Core Data Form (CDF) in IRBNet Yes No – unless submission includes an amendment to information in the CDF No – unless Required Signatures Other documents Principal Investigator Faculty Sponsor (for students, residents, and fellows) Others –if required by the Sponsor or the nature of the research Note that there are specific IRB documents and study materials that MUST be completed for a new/initial review. Follow instructions below under “What typically needs to be submitted for a new study?” Amendment form Any materials that are changing/being added See “Revising Documents within a Project” in this file for guidance. See last page of the form for signature requirements Principal Investigator Page 20 of 39 Last update 01/20/2014 Unless you are also Review – Submit as a Subsequent Package. Human Subjects Research Determination Revisions requested by the IRB XII. submission includes an amendment to information in the CDF Yes Only if/when changes are being made to the information in the CDF Faculty Sponsor(s) for students, residents, and fellows Others –if required by the Sponsor or the nature of the research Principal Investigator Others –if required by the Sponsor or the nature of the research Usually none (unless a HIPAA document is being added or updated) because the previous package was signed. amending at this time, only the “Form SBSIRB Continuation Renewal” will be needed “Form Not Human Subjects or Not Engaged” Any materials that are changing/being added See “Revising Documents within a Project” in this file for guidance. What Should I Consider or Think About before Starting to Assemble a Protocol Submittal? Before you try to put together your submittal you should spend 10-15 minutes doing the following: A. B. C. D. E. List the ways in which you will collect data from/about participants. List the Participant Groups. List the consent Processes to be used. List the recruitment Processes to be used. Put your information from A-D in a chart like the ones in the examples below. This need not be formal and should not be submitted to the IRB, but just done as a draft for your own reference. Every group of research participants should have a corresponding recruitment and consent process or waiver and reason listed. F. Make a list of documents based on the chart. In most cases, each data collection procedure will need some type of study instrument, each recruitment process will need either a script or document and each consent procedure will need a script, information sheet or signed consent form. Example 1- Study includes only one type of adult interviews done in person. Recruitment occurs via responses to flyers and newspaper ads. Data collection procedure Participants Consent Process or Waiver Recruitment Process In-person Interview Any adult who responds to the flyer and shows up Signed consent process before in person interview Flyer posted on bulletin boards around campus and newspaper ads. Page 21 of 39 Last update 01/20/2014 Example 2- Study includes only a records review no recruitment will occur and no consent will be obtained. Data collection procedure Participants Consent Process or Waiver Recruitment Process Data extracted from Records Every person with a record in the database we look at Waived for records review None- we will not interact with participants Example 3- Study includes participation in an in-laboratory experience with people who are 16-19 years old. The same procedures will occur with all participants. Recruitment occurs via respond to a newspaper advertisement and no information will be collected from participants prior to arrival in the lab. Data collection procedure Participants Consent Process or Waiver Recruitment Process Lab experience and associated questionnaires Adult (18-19 year old) Participants Verbal consent process where participants are given an information sheet and agree orally to participate Newspaper ad recruits both adults and youth. People call in to get an appointment. Every person with a record in the database we look at Parental Permission is signed process Assent is verbal using the same information sheet and process as the adult verbal consent process Example 4- Study includes interviews with both teachers and 5th grade children using different interview procedures for each group. Teachers are first recruited via a posting in the faculty lounge. Once a teacher agrees to participate, recruitment of students occurs via letters sent home to parents who respond to the letters. Page 22 of 39 Last update 01/20/2014 Data collection procedure Participants Consent Process or Waiver Recruitment Process Interviews with teachers Teachers Verbal consent process where participants are given an information sheet and agree orally to participate Response to flyers in the Lounge Interviews with students Students Parental Permission is signed process via mail Response to letters sent home to parents. Assent is verbal using an age appropriate verbal assent process Example 5- Study includes weight loss intervention with adults but an extensive prescreening telephone interview is needed to ensure that participants meet eligibility criteria. Recruitment occurs via participants calling the researcher in response to an ad on a website. Data collection procedure Participants Consent Process or Waiver Recruitment Process Prescreening interview Everybody that calls in response to the ad, both eligible and ineligible. Oral Verbal consent process over the phone Response to ad posted on website Participation in weight loss intervention and follow up measurements Only participants who meet screening criteria and show up to the office for the intervention Signed Consent Process Recruitment occurs via a scripted procedure at the end of the prescreening phone interview Example 6- Study includes adult students who come to the lab to participate in one of three computer tasks that are investigating 3 slightly different low risk paradigms. The study also included an incomplete disclosure so that participants are not influenced by knowledge of the study purpose. Recruitment occurs via a departmental research participation group where students sign up for studies. Data collection Participants Consent Process or Page 23 of 39 Last update 01/20/2014 Recruitment Process procedure Waiver Screening through the RPG mass testing to determine eligibility All students who participate in departmental mass testing. Verbal consent process where participants click a button after reading the on line information sheet. Departmental RPG approved procedures for announcement and in the syllabus. Participation in experiment 1 Only participants who meet screening criteria, respond to electronically schedule an appointment through the departmental recruitment mechanism and show up for the experiment. Verbal consent process where participants are given an information sheet and agree orally to participate Recruitment occurs via the departmental recruitment on-line eligibility website Participation in experiment 2 Participation in experiment 3 Example 7- Study includes adult students at UB who are asked to take an electronic survey about their educational experiences. Participation is to be limited to students who have failed a course more than once. The students are to be identified by the research team through a review of records and then are recruited via e-mail. Data collection procedure Participants Screening by review of All students with records university records to at UB locate names of students who meet eligibility criteria Survey Participants The students who respond to e-mail and participate via the internet Consent Process or Waiver Recruitment Process Waived for Records Review None- we will not interact with this group of participants Verbal consent process where participants click a button after reading the on line information sheet. Recruitment occurs via e-mail to eligible students Page 24 of 39 Last update 01/20/2014 Example 8- Study includes an observation of a teacher instructing a second grade class on arithmetic followed by an interview of the teacher for his rationale for the teaching process and exercises he used. Parents of the children then receive a survey to find out if their children talked about the class at home. Data collection procedure Participants Consent Process or Waiver Recruitment Process Classroom Observation Students Waiver for observation of public activities of the students No recruitment of students occurs Teacher Signed consent process that includes both the observation and the interview Recruitment occurs via a scripted verbal announcement made at a faculty meeting Parents respond by mailing the survey back to the researcher Verbal consent process where participants consent by the action of mailing their survey back to the researcher. Recruitment occurs via an introductory letter provided to parents along with the information sheet, survey and SASE. Interview Parent Survey XIII. What typically needs to be submitted for a new study? Here is a list of what typically needs to be submitted for a new review: 1. Core Data Form (this is done online- no need to save and upload anything) 2. Protocol Study Plan Addendum (Replaces Protocol Parts 1-3 and many other forms and addenda) 3. Usually there will be one or more consent documents that could include any of the following: a. Signed Consent Documents b. Verbal consent information sheets and/or scripts c. Signed Parental Permission Documents d. Signed Assent Documents, verbal assent info. Sheet, or scripts 4. Usually there will be some sort of recruitment materials such as a. Flyers b. Script for verbal recruitment pitch c. Web page d. Newspaper/Radio or other media Advertisements 5. In just about all cases there are study instruments such as questionnaires, interview questions, survey instruments, etc. You may need to upload multiple docs for this one. 6. A few SBS protocols working in a medical or treatment setting will need HIPAA Documents 7. Form FeeForm - Only if commercially sponsored Page 25 of 39 Last update 01/20/2014 XIV. Protocol “Parts” in the document library and how to use Note- If you are using the new Protocol Study Plan Addendum pdf then the protocol parts are no longer used and this guidance is no longer relevant. The IRB is aware that one size of protocol does not fit all, but also wants to minimize the time that it takes to get complete and correct information from researchers so that the reviewers can make required ethical and regulatory determinations. In the absence of a very complex computer driven form, we have determined that the best way to do this involves the use of multiple “parts” for protocol submittal based on the specifics of the study. The SBSIRB library therefore contains protocol documents for three distinctive portions of the protocol. The three sections are as follows: 1. Protocol Part 1: Protocol Starter 2. Protocol Part 2: Consent Processes 3. Protocol Part 3: Research Procedures The Protocol Starter [Part 1] should only be included once in any application and every application should at least contain one document in each of the other two sections but may have/need multiple documents in each section. Studies that do not have multiple participant groups or interventions probably will need only one of each document. When uploading multiple documents from each category, name each upload descriptively (e.g. consent for teacher interview, Procedure for child observation). The CDF generates a list of documents that are recommended for submittal and can be used as a guide but won’t necessarily cover everything. The following examples are provided to assist you in deciding which and how many of each protocol part to submit. It would be impossible to anticipate every possible combination so your study may fall into a combination of these that is not specifically given. ***Note that these examples only deal with the protocol “parts” and other items will be needed for the submittal such as consent documents, study instruments, recruitment materials, etc. Example 1- Study includes only one type of adult interviews done in person. Recruitment occurs via responses to flyers. This submittal would likely include: Protocol Part 1 Protocol Starter Protocol Part 2 Either Adult Signed Consent Process or Adult Verbal Consent Process Protocol Part 3 Research Procedures Example 2- Study includes only a records review no recruitment will occur and no consent will be obtained. This submittal would likely include: Protocol Part 1 Protocol Starter Page 26 of 39 Last update 01/20/2014 Protocol Part 2 PSD for Waiver or Alteration of Consent Protocol Part 3 Research Procedures- Records Review Example 3- Study includes participation in an in-laboratory experience with people who are 16-19 years old. The same procedures will occur with all participants. Recruitment occurs via respond to a newspaper advertisement and no information will be collected from participants prior to arrival in the lab. This submittal would likely include: Protocol Part 1 Protocol Starter Protocol Part 2 Either Adult Signed Consent Process or Adult Verbal Consent Process…for use with the 18-19 year old adults Protocol Part 2 Children Consent Process and PSD for use with the 16-17 year old adolescents Protocol Part 3 Research Procedures Example 4- Study includes interviews with both teachers and children. Recruitment occurs via letters sent home to parents who respond to the letters. This submittal would likely include: Protocol Part 1 Protocol Starter Protocol Part 2 Either Adult Signed Consent Process or Adult Verbal Consent Process…for use with the teacher Protocol Part 2 Children Consent Process and PSD Protocol Part 3 Research Procedures for teacher Protocol Part 3 Research Procedures for children Example 5- Study includes weight loss intervention with adults but an extensive prescreening telephone interview is needed to ensure that participants meet eligibility criteria. Recruitment occurs via participants calling the researcher in response to an ad on the recruitment study finder. This submittal would likely include: Protocol Part 1 Protocol Starter Protocol Part 2 Adult Verbal Consent Process…for use prior to the phone screening interview Protocol Part 2 Either Adult Signed Consent Process or Adult Verbal Consent Process…for use with eligible participants who enter the weight loss program Protocol Part 3 Research Procedures for phone screening Protocol Part 3 Research Procedures for the weight loss program Example 6- Study includes adult students who come to the lab to participate in one of three computer tasks that are investigating 3 slightly different low risk paradigms. The study also included an incomplete Page 27 of 39 Last update 01/20/2014 disclosure so that participants are not influenced by knowledge of the study purpose. Recruitment occurs via a departmental research participation group where students sign up for studies. This submittal would likely include: Protocol Part 1 Protocol Starter Protocol Part 2 Either Adult Signed Consent Process or Adult Verbal Consent Process… Protocol Part 2 Protocol Part 2 PSD for Waiver or Alteration of Consent due to the incomplete disclosure Protocol Part 3 Research Procedures for experiment 1 Protocol Part 3 Research Procedures for experiment 2 Protocol Part 3 Research Procedures for experiment 3 Example 7- Study includes adult students at UB who are asked to take an electronic survey about their educational experiences. Participation is to be limited to students who have failed a course more than once. The students are to be identified by the research team through a review of records and then are recruited via e-mail. This submittal would likely include: Protocol Part 1 Protocol Starter Protocol Part 2 Protocol Part 2 PSD for Waiver or Alteration of Consent for the records review Protocol Part 2 Adult Verbal Consent Process…for the survey Protocol Part 3 Research Procedures- Records Review Protocol Part 3 Research Procedures for the survey XV. Submitting revisions and/or amendments via IRBNet How to update materials so that the IRB can easily review changes (i.e. track changes when and when not to use) 1. The new Protocol Study Plan Addendum pdf. This document has a change “tracking” feature built in so that the IRB reviewers can more easily locate what has changed. In most cases, when submitting a new package, all previous tracking should be cleared before you start making new changes by clicking the “Reset Amendment Summary” button located in the top level Summary Section of the document. Then in any section in which you edit, check the box to indicate revisions at the top of the section (it will appear with a yellow border once you do) and fill in the description of section changes as shown below. Page 28 of 39 Last update 01/20/2014 2. Other items in the Document Library that are “protected” forms (i.e. word documents with grey checkboxes and text fields like the protocol parts and addenda)- track changes cannot be used with these as the protection disables the track changes function. Rather, you should describe the changes you made in these documents in the “Your Comments” box when you submit these materials. 3. Free form word documents (e.g. consent documents, word versions of new questionnaires developed for the study)- Track changes can and should be used with these documents when submitting a revision so that the IRB can tell what is changing. Be sure to “accept all” previously tracked changes in the starting document before starting the revision and after you are done, make sure that the file you will send will appear as you wish it to (pagination, formatting, etc.) once changes are accepted. You should also describe the changes you made in these documents in the “Your Comments” box when you submit these materials. 4. Other types of files (e.g. .pdf files of standardized study/survey instruments or websites, .mp3 files of radio advertisements)- In most cases, track changes cannot be used with these documents when submitting a revision but revisions are seldom needed. You should describe the changes you made in these documents in the “Your Comments” box when you submit these materials. XVI. Deciding when to update a document and when to provide a new document: The best way to address this is with an example. Consider a simple study in which the attachments consist of the following: 1. 2. 3. 4. 5. Core Data Form Protocol Template Consent form Newspaper Ad for recruitment Study instrument (interview questions) Case A: You need to update the address and phone number in the consent form because your office has moved. In this case the current consent form will no longer be valid for use. You should “update the document” by clicking on the “pencil” icon. The old consent form will be archived in IRBNet and the new one will be the top one in the “Pile of paper” icon. Page 29 of 39 Last update 01/20/2014 Case B: You decide that you want to add another newspaper ad to be run in another paper. In this case I would add a new document because the current add will still be valid and used for recruitment. It is not replaced. Rather both ads run simultaneously. Once this is approved you will have 8 attachments in your Case C: You decide that you want to add a recruitment flyer to the study to be posted around campus as another method of recruitment. In this case you would “update” the protocol to reflect the new recruitment method and also add a new document for the flyer. Your revised study will have 6 documents and the protocol will reflect that a historical version prior to the use of the recruitment flyer exists while the new protocol will be the top one in the “Pile of paper” icon. XVII. Additional Information for Submitting Serious Events and Problems (SEPS) both External from a Sponsor and Local Reportable Events **If this submission is for a STUDY that is OPEN in IRBNet, it requires the creation of a subsequent package in the project. Follow instructions in this Guide for Section V: Instructions for Submitting Subsequent Packages to a project that is already in IRBNet When creating/gathering documents to upload in the designer: **If submitting External SAEs from Sponsor: a) ask the sponsor to provide the reports to you in electronic format, OR b) scan the reports received from the sponsor and save to your computer. Upload these documents. You do not have to complete any forms to submit these documents. **If submitting a Local Reportable Event or Serious Event or Problem (SEP), select the appropriate IRB library (HSIRB, CYIRB, or SBSIRB) and select the Serious Events and Problems Report Form, or Protocol Deviation, Violation & Exception Reporting Form. Fill out the appropriate form/s and upload them to the submission along with any other additional materials such as sponsor reports, etc. XVIII. Other Types of Submissions (Examples: Other Correspondences or Communications from Study Sponsor) An investigator is responsible for reporting any new information as it is obtained during the study. Simple correspondence that does not require submittal of additional documentation usually will not require a new package. Rather, it can be done by using the project mail function. This will create a documented string of correspondence associated with the study. When a submission does require provision of documentation, it should be handled as described in the following section: V. Instructions for Submitting Subsequent Packages to a project that is already in IRBNet. Page 30 of 39 Last update 01/20/2014 Other Guidance XIX. Saving a pdf as a “Reader Extended” file so that it can be filled in using Adobe Acrobat Reader. We are unable to enable pdf forms for use with the free Adobe Acrobat Reader due to licensing limitations but users can do so individually. This can be done using any copy of Adobe Acrobat Professional 9.0 or higher including those in UB Public Labs. A. Reader Enabling using Adobe Acrobat 9.0 or X. Open the pdf file you wish to enable using Adobe Acrobat Professional. From the drop down menus select file, Save As, Reader Extended PDF, Enable Additional Features (shown below). In the subsequent message box click the Save Now button and then select a location to save the file to in the usual Save As Box. We recommend that you then close the file and reopen it with Adobe Acrobat Reader, fill out the title field and save the document, close and reopen with Acrobat Reader to make sure that you have done this correctly. B. Reader Enabling using Adobe Acrobat 11.0. Open the pdf file you wish to enable using Adobe Acrobat Professional. From the drop down menus select file, Save As Other, Reader Extended PDF, Enable More Tools (shown below). In the subsequent message box click the Save Now button and then select a location to save the file to in the usual Save As Box. Page 31 of 39 Last update 01/20/2014 We recommend that you then close the file and reopen it with Adobe Acrobat Reader, fill out the title field and save the document, close and reopen with Acrobat Reader to make sure that you have done this correctly. XX. Using My Virtual Computing Lab to Access Adobe Acrobat Professional Version for filling out of pdf forms Only UB faculty, staff and students have access to My Virtual Computing Lab but if you have Adobe professional version 9.0 or higher on your local computer, you will not need to access it through My Virtual Computing Lab. Currently UB’s licensing agreement with Adobe does not permit the use of Adobe Acrobat Professional on My virtual Computing Lab. If/when UB and Adobe come to a licensing agreement you will again be able to access this program through My Virtual Computing Lab. Non-UB personnel will need to obtain a copy of Adobe Professional 9.0 or higher in order to use the pdf forms. We are unable to enable pdf forms ourselves for use with the free Adobe Acrobat Reader due to licensing agreements. If you do not know how to upload files to your personal UB drive or access them, please see the link below. You will need to have the IRB PDF saved to your drive in order to access it remotely: http://www.buffalo.edu/ubit/service-guides/file-storage-and-sharing/accessing-myfiles-fromanywhere.html Page 32 of 39 Last update 01/20/2014 A. Instructions for using My Virtual Computing Lab to access Adobe Acrobat using a PC computer The directions in this section have been based on the materials posted by UB IT services and are provided as a quick reference guide. As individual settings on your computer may affect how the interaction between the virtual lab and your personal machine occur andyou experience problems using My Virtual Computing Lab, the IRB cannot assist you. You will need to contact the CIT Help Desk for assistance. CIT Help Desk Questions about IT services? Troubles with your UBITName? Call: 716-645-3542 Email: cit-helpdesk@buffalo.edu Fax: 716-645-3617 1. Go to http://www.buffalo.edu/ubit/service-guides/software/my-virtual-computing-lab.html 2. Scroll down and select the Windows (service hours) icon 3. In the next page, click on "download AnyConnect software" and follow the directions (you need to run Cisco AnyConnect software to be able to access My Virtual Computing Lab). 4. Once you have the Cisco AnyConnect software installed, there will be two ways to access My Virtual Computing Lab: Walk in: Lockwood 2nd Floor Cybrary A. To connect using Remote App: (Note that RemoteApp works only with Internet Explorer 6 or above, not Firefox, Chrome, Safari or any other browser. 1. In Internet Explorer 6 or above, browse to https://ubvcl-web.buffalo.edu/rdweb (link opens in a new window). 2. On this new page, enter the following information: Domain\user name: ad\UBITName (where UBITName is your UBITName) Password: your password Select private or public computer B. To connect using Remote Desktop: 1. Go to: http://www.buffalo.edu/ubit/service-guides/software/my-virtual-computing-lab/windowscomputers.html Page 33 of 39 Last update 01/20/2014 2. 3. Click on “Accessing using Remote Desktop” Scroll down and click on "Launch the Microsoft Remote Desktop Client" 4. 5. 6. You will be asked, "Do you want to open or save this file?" Select “Open”. On the following window, select "Connect" or "Allow". A window appears advising, "The publisher of this remote desktop connection cannot be identified." Click the Details arrow. The window expands to reveal options to use drives, printers and devices while in My Virtual Computing Lab. Be sure to check the box next to Drives if you want to save files to your UBfs Myfiles (S: drive) or your hard drive (C: drive). Click Connect. A Windows Security window appears. If your UBITName appears, enter your UBIT password in the Password field. If you UBITName does not appear, select Other User and enter the following: User name: ad\UBITName Password: your password 7. 8. 9. 10. Click OK. You are now connected to My Virtual Computing Lab. Click Start > All Programs to view all programs, utilities and help files. B. Instructions for using My Virtual Computing Lab to access Adobe Acrobat using a Mac computer The directions in this section have been based on the materials posted by UB IT services and are provided as a quick reference guide. As individual setting on your computer may affect how the interaction between the virtual lab and your personal machine occur, If you experience problems using My Virtual Computing Lab, the IRB cannot assist you. You will need to contact the CIT Help Desk for assistance. CIT Help Desk Questions about IT services? Troubles with your UBITName? Call: 716-645-3542 Email: cit-helpdesk@buffalo.edu Fax: 716-645-3617 Off-Campus Tutorial – To connect from off campus- Once you have completed these steps, go to the OnWalk in: Lockwood 2nd Floor Campus Tutorial below Cybrary (service hours) 1. Download Cisco Any Connect Page 34 of 39 Last update 01/20/2014 a. http://www.buffalo.edu/ubit/service-guides/software/downloading/macintoshsoftware/managing-mac-software/anyconnect.html 2. You may have to change your computer security settings [briefly] to allow the download 3. Once installed, double-click on the CISCO AnyConnect software icon to launch the program 4. Enter ubvpn.buffalo.edu in the Connect to: box. Click Select to initiate the connection. 5. Enter UBITName and password when prompted 6. Click “Accept” 7. Go to the “On-Campus Tutorial” above and complete those steps. On-Campus Tutorial – to connect from On Campus or after completion of the Off-Campus connection Process 1. Download Microsoft Remote Desktop from App Store http://www.buffalo.edu/ubit/service-guides/software/downloading/macintosh-software/managingmac-software/anyconnect.html 2. Open Microsoft Remote Desktop 3. Click on “Preferences” and fill in the server information as listed below and your personal information (you can use any ‘Gateway name’) Page 35 of 39 Last update 01/20/2014 4. Click on “New” and complete the information in the picture below 5. Select your new connection and click on “Start” 6. A warning will come up that you are sharing your disks which might be unsecure – select “OK” XXI. Printing from documents with tracked changes When study documents like consent forms or advertisements need to be used with participants and you want to ensure that the correct versions are used, they can be printed right from the documents reviewed in IRBNet. This may seem problematic if the document in IRBNet has tracked changes but can be overcome fairly easily. In Word 2003 the typical track changes view is the “final showing markup” the track changes toolbar allows you to also view the “final” version without the markup. If printed from this version, you Page 36 of 39 Last update 01/20/2014 should get a “clean” printout. In Word 2010 select the “Review” menu to access the toolbar that allows you to change the markup setting to “final”. You will need to consult your local computer support for further assistance or if you are using other versions/word processing programs. XXII. Accessing IRB Approved/Published Documents Step 1 After logging in, access your project from the “MY PROJECTS” tab (left side of the page). Step 2 Click on the title of the project to take you to the “DESIGNER” page. Step 3 On the “DESIGNER” page click “Review Details” to get to the “Review Details” page where you will find all letters, as well as any other documents published by the IRB Step 4 Click on the “Document Type” highlighted in Blue for the Item you wish to access. Be sure to read the instructions in the letter carefully. XXIII. Renewal Reminders IRBNet Renewal reminders will no longer contain a “deadline” date because the reminders will no longer need to be sent as a batch for a given month but rather will be sent individually and automatically based upon the expiration date of the study. Keep in mind that full board renewals will need to be scheduled for a meeting so get them in right away. Expedited renewals will usually have plenty of time for approval but you never know when an amendment at the time of renewal will result in the need for full board review. XXIV. Version Date Requirement for Consent Documents- No More Stamps/Watermarks One of the benefits of moving to IRBNet is that some processes that were required with paper/e-mail submittal systems are no longer necessary. One of these is the “stamping” of consent documents which was in place to let the research team know that there was an approval of the document. The stamping of consent documents is something that will no longer be done for SBSIRB studies. Rather the most recently approved consent document should be downloaded from IRBNet and printed/copied for use with participants. The SBSIRB is however requiring that a version date be put in the header of each consent document/revision that is submitted through IRBNet. The version date must be very close to the submittal date (within a day or two). This is so that study personnel (who will all have at least read access to the study) can easily verify that the paper copy of a consent document they are going to use with participants is the most recently approved version. Consent documents will not automatically “expire” every year but rather, as long as there are no changes/amendments to a consent document, they will still be valid after your renewal is approved so the unsigned paper copies in your file cabinet won’t have to be destroyed and new ones printed that only differ in the dates on the stamp. Page 37 of 39 Last update 01/20/2014 XXV. What should I do if reviewers’ comments/requests seem unreasonable? If you feel that an impasse has been reached, you should consult with the IRB Administrator. An investigator may, at any point in the review process, request full board review at the next available convened meeting. The decision to do this should not be made lightly because, once a protocol is brought to the full board, the board may determine that additional substantive changes must be made and reviewed at a subsequent convened meeting before approval will be granted. Before requesting full board review, keep in mind that part of the IRB’s job is to provide you with feedback that will help make your study compliant with regulations, safer for participants and, in general, more ethical. Feedback from the IRB is never intended to try and prohibit research on its face. Ask yourself the following questions. Does doing what is requested really have an adverse effect on the study? Does doing what is requested improve the respect for persons, beneficence or justice afforded to participants? Is the request based on something that I may have missed in directions or templates? If the answer is yes to any of these, you may see that the request is actually reasonable. The reason that some requests may seem unreasonable to you is because there is an imperfect distribution of information in that you know more about what you want to do in than the reviewer because it is YOUR study. The reviewer, on the other hand, probably knows more than you about the human subjects regulations and may also have seen many different ways for achieving what you intend with lower risk to participants. Given this, the best response is to provide information/clarification as a part of your revised materials so that the reviewer better understands what your intention is or how the study will actually be carried out. When you do this, you should also take care of any other items that do not seem unreasonable so that as few issues as possible remain. If in the end you decide that an impasse has been reached, you can request full board review by sending an e-mail message to the SBSIRB requesting full board review. The e-mail message must include in the first sentence the statement that, “the investigator wishes full board review of protocol (include protocol number and title).” The administrator will then schedule the protocol for the next available convened meeting. Page 38 of 39 Last update 01/20/2014