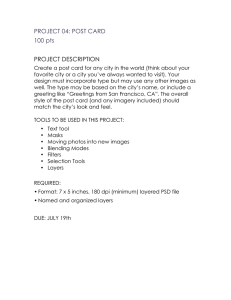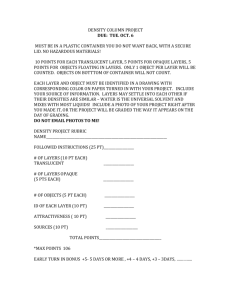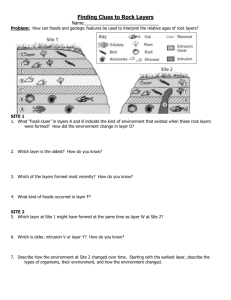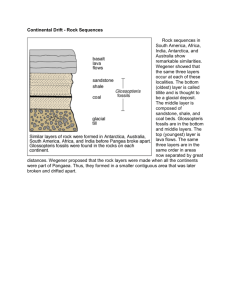Using the Density Processing Tool (Part 5) Repairing Density Layers
advertisement

Using the Density Processing Tool (Part 5) Repairing Density Layers Goals of the Lesson: • Demonstrate how to repair inaccuracies and flaws in density layers. This portion of the lesson will use the Albany area. To start: • Continue with the same density layers and base maps used in part 4. Investigating the Accuracy of Density Layers A review of Investigating the Accuracy of Density Layers: In Part 4 it was shown that density layers may be inaccurate because: 1. Density layers are only as accurate as the underlying NAICS data from which they are generated. If the data has mistakes in the number of employees, the location, or the type of business, these will be reflected in the density layer and will lead to misinterpretation of the location and amount of density. 2. The underlying NAICS data may be out of date, leading to an inaccurate layer. 3. Although a business may fall under one type of classification, it may not have the expected relationship to the transportation network. For example, some businesses classified as NAICS 42, transportation, may entirely consist of office workers doing transportation related work. Thus, the business will show high density, but not produce the expected high levels of truck traffic. Investigating the Accuracy of Density Layers A review of Investigating the Accuracy of Density Layers: 4. Some businesses may perform multiple functions and thus may not be classified as expected. For example, a business with a warehouse may also sell parts at the same location, leading to its classification as retail. The density layer will show the same thing: that there is retail density at the location, but not warehousing density. 5. Activity location issues: the business may be listed in the database under its mailing address, not the actual business location. Investigating the Accuracy of Density Layers A review of Investigating the Accuracy of Density Layers: Solutions from Part 4: In order to investigate the accuracy of a density layer it is suggested that someone familiar with the area examine the density layers. In general, the density layers should show density in the expected locations; there should not be any surprises. If there are, those areas should be investigated for accuracy. Simple methods can be used to investigate the accuracy of a density layer. First, a basemap can be used to see whether the type of development is expected for the type of density. For example, if the density shown is in transportation, one would expect to see an airport, rail yard, or truck terminal. If the basemap instead shows a housing development, it is likely the density layer is wrong. Google can also be used to look at the businesses in the area in question and see if they relate to the type of density shown by the layer. Repairing Density Layers Flaws in Density Layers can be Corrected! Solutions: Given that the typical user of the Density Processing Tool does not have access to the underlying NAICS data used to generate the density layers, it might seem that correcting flaws in density layers would be difficult. However, problematic portions of density layers can be “cut out” and removed by the user, providing a rough method of correction that does not require the editing of the underlying NAICS data. Repairing Density Layers Repaired DensityLayer. Layer. Flawed Density Density layers can change dramatically when flaws are repaired! Repairing Density Layers Flaws in Density Layers can be Corrected! Repairing density layers can lead to dramatically different results: The previous slide showed the dramatic difference between a flawed layers for the Albany area showing NAICS 11 (agriculture and forestry) and a layer corrected by methods available to the typical user of the Density Processing Tool. It should be noted that whether a layer is flawed or not is to some degree decided by the user. While in some cases businesses included in the density layer may be blatantly misclassified in the underlying NAICS data, in many cases a flawed layer may simply be one that does not show what the user is looking for. In the previous slide, the flawed layer included not only farms, but home run businesses and PO boxes of farms located in urban areas, far away from farm operations. A layer showing the density of farm and related agriculture operations was needed, so the original layer was deemed flawed. Agriculture density occurring in urban areas was removed, leaving a layer that showed a more accurate picture of density in farming and agriculture operations. Repairing Density Layers Once again, the Flawed Density Layer. Agriculture and Farming density in urban areas is all PO boxes and offices; not the actual location of farm operations. Repairing Density Layers Repaired Density Layer. With the agriculture businesses in urban areas removed, the rural farming operations become clearly visible. Repairing Density Layers A Flawed Layer for Transportation (NAICS 48) Density Now, for another example: The area above represents office workers in transportation, so the location would not create the expected truck traffic implied by its density. Since the layer is being used to study truck generating density, the area should be removed from the density layer. Repairing Density Layers Repaired Density Layer. With the office density removed, the areas of transportation density that represent actual transportation operations – and thus are likely to generate truck traffic – are shown clearly. Repairing Density Layers Method 1: Using Another Layer to Improve a Density Layer By investigating the NAICS 11 (Farming and Agriculture) layer in the Albany area using the methods shown in Part 4, it can be shown that much of the density occurs in urban locations and has nothing to do with farm operations. In order to create a density layer that shows density in farming and agriculture operations - which generate truck traffic – the agriculture density in developed areas must be removed from the density layer. Step 1: Investigate the density layer to determine where agriculture density occurs in urban areas. Repairing Density Layers Using Farming in Albany as an Example Repairing Density Layers Using Farming in Albany as an Example Agriculture and Farming density in urban areas; not the actual location of farm operations. Repairing Density Layers Using Farming in Albany as an Example Agriculture and Farming density in urban areas; not the actual location of farm operations. Repairing Density Layers Using Farming in Albany as an Example Based on the areal base map, all of these areas of density are located in commercial or residential areas; they are not farms or businesses related to farm operations that could generate truck or rail traffic. Thus, they should be removed from the density layer. Repairing Density Layers Step 2: Create a layer that can be used to extract the desired portions of the density layer while leaving the flawed portions. • In many cases the user will have to draw their own layer, but in some cases (as in this example) using a readymade layer may make sense. Since the goal in this example is to remove density that occurs in urbanized areas, a layer designating urbanized areas can be downloaded from an online GIS clearinghouse. In this case, a layer showing areas designated by the Federal Highway Administration as being urbanized was downloaded from the New York State GIS Clearinghouse. Repairing Density Layers This is how the urbanized areas layer appears. Repairing Density Layers It can be seen that most of the agriculture and farming density lies within the designated urbanized areas. This density tends to mask the lower levels of density that represent agriculture operations in the rural areas. Thanks to the high density in urban areas, most of the agriculture in the rural areas does not even show up on the map. Repairing Density Layers The new layer to be used to extract the agriculture density from rural parts of the Albany area can be created by subtracting the urbanized areas layer from the existing Albany area layer. Repairing Density Layers Open the Arc Toolbox and go to: Analysis Tools Overlay Erase Repairing Density Layers The Erase window will open: • Set the Input Features to the layer designating the Albany area. • Set the Erase Features to the urbanized areas layer. • Give the resulting file a directory and name. Repairing Density Layers The resulting layer will be added to the table of contents in ArcMap. This layer represents the part of the Albany area layer that is not covered by the urbanized areas layer. Thus, it shows the non-urbanized part of the Albany area. Repairing Density Layers Step 3: Use the new layer to extract the agriculture density from the rural part of the Albany area: Go to Arc Toolbox: • Spatial Analyst Tools • Extraction • Extract by Mask Repairing Density Layers The Erase window will open: • Set the Input Raster to the agriculture density layer for Albany. • Set the Input Feature to Mask Data to the newly created layer showing the non-urbanized portions of the Albany area. • Give the resulting file a directory and name. Repairing Density Layers Step 4: The density layer for agriculture in non-urbanized portions of the Albany area will be added to the map and the table of contents. Adjust its display to match the other density layers and turn off the original agriculture density layer. Repairing Density Layers The results are dramatic; with the urban agriculture density removed, the top level of density drops, revealing the location of density in the rural area. Density for entire Albany area. vs. Density for the rural area. Repairing Density Layers The resulting density layer shows agriculture operations in rural areas clearly. Repairing Density Layers Step 5: Confirm that density in the new density layer represents agriculture operations, using the investigation methods from part 4. Repairing Density Layers Step 5: Confirm that the density in the new density layer represents agriculture operations, using the investigation methods from part 4. Based on these samples, it does appear that the new layer represents agriculture operations. Repairing Density Layers Method 2: Improving a Density Layer by Cutting Areas Out For the next example, flaws in the transportation density layer for the Albany area will be corrected. Repairing Density Layers Using Transportation (NAICS 48) as an Example Step 1: Locate flaws in the density layer. It has been previously demonstrated that the transportation density layer for the Albany area includes an area of density that represents office workers, not operations workers. Only operations are of interest, since they generate truck and rail traffic; the offices should be removed from the layer. Repairing Density Layers Repairing Density Layers Transportation density located in offices – not operations. Repairing Density Layers Step 2: Create a layer that can be used to extract the desired portions of the density layer while leaving the flawed portions. In this case, the layer to extract the desired portions of density from the flawed layer will be created manually. Repairing Density Layers Before proceeding, create a copy of the Albany area layer that can be edited without destroying the original. Right click on the layer in the table of contents. Go to Data Go to Export Data Repairing Density Layers The Export Data Window will open: Keep the default settings. Set a directory and file name for the new layer. Add the layer to the map. Repairing Density Layers Before proceeding, make the new layer the only selectable layer: Right click on the layer in the table of contents. Go to Selection. Go to Make This the Only Selectable Layer. This will avoid accidentally editing any other layers. Repairing Density Layers Next, start editing the layer: Right click on the layer in the table of contents. Go to Edit Features. Go to Start Editing. Repairing Density Layers The Editor Toolbar will now become active: Only two tools on the editor toolbar will be used The Selection Tool… And the Cut Polygon Tool. Repairing Density Layers First, use the Selection Tool to select the county that will be edited. Repairing Density Layers Next, use the Cut Polygon tool to cut out the area of offices, starting from the edge of the county. Repairing Density Layers Now, select the cutout area and delete it using the delete key. Repairing Density Layers Now, select the cutout area and delete it using the delete key. Repairing Density Layers Finally, from the Editor button on the Editor Toolbar, select Save Edits, and then Stop Editing. Repairing Density Layers Step 3: Use the new layer to extract the transportation density while leaving the offices behind: Follow the same procedures used in the agriculture example, using the transportation density layer as the input raster and the newly created layer as the mask layer. (see slide 26 for the agriculture example) Repairing Density Layers Step 4: Adjust the symbology of the new density layer to match the others. Repairing Density Layers Repaired Density Layer. Although hardly as dramatic as the farming layer example, the office density is removed from the layer, clarifying where density in transportation operations is located. Repairing Density Layers Step 5: Confirm that density in the new density layer represents transportation operations, using the investigation methods from part 4. Repairing Density Layers Step 5: Confirm that density in the new density layer represents transportation operations, using the investigation methods from part 4. Repairing Density Layers The remaining density appears to represent transportation operations; both of the locations are rail yards. So, the revised layer displays density in transportation operations while avoiding showing density in office employment related to transportation. Repairing Density Layers Method 3: Improving a Density Layer by Segmentation For the next example it will be shown how all density layers for Westchester County can be improved by splitting them into separate layers for the south and north. Repairing Density Layers Method 3: Improving a Density Layer by Segmentation Up till this point, entire counties have been used to create density layers for studying an area. Step 1: Identify the Problems with the Density Layer: In the case of Westchester, the southern and northern ends of the county have different characteristics, with the north end being much more rural than the density populated south end that borders on New York City. Repairing Density Layers Method 3: Improving a Density Layer by Segmentation The difference in urbanization can be seen in areal maps: = Intense Development Repairing Density Layers Method 3: Improving a Density Layer by Segmentation This difference in urbanization is reflected in the various density layers, with the south end of the county overwhelming the north end. = High Density Repairing Density Layers Method 3: Improving a Density Layer by Segmentation Step 1: Identify the Problems with the Density Layer: Due to the high density in the New York City suburbs of Westchester County, studying density in the north end of the county is very difficult; the low levels of density do not show up well on the map. = High Density Repairing Density Layers Method 3: Improving a Density Layer by Segmentation Step 2: Create a layer that can be used to extract the desired portions of the density layer while leaving the flawed portions: In this case, it seems beneficial to separate the north end of Westchester County from the south end. Repairing Density Layers Method 3: Improving a Density Layer by Segmentation The steps used to cut the Westchester County layer in two are essentially the same as those used in Method 2: Cutting Areas Out. The only difference is that the county is cut in two with the cut polygon tool instead of having a small portion cut out. Detailed instructions for Method 2 are shown starting with slide 37. The General Steps are: 1. Export the data of the county. 2. Add the exported county to the map. 3. Make the exported county the only selectable layer. 4. Start editing the county. 5. With the editor toolbar, select the exported county. 6. With the editor toolbar, use the cut polygon tool to cut the exported county layer along the divide between the urbanized south portion and the rural northern portion. Repairing Density Layers Method 3: Improving a Density Layer by Segmentation Detailed instructions for Method 2 are shown starting with slide 37. The General Steps are: 1. Export the data of the county. 2. Add the exported county to the map. 3. Make the exported county the only selectable layer. 4. Start editing the county. 5. With the editor toolbar, select the exported county. 6. With the editor toolbar, use the cut polygon tool to cut the exported county layer along the divide between the urbanized south portion and the rural northern portion. 7. Select and delete the southern portion of the exported county. 8. Stop editing and save. Repairing Density Layers Method 3: Improving a Density Layer by Segmentation The end result will be a separate layer for the north end of Westchester (shown in purple). Repairing Density Layers Method 3: Improving a Density Layer by Segmentation Step 3: Use the northern Westchester layer to extract the Westchester density layers, creating new density layers for the north end of Westchester. Follow the steps used in the agriculture example, starting on slide 26. Repairing Density Layers Method 3: Improving a Density Layer by Segmentation Step 4: Once the density layers for the north end of Westchester are added to the map, adjust their display. Repairing Density Layers Method 3: Improving a Density Layer by Segmentation The results are dramatic; in this example the location of wholesale density in the north becomes clearer. Repairing Density Layers Method 3: Improving a Density Layer by Segmentation Step 5: Confirm that the new density layers appear to be accurate using the methods previously introduced. Repairing Density Layers Conclusions: Problems with density layers can be corrected without the need to access the underlying NAICS data by editing the layers in ArcMap and using them to extract the desired portions of density layers. Methods to make layers used for extraction include: • Using another geographic layer to edit a county layer. • Cutting out and removing parts of a county layer. • Segmenting a county layer. Although several methods of correcting and improving density layers have been introduced here, the user is also free to extract density from any area by drawing their own layer in ArcMap.