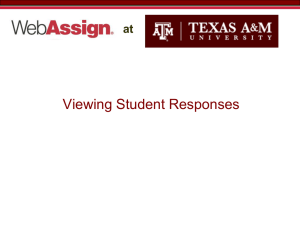Using the Density Processing Tool (Part 3)

Using the Density Processing Tool (Part 3)
Goals of the Lesson:
•
Demonstrate how to load density layers into ArcMap.
•
Demonstrate how to make an area map.
•
Cover how to create an optimal display method.
How to Load Density Layers into ArcMap
Open Arc Map
How to Load Density Layers into ArcMap
Begin with the ArcMap set up as in part 1
Open the directory in the computer with the density layer created in part 2.
How to Load Density Layers into ArcMap
Grab the density layer file out of its directory.
and place it in the table of contents of ArcMap.
Viewing the Statewide Density Layer
The density layer will appear on the map.
Viewing the Statewide Density Layer
Don’t forget to add a legend so the level of density can be seen.
Viewing the Statewide Density Layer
To add a legend:
1. Go to Insert
2. Select Legend
Viewing the Statewide Density Layer
To add a legend:
3. Add the density layer to the Legend
Items list.
4. Click Next and follow the guide to complete the legend.
Viewing the Statewide Density Layer
Turn the background layer of counties on or off to see the density more clearly.
Uncheck or check the box by the layer in the table of contents to do this.
Viewing the Statewide Density Layer
In its present mode of display, it is difficult to see meaningful information in the density layer; all wholesale density appears at its lowest level instead of a range of levels, making it difficult to see variations in density.
Viewing the Statewide Density Layer
Upon closer inspection, the reason for the widespread low density becomes clear.
Viewing the Statewide Density Layer
New York City is the culprit; its high level of density overwhelms levels of density in all other parts of the state.
NYC vs.
Other Areas
Viewing the Statewide Density Layer
The solution to this problem is to investigate different parts of the state on their own.
Each area will have its own range of density, making local variations clear.
Viewing Density at the Regional Level
To view the density at a regional level, it is first necessary to create regions. Any shapefile can be used to create a region to investigate - allowing for total custoumization of areas investigated - but the NYS Counties layer included with the one.mxd is easy to use.
Viewing Density at the Regional Level
For this example, the Albany area will be used, including the counties of Albany, Schenectady, Saratoga and Rensselear.
Viewing Density at the Regional Level
Viewing Density at the Regional Level
First, extract the counties that will be used to define the area.
1. Open Arc Toolbox Window
In the Toolbox:
2. Go to Analysis Tools
3. Go to Extract
4. then Go to Select and double click on it to open the Select Window.
Viewing Density at the Regional Level
First, extract the counties that will be used to define the area.
In the Select Window:
1. Set the Input Features to the NYS_Counties Layer.
3. Set the output file directory and give the file a name.
Viewing Density at the Regional Level
First, extract the counties that will be used to define the area.
In the Select Window:
Select the counties out of the shapefile by writing an expression.
1.
Select “COUNTY”
2.
Insert an Equal Sign
3.
Get Unique Values
4.
Find the county name and insert it.
5. Add OR
Repeat the Steps until all needed counties are selected.
Viewing Density at the Regional Level
First, extract the counties that will be used to define the area.
In the Select Window:
Select the counties out of the shapefile by writing an expression.
The expression for the Albany area should be:
"COUNTY" = 'Albany' OR
"COUNTY" = 'Rensselaer' OR
"COUNTY" = 'Schenectady' OR
"COUNTY" = 'Saratoga‘
This will select the four counties listed.
Click OK on both this window and the Selection Window
Viewing Density at the Regional Level
The newly created shapefile of the Albany area will appear on the map and in the table of contents.
Viewing Density at the Regional Level
At this point the other counties can be turned off.
Viewing Density at the Regional Level
The counties in the new layer can be labeled in the same fashion described in part 1.
Viewing Density at the Regional Level
The density layer may be covered by the new layer. Place the density layer on top so it can be viewed.
This can be done by moving the density layer above the Albany layer in the table of contents.
Viewing Density at the Regional Level
The newly created layer can now be used as a “mask” to crop the statewide density layer to the Albany area.
Cropping the density layer to the Albany area will create a new density layer that only contains values for the area, excluding the high points in New York City that overwhelm changes in local density.
Viewing Density at the Regional Level
To create a layer for only the Albany area from the Statewide density.
1. Open Arc Toolbox Window
In the Toolbox:
1. Go to Spatial Analyst Tools.
2. Go to Extraction.
3. then Go to Extract by Mask.
Viewing Density at the Regional Level
The Extract by Mask window will open.
In the Extract by Mask window:
1. Set the Input Raster to the statewide density layer (named here
42g25r1).
Viewing Density at the Regional Level
The Extract by Mask window will open.
In the Extract by Mask window:
1. Set the Input Raster to the statewide density layer (42g25r1).
2. Set the Input Raster or Feature Mask Data to the Albany layer.
Viewing Density at the Regional Level
The Extract by Mask window will open.
In the Extract by Mask window:
1. Set the Input Raster to the statewide density layer (42g25r1).
2. Set the Input Raster or Feature Mask Data to the Albany layer.
3. Give the Output Raster a directory and a name.
Viewing Density at the Regional Level
The newly created density layer of the Albany area will appear in the map and the table of contents.
Viewing Density at the Regional Level
The Statewide Density Layer can now be turned off.
Viewing Density at the Regional Level
The new density layer is not yet adjusted for efficient viewing.
To adjust the density layer:
1.
Right click on the layer in the table of contents.
2.
Go to Properties.
Viewing Density at the Regional Level
The properties window will open.
To adjust the layer for viewing:
1.
Click on the Symbology tab.
Viewing Density at the Regional Level
In the properties window:
To adjust the layer for viewing:
1.
Go to Classified.
Viewing Density at the Regional Level
In the properties window:
To adjust the layer for viewing:
1.
Go to Classified.
2.
Click on Classify.
The Classification window will appear.
Viewing Density at the Regional Level
In the Classification Window:
To adjust the layer for viewing:
1.
Change the Method to Equal Intervals.
Viewing Density at the Regional Level
In the Classification Window:
To adjust the layer for viewing:
1.
Change the Method to Equal Intervals.
2.
Note that with equal intervals the classification breaks are equally spaced, while the Jenks intervals are tilted towards the low end.
Equal interval gives a more accurate view of the total range of density on the map.
An Overview of Display Methods
The importance of selecting an appropriate display method.
There are vast differences in display methods.
1.
Many methods of display, like Natural Breaks and Standard Deviations, are designed to emphasize variations in a layer, while minimizing large areas where variations do not occur. They accomplish this by setting class breaks along standard deviations from the mean, or by similar methods.
2.
The Equal Intervals Method of display shows the entire range of values of the layer, designating class breaks at equal intervals. For example, if the range of values is 0 to 500 and the number of breaks is five, the breaks would be located at 100, 200, etc. This method of display is recommended for viewing density layers, since it is the only method that shows the true range of density levels without bias. Due to the tendency of density layers to have a very low mean and narrow standard deviations, other methods of display, like natural breaks or standard deviations, can cause areas of even moderate density to appear to have high density.
An Overview of Display Methods
The importance of selecting an appropriate display method.
Below is a simulated histogram of a typical density layer.
1.
Note that most of the density occurs at the low end of the density range, with very little close to the maximum level.
Minimum Mean Maximum
An Overview of Display Methods
The importance of selecting an appropriate display method.
Below is a histogram of a theoretical density layer with natural breaks.
1.
Note that the class breaks occur towards the lower density.
2.
The low break values make mid levels of density appear to have high density (appear red) when displayed on a color ramp.
Minimum Mean Maximum
An Overview of Display Methods
The importance of selecting an appropriate display method.
Below is a histogram of a theoretical density layer with equal intervals.
1.
Note that the class breaks are evenly spaced.
2.
The equal break values make the areas of high density appear high
(red) on the color ramp, and the areas of low density appear low
(blue).
Minimum Mean Maximum
An Overview of Display Methods
The importance of selecting an appropriate display method.
How natural breaks appear on a map.
Minimum Mean Maximum
An Overview of Display Methods
The importance of selecting an appropriate display method.
How equal intervals appear on a map.
Note that high density areas are better clustered.
Minimum Mean Maximum
An Overview of Display Methods
Once again, Natural Breaks vs.
Equal Intervals.
An Overview of Display Methods
Now for the areas of low density.
The wide areas of low values are a problem when displaying density on a map; they distract from areas of significant density.
Thus, once a method of display is chosen, it must be assigned a minimum cutoff point for the display of density. Levels of density below the cutoff value will not be displayed.
An Overview of Display Methods
Eliminating insignificant levels of density by using cutoff points.
Below is a histogram of a theoretical density layer with equal intervals.
1.
The location of the cutoff point is shown.
2.
All density levels below this point will not be shown on a the map.
Cutoff Point
Minimum Mean Maximum
An Overview of Display Methods
Eliminating insignificant levels of density by using cutoff points.
1.
The break points will adjust to provide equal intervals between the cutoff point and the maximum value.
Cutoff Point
Minimum Mean Maximum
An Overview of Display Methods
Eliminating insignificant levels of density by using cutoff points.
How equal intervals appear on a map.
Equal intervals with values below 40 excluded.
Note that clusters of density are now more obvious.
An Overview of Display Methods
Eliminating insignificant levels of density by using cutoff points.
To exclude low values from a density layer using a cutoff point:
1.
Go to the classification window.
2.
Click the Exclusion box.
3.
The Data Exclusion Properties Window will open.
An Overview of Display Methods
Eliminating insignificant levels of density by using cutoff points.
To exclude low values from a density layer using a cutoff point:
1.
In the Excluded Values box, enter values to be excluded.
2.
Make sure to include 0 as the lowest value.
0-40
An Overview of Display Methods
Eliminating insignificant levels of density by using cutoff points.
Hit OK.
Note that the histogram displayed in the Classification window now changes to account for the excluded values.
1.
The break values change and the new low value of 40 occurs less frequently than 0 did.
(100 vs. 3000).
New break values.
Count of new low value.
New low value
(cutoff point).
An Overview of Display Methods
Selecting display colors.
A number of color ramps are available for displaying the density layer on the map.
All of these can be accessed from the
Layer Properties
Window with the
Color Ramp selector.
An Overview of Display Methods
Selecting display colors.
A number of color ramps are available for displaying the density layer on the map.
Choices range from 2 step ramps.
To 3 step ramps.
To multi step ramps.
An Overview of Display Methods
Below is an example of how the color ramps would fall along the theoretical histogram of a density layer.
2 color
Minimum Mean Maximum
An Overview of Display Methods
Below is an example of how the color ramps would fall along the theoretical histogram of a density layer.
3 color
Minimum Mean Maximum
An Overview of Display Methods
Below is an example of how the color ramps would fall along the theoretical histogram of a density layer.
Multi Color
Minimum Mean Maximum
An Overview of Display Methods
2 Step Ramp Example.
2 step ramp
3 step ramp
Multi step ramp.
An Overview of Display Methods
3 Step Ramp Example.
2 step ramp.
3 step ramp.
Multi step ramp.
An Overview of Display Methods
Multi Step Ramp Example.
2 step ramp.
3 step ramp.
Multi step ramp.
An Overview of Display Methods
2 step ramp
3 step ramp
Multi step ramp.
An Overview of Display Methods
3 Step Ramp.
The three step ramp is the preferred method of viewing density layers on a map.
It provides an intuitive view of the changes in density throughout the layer, while revealing more detail than the two step ramp, but avoids the confusing appearance of the multi step ramp.
An effective color scheme is the blue to white to red, although the user is free to follow their own preferences.
An Overview of Display Methods
Selecting the number of breaks.
The number of breaks can be chosen in the Layer Properties Window with the Classes drop down menu.
Using more breaks can provide detailed views of changes in density, but will also make the map more difficult to read.
An Overview of Display Methods
The effects of adjusting the number of breaks.
Below is a histogram of a theoretical density layer with equal intervals and
3 breaks.
Note that changes in density are well defined, but most of the detail is lost, as each break covers one third of the total values.
Minimum Mean Maximum
An Overview of Display Methods
The effects of adjusting the number of breaks.
Below is a histogram of a theoretical density layer with equal intervals and
5 breaks.
Note that changes in density are still well defined, and more detail along the density scale is revealed; each break now contains only one fifth of the total range.
Minimum Mean Maximum
An Overview of Display Methods
The effects of adjusting the number of breaks.
Below is a histogram of a theoretical density layer with equal intervals and numerous breaks.
Note that a high level of detail can now be seen, but at the expense of intervals that are no longer well defined.
Minimum Mean Maximum
An Overview of Display Methods
3 Break Example.
Minimum Mean Maximum
An Overview of Display Methods
5 Break Example
Minimum Mean Maximum
An Overview of Display Methods
Many Breaks Example.
Minimum Mean Maximum
An Overview of Display Methods
An Overview of Display Methods
The importance of selecting an appropriate display method.
Differences in display methods.
1.
There is no right or wrong method of displaying a density layer, as long as the user understands what they are looking at.
2.
Equal intervals is the least biased method of viewing layers, since high values appear high and low values appear low.
3.
Natural Breaks, Standard Deviations, or other similar methods will tend to emphasize variations at lower levels of density. However, the user must be alert to the fact that they tend to make areas of low or moderate density appear to have high density.
Excluding low levels of density.
1.
Very low levels of density should be excluded from the map to avoid distracting attention from the significant areas of density.
Color Ramps.
1.
A 3 color ramp can reveal good detail without becoming confusing.
Number of Breaks.
1.
5 breaks is a good compromise between revealing detail and having well defined levels of density. However, more can be used if more detail is needed.
Using the Method of Display for new Layers
Saving the Method of Display for use with the Density Processing Tool.
Once a preferred method of display has been created for one layer, it can be saved for use with future layers created by the Density Processing Tool.
This will save the user the trouble of readjusting the method of display for each new density layer created.
1.
Set the method of display using the steps described in this tutorial.
2.
Save the layer as a layer file.
3.
Use the layer file in the Select Symbology Layer box of the Density
Processing Tool when creating new density layers.
Note: Any density layers clipped to areas of a map (like the Albany area example) must have their display method adjusted afterwards in ArcMap; this method of applying display methods only applies to statewide layers created with the Density Processing Tool.
Using the Method of Display for new Layers
Saving the Method of Display for use with the Density Processing Tool.
After setting the method of display using the steps described in this tutorial, save the layer as a layer file:
1.
Right click on the layer in the table of contents.
2. Go to Save as Layer File.
3. Save the layer file in a convenient directory.
Using the Method of Display for new Layers
Saving the Method of Display for use with the Density Processing Tool.
Now use the Layer File with the Density Processing Tool.
1.
When creating a new layer with the Density Processing Tool, go to the Select Symbology Layer and load the layer file.
2. The Method of Display used for the layer file will now be applied to the new density layer being created.
Using the Method of Display for new Layers
Proceed to Part 4