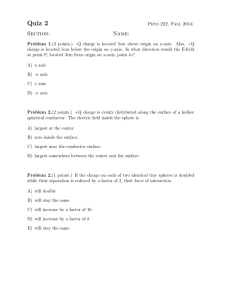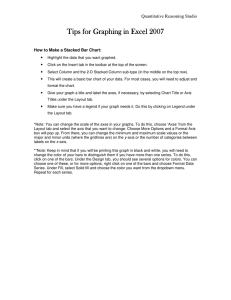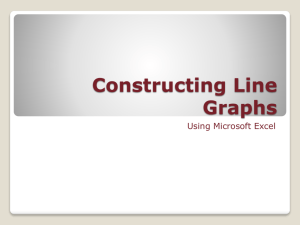Step 1. Build a small table (see figure 1... labels for the values of your independent variable and the...
advertisement

Step 1. Build a small table (see figure 1 to the right) including the labels for the values of your independent variable and the means for each of the groups. Step 2. Select the values of the labels and the means. Step 3. Click on the insert tab, then click Line. Click on the graph in the 2nd row and first column (line with Markers). This will bring up the graph, with X-axis labels already set (figure 2) Figure 1. The starting table. Note that the 2 means (6 and 12) MUST be diagonal to one another Step 4. Click on the design tab. In chart layouts, Click on layout 4. Step 5. Click on the Layout Tab. A. Click on “Axis title”. Click on “Primary horizontal axis title”, then click on “title below axis”. A box will appear in your graph. Click on this box and type in the name of your independent variable. Don’t forget units if appropriate. Figure 2. First Graph. Not finished yet! B. Click on “Axis title”.Click on “primary vertical Axis title”. Then click on “Rotated title”. Click on the box that appears and type in the name of your dependent variable. Don’t forget units. C. Click on Legend. Click on None. D. Click on a data point. In the Analysis Group, Click on Error Bars, then click on “more error bars options”. In the dialog box that appears, Click on “Both”, “Cap” a. Click on “Fixed Value”. Click on the box next to fixed value and enter your calculated value of 2*SE. Click Close. Repeat for each data point. b. Alternatively, you can click on “custom”, then click on “select value” and select the cell in your spreadsheet that contains the value of 2*SE. Note that you will need to do this for both the positive and negative values to get your 95% confidence interval to appear properly. Repeat for each data point. Step 6. Point to a data point representing the mean with the mouse and right click. Click on Format data series. Click on “Marker options” and then “built in”. Click on the arrow next to the marker shown after “type”, and then select the long dash. Click Close. Repeat for each data point. Step 7. Right click on the y-axis and then click on Format axis. Click on Axis options. In the area labeled “Minimum” select fixed, then type in the value you want your y-axis to begin at. Make sure that you display the data as large as possible without cutting off the error bars. Click close. (you can repeat this step until you are happy with your graph’s scale). You can adjust the maximum in the same fashion, but this is usually unnecessary. Following these instructions should get you a graph that looks like figure 3 (except, of course, with your values and labels) . Copy the graph and paste it into your word processor to add a caption. Figure 3. Final graph with 95% confidence intervals