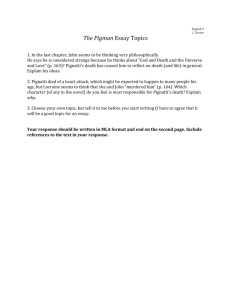MLA-Titles-EditPointers.doc
advertisement

Developmental English: Modified MLA Format, Titles, and Editing Pointers The following directions provide the steps a writer needs to perform in Microsoft Word in order to format an essay correctly in modified MLA format. Any lab assistant at HCC computer labs will be able to assist a student who needs help. 1. Open a blank document in Microsoft Word. 2. Type in your first and last name. 3. Click on File, Click on Save As, and then give the document a name: you should name your documents by essay number and draft number. For essay one, your second draft should be named E1-d2. Your third draft should be named E1-d3. Save document to your home computer hard drive or to your flash drive; create a folder in My Documents for English course essays. Example: folder name: Engl 0300 or Engl 0310; create separate folder for each major essay; E1, E2, and E3. You will put drafts in the correct folder as you work through the semester. 4. Click on Edit, Click on Select All: your name will be highlighted—the type will turn white with black or blue background. (Select All—press and hold Ctrl button and press letter A.) 5. Click on Format, Click on Font: on the Font page, set your document as follows: Font—Times New Roman; Font Style—regular; Size—12. 6. Your document should still be highlighted, but if not, click on Edit and Select All again to highlight your document. 7. Click on Format, Click on Paragraph; on the Paragraph Tab, click on the black arrow next to Line Spacing to set it on Double. Do not change any of the other settings on this Tab. Other changes will interfere with your formatting. Your document is now set in modified MLA format. 8. Place the mouse cursor at the end of your name. Hit Enter. Type in the Date. Hit Enter. Type in your Title. Use Center button on the Toolbar to center title. Hit Enter. You will not need to use the Enter button after this step. Word will automatically go to a new line as needed without using the Enter button (just keep typing your text). 9. You are now on the first space where you will type the text of your essay. Use the space bar to space six times to create your paragraph indent. Please note that in Word, the Tab button setting is not set for six spaces. Using the Tab button will cause a spacing error. 10. Type your essay. If you go to a second page, on the first line of the second page, tab or space across to the right margin. Backspace three times. Type in capital letters your first and last initials and the page number. Do not use spaces or periods. Example: John Smith will number his second page with JS2. Complete typing your essay. Save again just to make sure you do not loose your work. Titles 1. Keep titles simple and functional—ID your topic. 2. Keep titles relatively short. 3. Use rules for cap letters only; not italic, no underline, no quotation marks, do not change the font style or size. (Note: special features like underline, italics, and quotation marks are for published works only) 4. Avoid using the topic itself as a title. Editing Pointers 1. Spellchecker will not correct all mistakes; ex. Homonyms: there, their, and they’re. 2. Spellchecker will not read the difference between words like an—and, you—your, bear—bar. 3. Commas—whenever Word asks you to put a comma with that or which, in formal writing, that comma is usually wrong. 4. Spacing: put TWO spaces after periods. 5. Remove all contractions like I’m, didn’t, weren’t, wont, and so forth. Use two words: I am, did not, were not, will not, and such. 6. Remove all you words: you, your, yours, and yourself. Use either I or me, or use a general noun (not a pronoun) like a person, a man, a woman, my friend, and so forth.