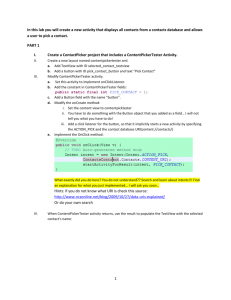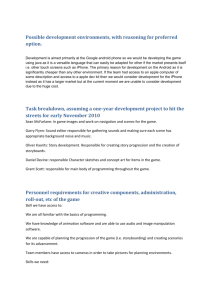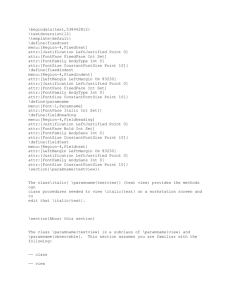Chapter 1 Introduction

Chapter 1
Introduction
Figure 01.01: Android Lollipop Notifications
Figure 01.02: Java programs are compiled into bytecode and run in Java Runtime Environments
Figure 01.03: Java bytecode is compiled into Dalvik bytecode and executed on a Dalvik VM
Figure 01.04: The process for building begins with an idea and ends with delivery
Figure 01.05: Use of physical mockups can make application user experiences better understood
Figure 01.06: Sample Android App Project Structure
Figure 01.07: Pixel density of graphic images ranges from medium to extra-high density
Figure 01.08: The User Interface of an application is defined by an XML file
Figure 01.09: Android Studio Setup Wizard will install the latest Android SDK
Figure 01.10: The storyboard for the Hello Goodbye application
Figure 01.11: Android Studio provides quick starts to new projects
Figure 01.12: The SDK Manager can be used to update and install Android tools and packages
Figure 01.13: The SDK Manager categorizes tools and platforms into packages
Figure 01.14
Figure 01.15
Figure 01.16
Figure 01.17
Figure 01.18
Figure 01.19: The project structure for the newly created Hello Goodbye project
Figure 01.20: ic_launch.png is automatically generated as the default launch icon.
The Android robot is reproduced or modified from work created and shared by Google and used according to terms described in the
Creative Commons 3.0 Attribution License.
Figure 01.21
Figure 01.22: Copy-and-paste the xxhdi graphic to the drawable folder
Figure 01.23
Figure 01.24
Figure 01.25
Figure 01.26
Figure 01.27
Figure 01.28: Strings are static resources that are stored in an external file
Figure 01.29
Figure 01.30: A color.xml file is a resource file that stores colors used by the application
Figure 01.31
Figure 01.32: The Graphical Layout Editor is launched when a layout is activated
Figure 01.33
Figure 01.34
Figure 01.35: A background image is added to the application
Figure 01.36: The TextView element is removed in the XML code
Figure 01.37: The TextView is centered horizontally and aligned at the top
Figure 01.38: String values can be selected for TextView objects placed on the canvas
Figure 01.39: Color can be selected from the Color XML file
Figure 01.40: The output TextView will appear on the canvas
Figure 01.41: An ImageView is placed in the center of the canvas
Figure 01.42
Figure 01.43: The ImageView container is set to hold greetimage.png
Figure 01.44
Figure 01.45: The Button widget is given an identifying name, button
Figure 01.46
Figure 01.47: Final property settings for button
Figure 01.48: The completed layout contains textView, imageView, and button1
Figure 01.49
Figure 01.50
Figure 01.51: An AVD lets developers emulate a physical device
Figure 01.52
Figure 01.53
Figure 01.54
Figure 01.55: Android Virtual Devices range from size 2.7–10.1
Figure 01.56: The Galaxy_Nexus_3.3 AVD is configured
Figure 01.57: An AVD can be selected from the Choose Device window
Figure 01.58
Figure 01.59
Figure 01.60
Figure 01.61
Figure 01.62: An application for exploring basic touch events
Figure 01.63: The final project structure for the Tap Button Counter app
Figure 01.64
Figure 01.65
Figure 01.66
Figure 01.67
Figure 01.68: The Android DDMS panel debugging and testing features
Figure 01.69
Figure 01.70
Figure 01.71
Figure 01.72
Figure 01.73
Figure 01.74
Figure 01.75: A keystore password, an alias, and a key password must be provided before a Signed APK certificate can be generated
Figure 01.76
Figure 01.77
Figure 01.78
Figure 01.79
Figure 01.80
Figure 01.81
Figure 01.82