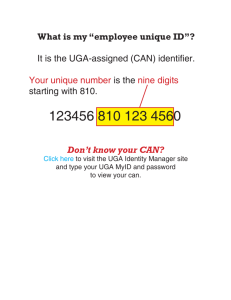Restructured Extension Listserv Lists and Outlook:
advertisement

Restructured Extension Listserv Lists and Outlook: Creating Rules and Tips By: Greg Price, Northwest District Director and Brenda Rodgers, CAES OIT Objectives • Review restructured Extension Listserv Lists • Review Usage Recommendations and Guidelines • Review charts of Lists • Outlook Create & Edit Rules to Manage Email Learn Tips to Organize Inbox Restructured – Why? • To reduce number of emails received by all • To better target Program Areas • To allow for more efficient and accurate management of lists at the District level Reduction in Emails • Using lists based on program areas will allow for more targeted audiences • Standardization of list names will increase ease of use and benefit creating Outlook Rules • Outlook Rules will enable emails to automatically be moved to folders or forwarded to others – reducing inbox clutter Target Program Areas • Everyone is assigned to a specific Program Area and title ‘Foundation’ list within District, ex. NEANRAGT • Choose listserv list based on target audience • Can choose Extension and State lists by program area • Can choose specific district lists by program area Managed at District Level • Reduces time of management at all levels • Decreases inaccuracies on all lists since name is added to only one foundation list at district level • Decreases time to add new employees or remove employees from lists All Extension State and County Lists • Includes County + District + State Faculty and Staff + UGE addresses + Extra Names EXTALL EXTANNOUNCE EXTRETIRED EXTANR EXT4H EXTFACS • EXTALL is Moderated from within the Associate Dean for Extension’s Office All County and District Lists • Includes County + District Faculty and Staff + UGE addresses + Extra Names EXTCOALL EXTCOAGT EXTCEC – UGE does not receive • No State Specialist or Staff on these lists State Extension Faculty and Staff Lists • Includes State Faculty and Staff STEXTALL STEXTANR STEXT4H STEXTFACS Individual District Lists • Includes County + District Faculty and Staff + UGE addresses + Extra Names NEALL NEAGT NEANR NE4H NEFACS NECEC • UGE addresses are copied on all lists except the CEC list EXTALL Usage Guidelines • Use for Official business only • Significant information of interest to ALL program areas at State and County levels • Limited service interruptions for a single office or person should be communicated at District or Departmental levels instead of EXTALL EXTALL - Moderated List Usage Guidelines • Managed by an Moderator Approval is based on email content and whether the email was sent to the most appropriate list Moderator must approve email before it is sent to EXTALL Moderator will inform sender if email is rejected for EXTALL • Target your emails to the appropriate Program Areas EXTANNOUNCE Usage Guidelines • Use this list to distribute non-business information of interest to all Extension employees • Personal information concerning a death or sickness of an employee’s family should only be shared with the employee’s permission and limited to immediate family • Do not send information on personal ‘For Sale’ items General Usage Guidelines • Choose ONE list that targets your audience • To send to a list enter the list name followed by @listserv.uga.edu, or • Click on the name of the list on the ‘Listserv Description’ web page and a ‘mail to:’ window will appear Attachments Usage Guidelines • Attachments are accepted by all lists except: EXTALL EXTANNOUNCE EXTRETIRED • Attachment formats are PDF and Word only • Do Not send extremely large files • If the system is abused, the privilege will be revoked Chart Representations of Lists’ Hierarchy Foundation Lists • Foundation Lists Backbone of Extension Listserv Lists Management of names at this level by Districts Not intended for regular use NEANRAGT, NEANRED, NEANRCEPA NE4HAGT, NE4HED, NE4HCEPA NEFACSAGT, NEFACSED, NEFACSCEPA NECEC NEOFFICES EXTALL (Everyone, except EXTRETIRED, and including State Personnel) EXTALL@listserv.uga.edu EXTANNOUNCE (Same as EXTALL plus EXTRETIRED) EXTANNOUNCE@listserv.uga.edu EXTCOALL (No State Extension Personnel) EXTCOALL@listserv.uga.edu EXTCOAGT (No Educators or CEPAs and no State Personnel) EXTCOAGT@listserv.uga.edu EXTANR (Includes STEXTANR, All District ANR Agents, Educators and CEPAs) EXTANR@listserv.uga.edu EXT4H (Includes STEXT4H, All District 4-H Agents, Educators and CEPAs) EXT4H@listserv.uga.edu EXTFACS (Includes STEXTFACS, All District FACS Agents Educators and CEPAs) EXTFACS@listserv.uga.edu EXTCEC (Includes District CECs) EXTCEC@listserv.uga.edu EXTRETIRED (Includes Extension Retirees) EXTRETIRED@listserv.uga.edu STEXTALL (Includes State Extension ANR, 4-H, and FACS Specialist and Staff) STEXTALL@listserv.uga.edu STEXTANR (Includes State Extension ANR Specialist and Staff) STEXTANR@listserv.uga.edu STEXT4H (Includes State Extension 4-H Specialist, Managers, Environmental Educators, Centers, Staff, and Technical Personnel) STEXT4H@listserv.uga.edu STEXTFACS (Includes State Extension FACS Specialist and Staff) STEXTFACS@listserv.uga.edu Individual District Lists • Includes County + District Faculty and Staff + UGE addresses + Extra Names NEALL NEAGT NEANR NE4H NEFACS NECEC • UGE addresses are copied on all lists except the CEC list NEALL (Includes NE District Personnel) NEALL@listserv.uga.edu NEAGT (Includes NE District ANR, 4-H, and FACS Agents) NEAGT@listserv.uga.edu NEANR (Includes NE District ANR Agents, Educators and CEPAs) NEANR@listserv.uga.edu NECEC (District CECs and District Office) NECEC@listserv.uga.edu Q&A Outlook: Creating Rules and Organizing Tips What you can do with Rules? How to Create Rules… • From messages in the Inbox • From the ‘Tools’ Menu From a Message in the Inbox • Right-click the message you want to create the rule for • Select ‘Create Rule..’ Select Conditions & Actions • Check ‘Sent to’ box • Click ‘Select Folder…’ button Select Move-To Folder: Existing Folder • Navigate to your existing folder • Select the folder • Select ‘OK’ Select Move-To Folder: New Folder • Or, • Click the ‘New…’ button to create a new folder for the message Location & Name Folder: For a New Folder • Select Parent folder (rec. Inbox) • Type name of new folder in ‘Name:’ field • Select ‘OK’ Conditions Set – Finish Rule • ‘Move email to…’ box is now checked • Folder is displayed • Select ‘OK’ Run Rule on Current Folder • Check the box to run the rule now • Select ‘OK’ Example of Moved Messages • Navigate to the folder to see the moved messages • Create a shortcut to your folders with Rules in the ‘Favorites Folders’ section Creating a Rule to Forward Messages Creating Forward Rule from Message • Follow same process as creating a rule, but click ‘Advanced Options’ button Rules Wizard: Select Conditions • Select Conditions ex. ‘Sent to’ or ‘specific subject’ Rules Wizard: Select & Define Actions • Select Actions such as Forward Move Play a sound • You can select all from this box • Click underlined actions to define • Click ‘Next’ Rules Wizard: Define ‘Sound’ Action Clicking ‘Sound’ brings up the Windows Media folder Select Sound to play Click Open Rules Wizard: Define ‘Forward’ Action Clicking ‘people or distribution list’ brings up your Contacts box Select person(s) or distribution list to forward to Click OK Rules Wizard: Define ‘Move’ Action Clicking ‘Specified folder’ brings up box Select Folder to move to Click OK Rules Wizard: Exceptions Select any Exceptions you may want to apply Notice the actions are all defined with the information you provided Creating Rules from the Tools Menu Create Rules from the Tools Menu • Select ‘Tools’ • Select ‘Rules and Alerts’ Create New Rule Click the ‘New Rule’ button Rules Wizard Select Actions to Perform on Message • Move • Forward • Sound • Click the blue links to fill in the appropriate information Select the ‘From’ Address Select the ‘Forward’ Address Select the Folder to Move the Message Finish the Rule • Name the Rule • Check box to run rule now • Verify settings Q&A Outlook Tips • Organizing your Inbox Creating Folders Using Colors Using Flags Sorting emails by various options From , Conversation, Flags, Size • Using Categories Creating Folders • Easiest Method Right – Click the Parent folder Select ‘New Folder’ Type the name of the folder • Or, Select ‘File’ from the main menu Then ‘New’ Then ‘Folder’ • Or, Press Ctrl + Shift + E, and the new folder box will appear Using Colors for Easy ID • Select ‘Tools’ > ‘Organize’ • Click ‘Using Colors’ • Make your selections Color Applied Automatic Formatting Adding Reminders for Follow-Up • Rt. Click Msg • Select Follow-Up • Reminder Adding Flags to Distinguish • This message indicates a reminder and a flag has been applied Sorting Messages in Inbox • Rt. Click ‘Arranged by:’ • Select how you want to sort the Inbox • Conversation is beneficial when you have been out of the office Sorted by Conversation Categories What can I do with categories: • View emails by categories • View calendar appointments by categories Can help with Ga. Counts • View Contacts by categories Edit and Create Categories • Select Edit • Categories • Delete or Add categories Assign Categories to: Email • Right click the email message • Select ‘Categories’ • Select the category to assign • Your message will now have Assign Categories to: Email • Select the category to assign your message • Click ‘OK’ View Folder by Categories • Select ‘View’ from main menu • Select ‘Arrange by’ • Select ‘Categories’ View Folder by Categories • Here you can see the emails sorted by categories • This can be helpful when making sure you have all the information Assigning Categories to Calendar Items • Create your calendar item Appointments Daily Events • Select the ‘Categories’ button in the bottom right 2007 – Select Category on the Ribbon at the top Assigning Categories to Calendar Items Sort Calendar Items By Categories Extension Listserv List Web Site • See all the lists discussed with a brief description of audience and general usage guidelines • View files of the charts to help decide best list for target audience • Click list name to bring up Outlook mailto: window • Review FAQs Extension Listserv List Web Site http://www.caes.uga.edu/intranet/ coextopr/structure/listserv/ When will the list be ready to use? • An email will be sent to the new EXTALL when the new lists are available for use (12/23/09) Reminder in January too Notify your District Office / State Program Leader if you do not receive the email • Please have patience as the new system gets fine tuned over the next couple months Conclusion • Target Your Audience and choose the most appropriate list • EXTALL is moderated • Create Rules to help manage email • Use tips to Organize your Inbox • Organize and use categories in Outlook Q&A THANK YOU!