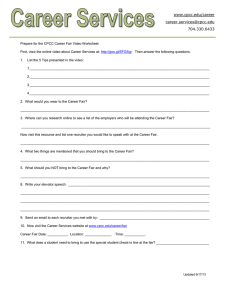quick reference sheet
advertisement

Get the Most out of EmploymeNC. Follow these simple tips to make sure you are using all the features available to faculty! *Faculty cannot self-register and will need to contact Career Services at 704-330-4623* Bookmark the website for your convenience. 1. Visit https://www.myinterfase.com/cpcc/faculty/ 2. Enter your username and password and click “Login.” Your username will be your CPCC login and the default password will be cpcc (all lowercase). Update your profile and change password. 1. To edit your profile, click “My Profile” in the gray bar near the top of the page. 2. Click the [edit] button on the right side of the screen or click the “Personal Information” tab to change information in each section of your profile. 3. Enter your own unique password in the password field. 4. Click “Save” when you are finished. 5. NOTE: When updating “majors worked with” and “majors to notify for” make sure you click the [Continue] button in the pop up window. It is important to list your program so that you will receive emails that are sent out periodically updating you on new jobs that have been posted. How to search for jobs 1. Click “Job Search” in the gray bar near the top of the page. 2. Perform your search, and click on job titles to read more about each position and learn how to apply. 3. Enter key words to define your search, or leave the form blank to search all jobs. Want to save the results of your job search to view later? 1. Search for jobs by clicking “Job Search” in the gray bar near the top of the page. 2. Click [Save Search] on the Job Search Results page. It will be on the right side of the screen on the top of the search results. 3. A pop-up window will prompt you to name your search. 4. You can access those search results at a later time by clicking the “Saved Searches” link on the left side of the screen. 5. Click the red “x” to delete the saved search. CPCC Career Services, 12.2.2014 Want to search our database of employers? 1. Click the Employer Search button in the gray bar near the top of the page 2. Leave form blank to see all employers in the directory or 3. Search by employer name or location. Let us know when a student has been hired! We love to hear when our students are successful. 1. Click “Report a Hire” on the left side of the screen. 2. Type in the student’s first and last name and click “Continue.” 3. Please provide as much information as you know in the next two pages. Search student database to learn who has uploaded a resume and created a profile. 1. Hover over student profile and click on advanced search. (Only students with an active account will show up) 2. Leave form blank to see all students or search students by certain criteria, e.g., academic program, graduation date, first and/or last name. 3. A square check box to the left of the student’s last name indicates that the student has completed a profile and has uploaded a resume. 4. Clicking on the “First Name” button will alphabetize or reverse alphabetize the list. Clicking on the “Last Name” button will do the same. 5. Click on the students first or last name to view their profile. 6. Click on “View Resume” to view their resume in a read only format. Create packets to easily download and access student resumes. *Students must have chosen the appropriate program of study* 1. Hover over student profile and click on advanced search. 2. Leave form blank to see all students or search students by certain criteria, e.g., academic program, graduation date, first and/or last name. 3. Check the square check box to the left of the student’s last name. This box indicates that the student has completed a profile and has uploaded a resume. 4. Click Create Packets button at bottom of page. Check the “check to email packet to self” box if you want the information emailed to you. Questions? Contact Career Services at career.services@cpcc.edu or 704.330.4623. CPCC Career Services, 12.2.2014