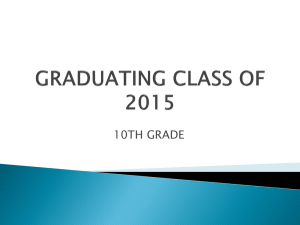see CIM Helpful Hints
advertisement

Helpful Hints in CIM Accessing CIM: Program of Study Proposals/Revisions: https://nextcatalog.cpcc.edu/programadmin/ Course Proposals/Revisions: https://nextcatalog.cpcc.edu/courseadmin/ Searching for a Course or Program: CIM allows you to search by course, program code, or prefix/title When searching by course, you MUST use all caps and no dashes (i.e. ENG 111) When searching by program code, do not use dashes (i.e. D2550012 instead of D25500-12) NOTE: Some new programs added for the 2015-2016 academic year are not recognized by their program code. These programs will need to be accessed by scrolling through the list of available programs. You may also search by course prefix, course title, or program title. If you are not entering the exact title, enter the keyword surrounded by asterisk (i.e. *Business* for all entries including the word ‘business’). 1 Revising a Course List (Program of Study Requirements): Once you are in “edit” mode for the program, double-click on the words ‘Course List’ within the blue rectangle. This will open the Course List. The Course List contains two course boxes. The box on the right includes the course requirements for the program. Use the Quick Add field to add additional courses. Enter the course in the appropriate format (i.e. DES 110) and then select the Add Course button. The course will be added to the box on the right. NOTE: If CPCC is not yet approved to offer the course, it will appear as follows: ***Course Not Found***. This will be resolved once the program is fully approved. 2 To remove requirements from the program, use the center arrows to move courses from the Course List box on the right (which are the required courses) to the box on the left. If you remove a course in error, the center arrows can be used to return the course to the box on the right. Ensure that the Sum Hours box in the upper right-hand corner is checked so that the required credits for the program will be totaled. Once you have finished, select OK to return to the main program page and submit your revisions. Building a New Course List (Program of Study Requirements): Select the Insert/Edit Formatted Table button from the Program Requirements and Description menu. Select Course List from the drop-down list and click OK. 3 Requirements should be added in the following order: o General Education Requirements o Major Requirements Add a Header before each section. Select the Add Comment Entry button and type the Header name. Click OK. This will add the comment to the Course List box on the right. Click the Header box in the bottom right hand corner to designate it as a header. Select the Sum Hours box to ensure that the required credits for the program are totaled. To add course requirements, simply type them in the Quick Add field using the appropriate format (i.e. ENG 111) and select the Add Course button. If you have a “Course A” OR “Course B” requirement, enter the first course in the Quick Add field and then add the “or” course to the Or Class field on the right side. 4 Creating a pick list of course options requires adding a comment entry and course requirements. First, select Add Comment Entry and then enter the appropriate text (i.e. “Select 3.0 credits from the following courses:”). In the Credits field enter the minimum number of credits that the student must complete. Once the comment has been added, enter the course options using the Quick Add field. For each course on the pick list, the Indent box on the right side must be checked. This signals CIM that the courses are part of a pick list. 5 If you need to change the order of courses in the Course List, use the Move Up and Move Down buttons to reposition individual courses. Once all requirements have been entered, click OK to be returned to the primary Program Proposal/Revision Form. Review that the program is correct and select Save and Submit. If additional corrections are needed, double-click on the words “Course List” to make the necessary changes. 6