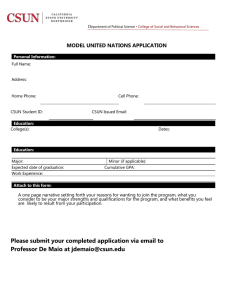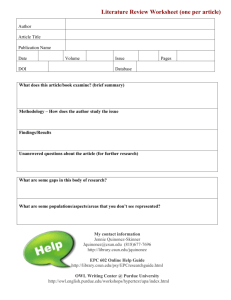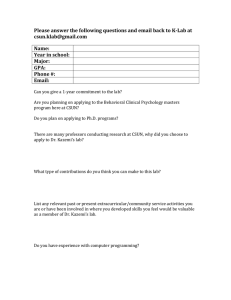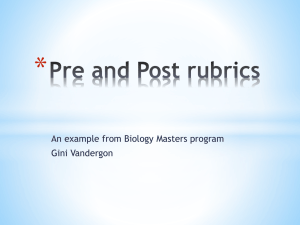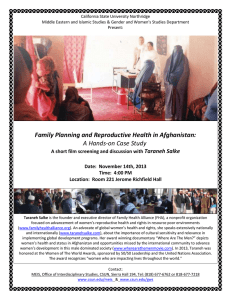Instruction and Quick Reference Guide for Students
advertisement

Barbara Ann Ward Language Center Instruction and Quick Reference Guide for Students DO NOT REMOVE An electronic version of this guide is available at the BAWLC website: http://www.csun.edu/languagecenter Table of Contents Key Guides for Microsoft Office Hiragana Katakana ASCII Technology Resources and Guides Campus Accounts Wireless Networking U-Drive Access 3 3 4 5 6 6 7 9 Helpful Websites 11 Helpful Extensions 12 C. 2006 Barbara Ann Ward Language Center Page 2 Key Map for Hiragana Characters Using the Language Bar Hiragana Keys Hiragana Keys Hiragana Keys Hiragana Keys わ ら WA RA う れ U RE び じ BI JI にゃ ちゃ NYA CHA や YA め ME ジ JI しゃ SHA ま は へ ね KYA PYU ぶ GI PU BU きゃ ぴゅ て HE NE TE ぎ ぷ な MA HA NA びゅ BYU た TA せ SE ず ZU じゅ JU さ か あ SA KA A け え な KE E N ず ぐ ぺ ZU GU PE ぎゅ りゅ みゅ GYU り RI を WO べ BE ひゅ HYU み ひ MI HI ろ よ RO YO で ぜ DE ZE にゅ ちゅ NYU に NI も MO げ GE しゅ SHU ち CHI ほ HO ぽ PO きゅ KYU し き い SHI KI NO TO BYO ZO ぴょ びょ じょ PYO SO ぼ ど ぞ BO DO I の と そ る RU こ KO ご GO ぎょ GYO ゆ YU お O ぴゃ PYA りょ RYO む ふ MU FU ぱ ば PA BA びゃ じゃ BYA JA みょ ひょ MYO ぬ NU だ DA ぎゃ GYA にょ NYO つ す く TSU SU KU ざ が ぴ ZA GA PI りゃ みゃ ひゃ RYA ちょ しょ きょ CHO C. 2006 Barbara Ann Ward Language Center MYA HYA RYU MY CHU JO HYO SHO KYO Page 3 Key Map for Katakana Characters Using the Language Bar Katakana Keys Katakana Keys Katakana Keys Katakana Keys ワ ラ ヤ マ ハ ナ タ サ カ ア リ ミ ヒ ニ チ シ キ イ ル ユ ム フ ヌ ツ ス ク WA RA YA MA HA NA TA SA KA A RI MI HI NI CHI SHI KI I RU YU MU FU NU TSU SU KU ウ レ メ ヘ ネ テ セ ケ エ ナ ヲ ロ ヨ モ ホ ノ ト ソ コ オ パ バ ダ ザ ガ ピ U RE ME HE NE TE SE KE E N WO RO YO MO HO NO TO SO KO O PA BA DA ZA GA PI ビ ジ 自 ギ プ ブ ズ ず グ ペ ベ デ ゼ ゲ ポ ボ ド ゾ ゴ ピャ ビャ ジャ ギャ リャ ミャ ヒャ BI JI JI GI PU BU ZU ZU GU PE BE DE ZE GE PO BO DO ZO GO PYA BYA JA GYA RYA ニャ チャ シャ キャ ピュ ビュ ジュ ギュ リュ ミ ヒュ ニュ チュ シュ キュ ピョ ビョ ジョ ギョ リョ ミョ ヒョ ニョ チョ ショ キョ NYA C. 2006 Barbara Ann Ward Language Center MYA HYA CHA SHA KYA PYU BYU JU GYU RYU MY HYU NYU CHU SHU KYU PYO BYO JO GYO RYO MYO HYO NYO CHO SHO KYO Page 4 Helpful ASCII Codes and Characters Symbol ☺ ☻ ♥ ♦ ♣ ♠ • ◘ ○ ◙ ♂ ♀ ♪ ♫ ☼ ► ◄ ↕ ‼ ¶ § ▬ ↨ ↑ ↓ Alt + 1 2 3 4 5 6 7 8 9 10 11 12 13 14 15 16 17 18 19 20 21 22 23 24 25 Symbol → ← ∟ ↔ ▲ ▼ Ç ü é â ä à å ç ê ë è ï î ì Ä Å É æ Æ C. 2006 Barbara Ann Ward Language Center Alt + 26 27 28 29 30 31 128 129 130 131 132 133 134 135 136 137 138 139 140 141 142 143 144 145 146 Symbol ô ö ò û ù ÿ Ö Ü ¢ £ ¥ ₧ ƒ á í ó ú ñ Ñ ª º ¿ ½ ¼ ¡ Alt + 147 148 149 150 151 152 153 154 155 156 157 158 159 160 161 162 163 164 165 166 167 168 171 172 173 Page 5 How to Set Up a Campus Account 1. Locate the letter from Admissions and Records which contains your CSUN ID (e.g., ABC12345) and initial password. 2. Open the internet browser and go to the website www.csun.edu/portal 3. Enter your CSUN ID and initial password and click Log In. 4. Read and accept the account policy. 5. Set the password for your active account. Passwords must follow these guidelines: - Only standard US keyboard characters are allowed, including A – Z, numbers, and the special symbols located at the top of the keyboard. Passwords need to be a minimum of 6 characters, maximum of 8. Passwords must contain at least one number and at least one special character, such as # or &. 6. Set your authentication question and answer. By setting these, you can reset your password should you forget it. 7. Set your e-mail preferences. If you select CSUN Mail Box, all mail will remain in your account and you must maintain your e-mail account by logging in at www.csun.edu/webmail. If you select Forward to an Off Campus Address, your CSUN e-mail will be forwarded to the e-mail address you enter. You will need to maintain and check your e-mail through the off campus account. 8. Click Create Your Account. Any of the above settings can be changed at a later date by going to www.csun.edu/account. C. 2006 Barbara Ann Ward Language Center Page 6 How to Set Up a Laptop for Wireless Networking 1. Make sure your wireless card, either installed (PCI) or external (PCMCIA), is 802.11b (or higher) compliant. You can find this information in the manufacturer’s information or by checking the card itself. 2. Find your MAC address to register with your campus account. Your MAC address should be 12 numbers, listed in six groups of two. Make sure that when you look for your MAC address, you use the one associated with your wireless card and not your ethernet card. It should be listed as AirPort for Macs and Wireless LAN or Wireless for PCs. On a Macintosh: - - For OS-X or a variant of OS-X: Select the Apple menu and click the “System Preferences” option. Click “Network”. Your MAC address will be labeled “Ethernet Address” under the “TCP/IP” tab. For Operating Systems up to 9.2.1: Select the Apple menu and click the “Control Panels” option. Click the “TCP/IP” control panel. Select the “File” menu and the “Get Info” command. Your MAC address is listed as “Hardware Address”. On a Windows PC: - Windows XP or 2000: Click on the Start Menu and select “Run”. Type in “cmd” (no quotes) and press enter. Type in “ipconfig /all” (no quotes) and press enter. Your MAC address is listed as “Physical Address” under your wireless card listing. continued → C. 2006 Barbara Ann Ward Language Center Page 7 Wireless Networking (Continued) - Windows 95/98/ME: Click on the Start Menu and select “Run”. Type in “winipcfg” (no quotes) and press enter. Your MAC address is listed as “Adaptor Address” under your wireless card listing. 3. Log onto your CSUN account at www.csun.edu/account using your CSUN ID and password. Scroll down to the list of check boxes and find Wireless Network Access. If the box is not checked, do so. If it is checked, click Configure. Both will take you to the same screen. 4. Under the New Address box, add the MAC address you looked up previously. You may enter it in either of these two formats: XX:XX:XX:XX:XX:XX XX-XX-XX-XX-XX-XX 5. Click the Add Address button. Turn on your laptop in any of the specified wireless zones on campus. A map of these zones can be found at www.csun.edu/wireless/wireless_map.html. C. 2006 Barbara Ann Ward Language Center Page 8 How to Access Your U-Drive The U-Drive is available to all persons with a CSUN ID and password. It provides storage for all files and messages sent to CSUN user accounts, and can also provide extra storage space and web hosting abilities for the account holder. To activate your U-Drive the first time, you must change your password. Go to www.csun.edu/account and change your current password. Your U-Drive will then be recognized. You only need to do this once. The following is a step-by-step guide to accessing your U-Drive. You must have administrative access to the machine you are working on in order to access your U-Drive. Additionally, you need to physically be on the CSUN campus and on the network, or connected to the campus network via a VPN client. On a Windows XP or 2000 Machine: 1. Right-click on your My Computer icon (either inside your Start Menu or on your desktop) and select Map Network Drive. Under Drive, select U: and under Folder, type in \\udrive\ (no spaces) followed by your CSUN ID. Example: \\udrive\abc12345 2. Click Finish. On the next screen, type in your CSUN ID and password. Click OK. Your U-Drive is now accessible by opening My Computer, where it will be listed under Network Drives. On a Mac OS-X or OS-X Variant Machine: 1. On your desktop, click the “Go” menu at the top of the screen. Select Connect to Server. continued → C. 2006 Barbara Ann Ward Language Center Page 9 U-Drive Access (Continued) 2. On the Connect to Server screen, type in smb://udrive.csun.edu/ (no spaces) followed by your CSUN ID. Example: smb://udrive.csun.edu/abc12345 3. In the Authentication window, leave the Domain/Workgroup box blank. Type in your CSUN ID under Username and password in the Password box. Click OK. 4. Your U-Drive is now accessible via an icon on your desktop. Double-click on the icon to open and navigate your U-Drive. C. 2006 Barbara Ann Ward Language Center Page 10 Helpful Websites The Barbara Ann Ward Language Center Website: http://www.csun.edu/languagecenter Department of Modern and Classical Languages and Literatures Website: http://www.csun.edu/~fl51594/ MCLL Schedule of Classes by Semester: http://www.csun.edu/~lc4mcll/schedule.html MCLL Faculty and Staff Lists and Contact Information: http://www.csun.edu/~lc4mcll/faculty.html CSUN International Study Abroad and Exchange Programs: http://www.csun.edu/~sdip/new/nse/exchange.html#directory Using MLA Style: http://owl.english.purdue.edu/handouts/research/r_mla.html International School Guide for Language Programs: http://www.studiazagraniczne.pl Study Tips for Foreign Language Students: http://www.utexas.edu/student/utlc/lrnres/handouts/1705.html C. 2006 Barbara Ann Ward Language Center Page 11 Helpful Extensions The prefix for all CSUN extensions, when calling from off campus, is 677. The area code is 818. Barbara Ann Ward Language Center: 3452 Department of Modern and Classical Languages and Literatures: 3467 Technology Help Desk: 1400 Financial Aid: 4085 Oviatt Library: 2285 Matador Bookstore: 2932 Klotz Student Health Center: 3666 Admissions and Records: 3700 C. 2006 Barbara Ann Ward Language Center Page 12