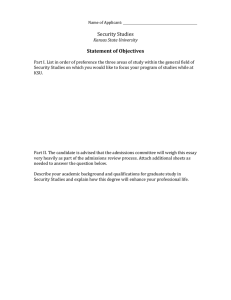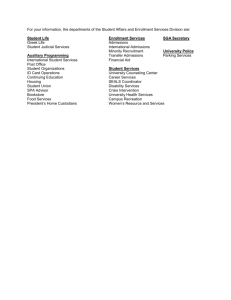A Records Procedures for Student Data Correction
advertisement

Admissions and Records Office Procedures for Student Data Correction Name Change For a student to change his/her name in their official academic record from the name of record under which they were admitted to the Peralta Colleges, legal documentation is required stating their new legal name. A name change may be processed either in person at the Admissions and Records Office, through email, U.S. mail or via fax provided the necessary documentation is submitted. Upon receipt and verification of the documentation and the “Student Data Correction Form,” the Admissions and Records Office will change the student’s official academic record. At the discretion of the Admissions and Records staff, minor changes in name (e.g., spelling correction) may also be made. In such instances, the student may be expected to provide documentation such as a current driver’s license with photo, social security card, or resident alien card. Other Student Data Changes Students requesting changes to their birthdate, social security number, high school status, major or other data on their official academic record must provide the Admissions and Records Office with documentation including but not limited to a photo ID and one of the following: Valid driver’s license Valid military ID Valid passport Social Security Card Birth Certificate Permanent Resident Card Procedural Steps 1. Student completes the “Student Data Correction” form and submits it, along with legal documentation, to the Admissions and Records Office. 2. Upon review and approval, the request will be processed by the Admissions and Records staff. 3. All original “Student Data Correction” forms and back up documents will be filed at the college Admissions and Records Office. Administrative Procedure Navigation - Campus Community > Personal Information > Add/Update a Person Enter Student ID number, check the “Correct History” box, then click “Search.” Update birthdate, social security number, phone number, or email address and click “Save.” Update Address Click the “Addresses” tab Choose the Address Type to be updated Click the “Edit/View Address Detail” link Click the Change the Status of the old address to “Inactive” Click the “Update Addresses” link on the new row Update the address to add a row Click “OK” Click “OK” Check the appropriate box under “Add Address Types” Click “Submit”