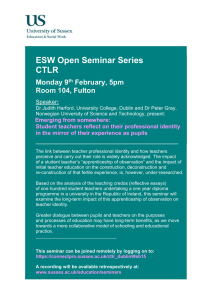lecture 9 - microsoft word concept
advertisement

Microsoft Word – Lecture 9 By lec. (Eng.) Hind Basil University of technology Department of Materials Engineering Microsoft Word (often called Word) is graphical word processing program that users can type with. It is made by the computer company Microsoft. aThe purpose of the MS Word is to allow the users to type and save documents. Similar to other word processors, it has helpful tools to make documents paper. Some of the important tools are spelling & grammar checker, word count (this also counts letters and lines), and the newer version includes speech recognition (a technology that lets users control their computers by speaking to it, or telling it what to write). Also, like with other programs, with this program one can make attractive documents, insert pictures in documents, make web pages, graphs etc.Also you can create tables. Also, it displays synonyms (similar words) of words and can read out the text. It also can print in different ways. Working on a blank document The following are typing information and instructions explain how to type test in an open document 1. Characters you type are inserted to the left of the insertion point or cursor. The cursor moves as you type. 2. To leave a space between two characters, press the Spacebar. 3. Wordwrap automatically wraps the next at the end of a line to the beginning of the next line. Press Shift + Enter (next line), Working on a blank document (cont..) 4.When you press Enter, Word inserts a paragraph mark and starts a new paragraph. 5. To miss a line after a paragraph, press Enter twice. 6. If you want text to flow to the next page, and insert a page break by pressing Ctrl + Enter. 7. To Capital a letter press Shift and the desired letter. 8. To type several capital letter, press Caps lock key and then type letter. Press Caps lock again when done. Moving around the document To Move By one character By one line By one word Ctlr + By one paragraph Ctlr + To beginning of a line To end of a Line To beginning of a document To end of a document Up one Screen (scrolling) Down one Screen (scrolling) To top of previous page To top of next page Press or or Home End Ctlr + Home Ctrl + End Page Up Page Down Ctlr + Page Up Ctlr + Page down Quick Formatting Shortcut Key Ctlr + B Ctlr + I Ctlr + u Ctlr +B, I, U Ctlr +Shift + W Ctlr +Shift + D Ctlr + = Ctlr + Shift + = Ctrl + Spacebar Text Effect to Boldface to Italicize to underline combine formatting Output Output Scheme Output Scheme Output Scheme Output Scheme underline each word Output Scheme Double underline each word Output Scheme to subscript to superscript Output Scheme Output Scheme to remove all formatting Output Scheme Quick Formatting - Alignment Shortcut Key Ctlr + L Ctlr + R Ctlr + E Ctlr + Q Text Effect to Left align to Right align to Center Ctlr + [ Ctlr + ] decrease font size by 1 pt Output Scheme increase font size by 1 pt Output Scheme Shift + F3 to change the case of text to: Sentence case Let me do it now lower case let me do it now UPPER CASE LET ME DO IT NOW Title Case Let Me Do it Now (Keep pressing) Output Output Scheme Output Scheme Output Scheme remove paragraph formatting Saving the document Saving is the process of writing data(file) into a storage medium such as harddisk. Any work saved on a diskette is called File. Any given name to a file can be used to distinguish from other files called Filename. Saving the document (cont…) To find documents easier, try to have meaningful and descriptive names. Word adds a period and three-character file extension to the end of the file name to identify the file type. Default (.doc) Special characters cannot included in filenames. Using filepath Path – the file storage, use to route the following operating system through directories or folders in findings, sorting and retrieving files. Path include drive letter, server name, folder path and file name can contain 255 characters. Ex: C: My Documents\Personal\Resume2.doc Saving File File -> Save File Save As Saving long documents Click tools menu Options Save Tab or Click File menu Save As General Options To save only changes to a document (fast save); Select fast saves check box, and continue to save as work on document To save the complete document (or to do a Full Save); Clear the allow save check box when finish working on the document, and then save the document one last time. Recover the Text from damaged Document File If the computer hangs(stop responding) when try to open a document, the document may damaged. 1. Click on the Tools menu options General Tab 2. Make sure the Confirmation conversion at Open Check box is selected and then click OK. 3. Click on the File menu Open. 4. In the Files of type box, click on Recover Text from Any File (*.*). 5. Open the document as ordinary document(do steps 2 to 4 under the section) to Open or Retrieve a Document File). Closing the Documents Click the close button on the control buttons Click File Close. Multiple files Choose the active files intended to close: click on the close buttons on the application windows. To close all files: Hold down the Shift key, then click on the File menu Close all. Open the document Click on the File menu Open The Open dialog box opens On the Look in drop-down list, click on the list box to choose the drive or folder contains the document. On the list folder, double-click on folder until the open folder that contain the document you want. If cannot find the document on the folder list, you can search for it(Open’s toolbar, click on tools Find…) Double-click on the document you want to open. Changing the Document’s view Normal view – provides the easiest view of the text and others elements onscreen; does not display the page boundaries, headers and footers, background, drawing objects, and pictures (without in line text wrapping style). Click on View menu Normal or click on the Normal View button on the horizontal scroll bar. Web Layout View – displays background; text is wrapped to fit the window and graphics are positioned just as they are in the Web browser. Changing the Document’s view (cont..) Print Layout view – display text graphics and other elements as positioned on the printed page. Used for editing headers and footers, for adjusting margins and for working with columns and drawing objects. Click on View menu Print Layout or just click the Print Layout view on the horizontal scroll bar Changing the Document’s view Zoom View – magnification between 10 and 400 percent to reduce or enlarge the display of the active document. View menu Zoom to display the Zoom dialog box and choose the setting you want. Changing the Document’s view (cont..) Outline view – shows document’s structure; displays your text in the outline format; page boundaries, headers and footers, graphics and backgrounds do not appear. Use for structuring long documents and for moving copying and reorganizing text and headings by dragging. Click on view menu outline or Outline view button on the horizontal scroll bar Changing the Document’s view (cont..) Web Page Preview – shows the current file as a webpage Shows how documents will look into browser Click on File menu Web Page Preview or click on the Web Page Preview button. Changing the Document’s view (cont..) Print Preview – shows how a file will look when print it; displays page breaks, hidden text and watermarks; displays multiple pages of the document in a reduced size. File menu Print preview or click on Print preview button on the toolbar. Changing the Document’s view (cont..) Split-Screen view The screen is divided into two panes, each of which can be viewed differently. Useful when need to see two separate parts of a document onscreen at the same time. Double-click on the split box with the sizing mouse pointer or click on the Window menu split. Changing the Document’s view (cont..) Full Screen View Removes destructing screen elements such as toolbar and scrollbars Click on the View menu Full screen. Finding and Replacing a Block of text - - Want to locate all occurrences of a specific word or phrases. Click Edit menu Replace. The Find and Replace dialog box will open. Checking Spelling Errors Word automatically check documents with possible Errors. Underline spelling (red wavy line) and grammatical (with green wavy line). Click tools menu Spelling and Grammar If want to make changes or corrections to the highlighted words click on Change. Check Spelling Errors with Auto Correct Autocorrect is an option in the Tools menu that automatically corrects common typing spelling and grammatical errors. Whenever type an AutoCorrect name, replace with Correction. You may add more words to the list of Autocorrect by simply typing the text in Replace text Box and the text may replace it. Inserting Current Date in a Document 1. 2. 3. 4. To lessen the task of inserting the dates or time in each page of a particular document. To Automatically insert current date: Click on Insert menu Auto Text Auto text Select the Show AutoComplete tip for AutoText and dates check box press OK Proceed to typing the first four characters of data. Word displays the correct month in the Screen tip. Press Enter to insert the month, and type a space. Word automatically the correct date and press Enter to insert the entire date. Enhancing the Document’s Appearance Kinds of Character Formatting found in Font Effect Category Strikethrough – applies a line draw line on the selected text. Double strikethrough – applies a double drawline on the selected text. Superscript Subscript Shadow – put a shadow behind, beneath and to the right of the selected text. Enhancing the Document’s Appearance (cont..) Outline – display the inner and outer border of each character when applied to a text. Small caps – formats selected lowercase text as CAPITAL LETTERS and reduces their size; does not affect numbers, punctuations and capital letters. All Caps – formats selected lowercase text as CAPITAL LETTERS. Hidden – prevents selected text from being displayed or printed. Formatting pages Setting and Changing margins To Set Margins using the Horizontal or Vertical rules 1. Click on the View menu Print Layout 2. Position the pointer over a margin boundary on the horizontal or vertical ruler. 3. When the perimeter changes to a doublearrow shape > drag, the left or right margin boundaries to their position. Adding Border Use in creating a onepage article, in a sign or poster, and in a front page of a report or others. Click on the Format menu Border and Shading Click on the Page Border Tab Click on the Art list box under the style column Scroll through the list of art styles press OK Drop Cap Click on format menu Drop Cap. Choose either Dropped or in margin , click OK. Is a large initial capital letter in a paragraph used to emphasize the first letter of the paragraph for a more stylist effect on the document page. 3 types of Drop Cap position 1. None 2. Dropped 3. In margin Drop Cap