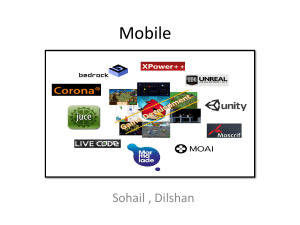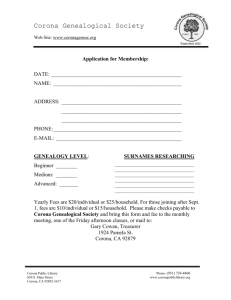iprogrammingnotes.doc
advertisement

Who is here. You have to use the lab computers Show tablets and other devices show syllabus--uncertain about how to test for the course. We will use COrona SDK--cite advantages--easy development cycle, rapid cycle, cross platform, etc. Go home and see if you still understand it. Some thoughts about programming We use the programming language called LUA which is integrated into the CORONA development kit. LUA is described as a scripting language, similar to JAVAscript if you are familiar with that. It is a procedural language, although it retains many of the outward appearances of OOP’s especially the “dot” operator (more below) and the association of methods with objects. Idea of Objects a variable is like a cell in a spreadsheet a data structure is like a cell with formatting functionally like a rolodex containing name variable (field) address variable (field) zip variable (field) an object is a data structure, one of whose elements is s program program may have variable degrees of complexity add a number to a number find the average of a ist of numbers conditional statement on a computer demonstrate these points using a spreadsheet to change raw score on a test to percentages, and then to S/U. Emphasize that we will not be using sreadsheets as a programming environment and that these are only analogies for what we will do drawn from a (hopefully) more familiar world. C6 = cell.newNumber(6) C6:setTextColor(255,255,0) C6.setColumnWidth(60) and C7=8*C6 a multiply by 8 function. Now it looks different in LUA, and to illustrate this we are going to write an “Hello World” program and then put it on my Android phone--actually I’ve already put a fairly complicated one on the phone--show and tell “hellowoild”. Let’s start out by looking at the Corona development environment: ((Define two terms==API is the Application programming interface SDK==software development kit)) Three parts to the Corona envronment: Text Editor Terminal Window Simulator The text editor is where you write your code. We use TextWrangler which is free and color codes stuff The terminal window is the “window on our mac’s soul and can reveal the innards of what’s going on. It is a standard UNIX window but we are not going to learn UNIX here-maybe a couple of tidbits--in general, we can send messages to ourselves, telling us where our program is hung up, or where functioning properly through the terminal window. The simulator emulates the device we are currently writing for, be it a kindle, nook, ipad or android or whatever. So the first thing we do is write our code. We place each program in its own folder. The name of the program is the name of the folder. The main file for that program is called main.lua. So we have a jillion different folders each with a different name but each containing (at least) a file named main.lua. Show on TV Text Wrangler and drag main.lua over it. Use folder “printroutine” located in Documents->coronastuff->classstuff. Drag the “main.lua file contained therein over textwrangler. Very simple. Show the code and imagine we made the file, typed in the code and now we are ready to go--what do we do next? Make sure we save the changes we want to keep and then go to the corona folder in applications. Double-click on the “Corona Terminal” icon. Show them what happens. You get a terminal window and a splash screen. Best at first to just go to the simulator by clicking on its button. Let’s simulate a Droid and navigate to folder “printroutine” and open main.lua. It would help if you had the terminal window visible in the background before you open main.lua. When you open main.lua, the simulator comes to the front and “Hello World” appears in the terminal window. The print command prints stuff in the terminal window, and so nothing appears in the simulated droid window. So we have to change that Go to simulator and select file-->open. This time navigate to the documents>coronastuff->classstuff-> sendtosimulator folder and open the file named main.lua. Watch the simulator window as you do this and you should see “Hello World!” appear in large yellow lettering on a black background on the droid cell phone simulated window. What happened--to see what we did, we need to examine main.lua from the folder “sendtosimulator” in the word processor. So we drag it to the textwrangler icon in the dock and it opens up. Do this on the demo TV Here’s what you get: textObject = display.newText( "Hello World!", 20, 50, nil, 24 ) textObject:setTextColor( 255,255,0) textObject is the name of your variable. The first line is like assigning a number or function to a variable in algebra. It’s like saying x = 6, or maybe x = (sinθ)e-5t. The only difference is that we do not yet know what display.newText means. We can look this up at the Corona site--a very important page http://docs.coronalabs.com/api/ Anything you put on the screen is a display object and it is put on the screen by a constructor. display.newText is the constructor of a text object. If we look up display.newText, we see the basic syntax as follows: display.newText( [parentGroup,] string, left, top, [width, height,] font, size ) Let’s translate: Display a new fragment of text on the screen from some parent group--this is optional and usually ommitted--the actual fragment is denoted in the place listed as “string”. The left top, in pixels is next, and, if you want to specify the width and height of your text box you can, but this is not required. Then give the name of the font you want to use and its size. Though it is not stated, the default color of the font is white. In our code, then, we said “create a new text object whose name is textObject (remember these names are case sensitive), and whose contents consist of the text string ‘Hello World’. Place the top left corner of the box that bounds that text 20 pixels from the left edge of the screen and 50 pixels down from the top edge. We don’t specify a width and a height, just as we did not specify a parent group. We say use the nil font-this means use the default system font. Finally we specify the font size as 24 points. By default, this font will display in white. If we don’t want this to happen, then we have to set this property of the text object using: textObject:setTextColor( 255,255,0) setTextColor is a method that text objects carry along with them. Input the approproiate numbers and the color you want comes out At this point go through how colors are represented in a 24 bit system. Demo how to change colors and how to change font size. Impress on them the ease of use as you go through each cycle and the simulator relaunches itself with the new code. Also--if they had not noticed by this point--there is no special end of line separator--such as the semicolon. Finally, object properties use a dot separator, whereas methods use a semicolon. How can you know? Look it up and it will grow on you. Talk about how there are many paths to the mountaintop as well as the experience of drinking water from a fire hose. We will learn the basics of LUA--if we have a vocab of 100 commands and keywords by end of semester, we will be happy. LUA cares about capitalization and so many more variable names are possible...however, the following is a list of reserved words that LUA keeps for itself: and break do else elseif end false for function if in local nil not or repeat return then true until while Names (also called identifiers) in Lua can be any string of letters, digits, and underscores, not beginning with a digit. Once agai, however, underscored word are customarily “owned” by the Corona SDK. Don’t use them in your program. Comments begin anywhere with a double hyphen (--) except inside a string. They run until the end of the line. A numerical constant can be written with an optional decimal part and an optional decimal exponent. Lua also accepts integer hexadecimal constants, by prefixing them with 0x. Examples of valid numerical constants are 3 3.0 3.1416 314.16e-2 0.31416E1 0xff 0x56 Graphics Everyone loves graphics and we expect to utilize graphics. If you want to put graphics on the screen, you need to put up a display object. Your object may be a vector object-chances are the SDK will draw that on the screen, or it may be a bitmap object, one that you bring in from a camera or a scanner or some image processing program such as photoshop. There are numerous display object constructors in corona. We will use a couple to draw a star. look at main.lua in /documents/coronastuff/classstuff/star/ Show how append just appends vertices and how we make it meet the beginning of our star. Also show the color scheme and ask them to write a short program that will draw a rectangle. However corona does not open or import external vector graphics unless you install a module. So no postscript support...no pict or On to bit map--explain the difference once more between bitmap and vector. Explain compression and filetypes before explaining that Corona uses either jpg or png as its graphics formats. JPEG = joint photographic experts group png=portable network graphics Because png is scalable Corona likes png because of varying screen sizes So while Corona Interaction People have to get data in and get data out and so we want to learn to do this-one baby step at a time, and we will do that now starting with buttons. But first we have to make a button and we need to know how to draw one. For our purposes we are going to learn to use Adobe Fireworks, part of the adobe creative suite So we now have the fireworks tutorial and just show how to draw simple shapes in different layers and color them to give a simple icon for a button Next is to make a button on the screen. First make a folder using textwrangler and name it interactivity and store your empty main.lua program in it. This program will ultimately demonstrate some event driven code which listens for and uses button events. Now make your first button and name it first.png. You’ll have to go to fireworks to do this. I used 77x37 as my canvas size. You can set this under the modify menu. You might also want to set the color of your background...perhaps to transparent? Save the button in your project folder and then make another called second.png. Then type or paste the following text into your main.lua document in your interactivity folder. local button1 = display.newImage( "first.png" ) button1.x = display.contentWidth /3 button1.y = display.contentHeight - 50 local button2 = display.newImage( "butt2.png" ) button2.x = 2*display.contentWidth / 3 button2.y = display.contentHeight - 50 display.setDefault("background",0,140,140) Note that you are setting a couple of button properties: “x” and “y”, using display properties “contentWidth” and contentHeight. You are in essence telling your device to display these buttons 1/3 and 2/3 of the way across the screen,and 50 pixels from the bottom. That last little bonus line sets the default screen color and we are going to need it in a moment or two in the next elaboration of our program. As usual, experiment with your code, and look up the full description of the properties you have used in the Corona API docs. When you finish, save your main lua file and say yes to reload the page in your simulator. Sounds Let’s add a sound for feedback to let you know that you have pressed a button. For sound we are going to use the (relatively) newly initiated openAL system which is replacing the older Corona Event Sound system. The older system will be deprecated at some point (i.e. eliminated and de-supported), and so we will write programs that use the newer sound system. The following code includes two additions which result in a beep (of sorts) every time the first button is pressed. It also includes additions which allow your device or the simulator to respond to button presses. We will explain those shortly--for now let’s just concentrate on sound production. The new code is shown in italics, and the part of that code that involves sound production is also bold-faced. local button1 = display.newImage( "first.png" ) button1.x = display.contentWidth /3 button1.y = display.contentHeight - 50 local button2 = display.newImage( "second.png" ) button2.x = 2*display.contentWidth / 3 button2.y = display.contentHeight - 50 display.setDefault("background",0,140,140) beepSound = audio.loadSound("beep.mp3") function button1:tap( event ) beepChannel = audio.play( beepSound ) end button1:addEventListener( "tap", button1 ) button2:addEventListener( "tap", button2 ) The audio.loadSound method loads a sound file, in this case beep.mp3, and then assigns a handle to it that you specify (beepChannel), and a sound channel (that it specifies and that you can ask it to tell you). Corona can have a maximum of 32 simultaneous sound channels in use. Whenever you want to refer to your beep sound, you cite the name of its handle (beepChannel, in this case). This handle, for example, is the argument to the method audio.play. OK--let’s answer some questions that you may be asking. One would be “what’s a handle?”. Easy--a handle is a pointer. “Then, what’s a pointer?” A pointer is a variable that points to another variable, whereas an ordinary variable just points to some value you’d like to know. What’s the office number of the physics teacher. Go to the school phone book and look up physics teacher. It’s Dr. Dehaven. Go look up Dr. DeHaven’s phone number. It’s 7844. 7844 is the value of the variable, Dr. Dehaven’s phone number. Physics teacher phone number is a pointer. It’s value is not the actual phone number, but the location of where to find it. Do I have to use .mp3’s. If you want your sound files played on any device (including, maybe, someday, Windows devices), then use .mp3 or .wav files. Only problem: .wav are much bigger than mp3’s and the memory space on a cell phone can get real small real fast. Consequently we will try to use .mp3’s for sound files wherever possible. Events Now let’s talk about the real meat of the issue, events. Events are occurrences through which the external world attempts to make contact with your cell phone or your tablet. If you shake the tablet, for example, and the tablet contains an accelerometer, that will generate an event. An event can occur, however, without direct human intervention: if you want to set an alarm on your phone, you will need the internal clock to generate an event at, say, 6:30 AM. Events can even come from within programs. A game author, for example, might want an event generated every time two moving objects on the screen collided. One of the most important type of event is the tap: when you tap the screen the software must detect both the tap and where it occurred Corona SDK is event driven, and it has to be because the iOS and Android environments are themselves both event driven. The Corona SDK and your device provide you with a queue of each type of event, and you set up your program to look for these events and to respond to them intelligently. In the table below is a listing of the various types of devices and processes which can generate events. accelerometer key productList (In-app purchase) audio location (GPS) sprite collision mapAddress storeTransaction (In-app purchase) completion memoryWarning (iOS only) system creditsRequest networkRequest tap enterFrame networkStatus timer fbconnect notification touch gameNetwork orientation urlRequest gyroscope postCollision heading (compass) preCollision With each device or process there are likely to be associated several different properties pertaining to these events. As an example, the properties associated with the accelerometer contained in most phones and tablets, are tabulated below: event.isShake event.zGravity event.xInstant event.deltaTime event.name event.zInstant event.yGravity The complete documentation for the events supported by Corona SDK can be accessed at the following link: http://docs.coronalabs.com/api/event/index.html OK, so what exactly do we do with events. First of all we have to listen for them. The following code instructs our graphic objects to listen for events of type “tap”: button1:addEventListener( "tap", button1 ) button2:addEventListener( "tap", button2 ) Without this event listener, our button is just a hunk of colored pixels, looking pretty on the screen. With it, however, it sends a message to the program, which checks to see if there is an event handler waiting for a message from button1. It turns out there is: function button1:tap( event ) beepChannel = audio.play( beepSound ) end Whenever a tap event from button1 is detected, it is sent to the function named button1. The function performs its task (it makes the phone or tablet beep) and the control passes back to the program’s event listener loop--in this case the two “addEventListener” statements, which wait patiently for the next tap. The tap event is associated here with a particular object (one or the other buttons). It is therefore referred to as a local event, as opposed to an event such as an orientation event, in which the orientation of the entire pad or phone was changed, and the existence which event would be important information for any running application. A basic, but thorough introductory explanation of events and event listeners can be found at the following link, and I urge you to visit and master the content of this section: http://developer.coronalabs.com/content/application-programming-guide-tutorialintroduction#Basic_Interactivity. Let’s try to do a couple of new things with our buttons. First, let’s play a song when we press button 2. Then let’s alter the screen colors when we press button 1. Here is the code that could accomplish this: local button1 = display.newImage( "first.png" ) button1.x = display.contentWidth /3 button1.y = display.contentHeight - 50 local button2 = display.newImage( "second.png" ) button2.x = 2*display.contentWidth / 3 button2.y = display.contentHeight - 50 display.setDefault("background",0,140,140) beepSound = audio.loadSound("beep.mp3") bachgloria=audio.loadSound("osannaBminor.mp3") function button1:tap( event ) local r = math.random( 0, 255 ) local g = math.random( 0, 255 ) local b = math.random( 0, 255 ) beepChannel = audio.play( beepSound ) display.setDefault("background",r,g,b) end function button2:tap( event ) beepChannel = audio.play( bachgloria ) end button1:addEventListener( "tap", button1 ) button2:addEventListener( "tap", button2 ) What have we done? We have added a new function, a button2 function to listen for tap events from button2. When that happens, it plays a sound file named “bachgloria”. Note that we already loaded this as part of the startup to the program. Note how we structure our functions: there is a function statement and then a block of code (one or more lines) that tell us what to do when the function is called, and, finally, and “end” statement: this is the end of the function. If we put this function into our program--and don’t forget to include the “loadSound statement a few lines above--then the program will look for osannaBninor.mp3 and play it. Of course you can play your favorite song as well. Remember--your .mp3 file must go into the same folder as “main.lua”. Try the code and see what happens when you hit button 2 twice, or 3 times. What a mess: the song plays over itself and there is no way to stop it. So what do we do?Before we answer that question, we must make a brief side journey into conditional statements. We want to somehow make what the song does depend on what we do--this is after we start the song. Right now it just plays on and on and can’t be stopped. What I want is this: I want it to play if i click the 2nd button while the song is silent, and I want the song to stop playing if I click the button while it is playing. I’ll write a “pretend program” to show you what I mean: If you click on button 2 then do the following: Check to see if the song is playing If the song is playing then stop it from playing and exit this routine Otherwise, if the song is not playing, then play the song, and exit this routine The End of this program block. The above lines are often called pseudo-code. They are a rough draft of what you are going to type into the computer, and pseudo-code is often a great help, a kind of bridge from your native language to the language of computers. Let’s try to implement the above pseudo code in LUA: http://lua-users.org/wiki/ControlStructureTutorial Problems If you hadn’t noticed, there is a slight problem Building a File for Android First sign your app. Go to File->Build->Android... Use your folder name as your app name. Put in an integral version code. Give a decimal version name. Package name 1--reverse your domain 2--unique company name (mnsdehaven) 3--program name--finalresult edu.dyc.mnsdehaven.finalresult Go to campus.dyc.edu Name=android ID=lualua505 http://developer.coronalabs.com/reference/bitmap-masks-tableviews-and-scrollviews Properties Many Corona API’s return objects. You are free to manipulate the documented properties of these objects just like you would on a table. You can even add your own properties provided you do not prefix any of your custom properties with an underscore (“_”). Ansca reserves the right to use any property name that begins with an underscore. Like most languages, all properties can be accessed via the dot (“.”) operator. It's really just a convenient way to index into a table. In other words, we can access property foo of a table t using the dot operator (t.foo) or index into it using a string (t["foo"]); the result is the same. Object Methods Objects in Lua are represented by tables. Display objects (rectangles, images, etc.) and the global Runtime object are all examples of objects. Like the math library, these objects similarly store object methods (a.k.a. instance methods) as properties. One key difference, however, is syntax. You need to tell Lua that you intend this function to be called as an object method, not just a plain function. To do so, you need to use the colon (“:”) operator instead of the dot (“.”) operator. This may be slightly different than what you are used to in other languages. Compare the syntax of Javascript and Lua: JavaScript Lua object.translate ( 10, 10 ); object:translate( 10, 10 )