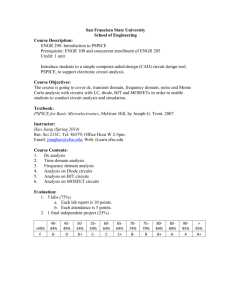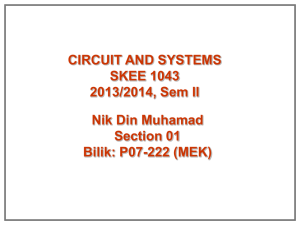DOWNLOAD NEW APENDIX B for ENEE 206!!!
advertisement

APPENDIX B – 2004 Version Using PSpice with Digital Circuits PSpice is a powerful computer software package that is capable of simulating large, realistic analog and digital electronic circuits. You will use this code to predict the operation of nearly all of your lab designs. There are a large number of books which describe the details of the capabilities and operation of the circuit simulation code PSpice. Extensive lists of such books can be found on the web, for example at http://www.orcadpcb.com/pspice/books.asp?bc=F. Furthermore, a trial version of the code along with examples can be downloaded on the website http://www.orcad.com. This version may be useful for drawing some digital circuits and simulating some analog circuits, but is too limited to be of use for all the circuits that you will need to simulate for this class. Full versions of the ORDAC PSpice version 10 (or higher) can be found in two ECE computer classrooms: The Jasmine Lab (AVW 2446 - http://www.it.umd.edu/Labs/jasmine.htm) and the Allied Signal Classroom (EAB 0305 - www.ece.umd.edu/ececf/LabInfo/asc.htm). These laboratories are sometimes closed because of regularly scheduled classes and special events, but other times are open for use to all students. The hours that the rooms are available are normally posted on the web at http://www.ece.umd.edu/ececf/LabInfo/schedules/current.htm. You need to create an account to use the computers in these two rooms. The appropriate form can be found just outside the ECE Help Desk (AVW 1449A – ecehelp@eng.umd.edu). Fill out the form and turn it in at the Help Desk early during the first week of classes, so that you don’t have delays when you need to start your simulations. The discussion here emphasizes important features of PSpice that we will need in order to model digital circuits and digital/analog hybrid circuits. This will be accomplished via two simple counter circuit examples. You should read through this Appendix while seated in front of a computer in one of the computer classrooms mentioned above. First you must log onto the system using ctrl-alt-delete and then typing in your user name and password (the first time you use the computer in the Jasmine/ASC lab it will ask you to generate a password). Make certain that you are logging onto ECELABS! 1 The first circuit example, shown in Fig. B.1, is a divide-by-3 asynchronous counter and is similar to one of the circuits which you need to construct for the counter lab (see Lab #2 for details). The circuit consists of a clock, a divide-by-4 counter, and reset circuitry. Note that the circuit has only digital components with the exception of the 5 V battery and the ground. This circuit is far from ideal, because a glitch occurs when the di- Figure B.1. A divide-by-3 asynchronous counter. vider output is 3 due to component delays. This glitch will be clearly evident in PSpice. Open the program by clicking on the “Start” button, then “Programs”, then “Cadence PSD 15.1”, and then finally “Capture CIS”. In the dialog box that appears, click o.k. for PCB Design Studio with Capture CIS. The next thing to do is to start a new project. After the program loads, select from the dropdown menu at the top: “File” and then “New” and then “Project…” 2 In the “New Project” dialog box that appears, there are three important things to look at before clicking “OK”. First, you must give your project a name. Second, make certain that “Analog or Mixed A/D” is selected (click on the circle to the left if the dot doesn’t indicate this option as shown in the figure). Finally, make sure the location at the bottom is either the desktop or c:\temp. Change the location with the browse button, or by typing the name in the location box if necessary. In the “Create PSpice Project dialog box, select “Create a blank project”, since this is our first effort. Finally, we are ready to start drawing the circuit in the schematic “drawing board” that appears (see figure on the next page). The first thing we need to do is place parts. There are several ways to get the parts we need, but when just starting out, use the drop-down “Place” and then “Part…” options. The “Place Part” dialog box that appears is also shown on the next page. It is a rather important box, so we’ll discuss it in a little detail. All of the parts, resistors, voltages sources, TTL chips, etc., have models which detail the properties of these components, and the models are stored in libraries. Often, the same basic part (for example, a digital clock), has different models in different libraries, and often, these models don’t function the same, so it is always important to know which model we are using. 3 4 In the dialog box shown on the previous page, four libraries are indicated in the box in the lower left corner. The “7400” library has models for most of the TTL chips. The “SOURCE” library has the digital clock, dc source, etc. “Design Cache” has the models that we have already used in this circuit (at the start it is empty). The libraries that will be searched for parts are highlighted in blue (all of the libraries are highlighted in the figure). If you can’t find a part, you can use the “Part Search…” button if you know the part name. You can add libraries to the list (or delete them) with the buttons shown on the right. To get an exclusive-OR gate, type in “7486”. You can see a picture of the part in the lower right-hand box. Packaging details are also given just to the left. This is the first XOR that we will use, and there are four in a package, so this one will have the name “U1A”. Hit the “OK” button to place the XOR in the circuit. Move the mouse to position the part (note that an outline/image of the part is attached to the cursor arrow) and use the left mouse button click to place a 7486. Note: you can use the “CTRL-r” sequence (hold the CTRL button down and press “r”) to rotate the part by 90 degrees to get the proper orientation before placing the part. TRY TO MAKE YOUR CIRCUIT LOOK LIKE FIG B.1! Notice that after you place one 7486, the part is still attached to the cursor arrow. Move the cursor and left-click again to place the second 7486. Then click with the right mouse button to get the dialog box shown to the right. Select “End mode” to stop placing 7486s. The cursor arrow will return to normal. Repeat the “Place” / “Part” / Mouse movement sequence to place the 7432 OR gate and two 7476 JK Flip-flops. Remember to make sure that you are using the model from the 7400 library – in the “Place Part” dialog box, the library name is shown after the part name and “/” in the “Part List” box. The part name for the battery is VDC, so use that in the “Place Part” dialog box. Likewise, the name for the digital clock is “DigClock”. Place both of these parts as indicated in the circuit diagram (Fig. B.1). Note that the DigClock has on-times and off-times of 0.25uS (micro- 5 seconds). We want to have a 50 microsecond period, with a 50% duty cycle, so we need 25 microsecond on (logical 1) / off (logical 0) times. Just double-click on the “on time” label to get the display properties box. Change the on-time value to 25uS and click “OK”. Repeat this procedure for the off-time. Note that the DC battery has a value of 0V. Double-click on the 0V value and change the voltage to 5Vdc in the dialog box that appears. Make certain that you don’t leave a space between the value and the units – that usually causes errors! We have two things left to place – the ground and the connecting wires. A ground can be placed via the “Place” and then “GROUND” drop-down menus. The part name is “0” in the SOURCE library. Alternatively, you could go to the white box, below the “OPTIONS” drop down menu, and type in “0”. When you move the cursor back to the circuit area, a ground will be attached to the cursor arrow. Note that if you click on the down arrow to the left of this white box, a list appears of all the parts that you have used so far. This is the “Design Cache” library list, and you can use the box as an alternate method to place parts. To place the wires, Use the “Place” / “Wire” drop down sequence, or use the “Shift-W” shortcut indicated in the drop-down menu. Start placing a wire by moving the cursor (which now looks like a “cross hair”) on top of a node and left-click. When you move the mouse again, you will see that a line appears, showing where the wire will go the next time that you left-click. Move the mouse to the node you want to connect and left click. You can continue in this manner – two clicks for every wire – until all of the wires are placed. Some circuits are complicated, and wires need to make several turns, or cross over other wires before they make their connection. You can left-click more than twice to draw just one wire in order to make additional turns if you like. Also, notice that when you are moving the cursor around, often red circles appear. These red circles are always on top of nodes, and they indicate that if you were to left click at that moment, you would be attaching wires to these nodes. Make sure that you route the wires correctly, so that you don’t accidentally make any unwanted connections. After you finish connecting all the parts, your circuit should look more or less like Fig. B.1. The next thing to do is check to make sure the drawing has no obvious connection errors. From the drop-down menus select “PSpice” / “Create Netlist”. If there are no errors, nothing obvious will happen. If they are errors or warnings, a message will appear, and often a green, hol- 6 low circle will appear near the source of the error. If you click on the center of that circle, an error explanation will appear. If all else fails, go for help. We are going to simulate this circuit in the time domain, i.e. we are going to look at the pulses to make sure that we have designed a divide by three counter. Also, we know that this asynchronous counter has glitches, so we want to see one of them. From the drop-down menus pick “PSpice” / “New simulation Profile.” In the dialog box that appears, make the name “TRANS” before clicking “Create”. The next dialog box that appears is fairly complicated, but we will focus only on what we need for our simulation. When the analysis tab is selected, choose the analysis type “Time Domain”. Select a run time of 0.5 mS (m is for milli). Click on the box that says “Skip the initial transient bias point calculation” so that the check-mark appears. This will allow all voltages to start up from zero. Next, you need to click on the “Options” tab. This will bring up the menu shown on the right. Click on “Gatelevel Simulation. Change “Initialize all flip-flops to “0”. Normally it is set to “X” – undefined – and the output of the circuit will be ambiguous. Finally, change the “Default I/O level for A/D interfaces to “2” The reason for this is 7 beyond the scope of this handout (and this course), but you can read more about it in PSpice books or you can just play with it on your own in PSpice to see what happens. Basically you are changing the model used at interface nodes between logical signals and analog signals. With Level 1, the simulation may not work at all, or you may receive many “digital simulation warnings”, which indicate that PSpice believes that a race condition or some other problem may exist in your circuit. Other levels may be tried if problems persist. Hit “OK” when all the changes have been made. Remember to save your work now and then, just in case something unexpected happens. Now the simulation setup is complete, and it’s time to start the simulation with the “PSpice” drop-down menu followed by “Run”. If there are errors in your circuit connections, PSpice will let you know via error messages at this time and you must fix them before proceeding. If not, the code will open the “Probe” plotting package to help you view the simulation results. If PSpice says that there are “digital simulation warnings,” then PSpice has detected potential race conditions (or other problems) and will allow you to examine these with probe. In this case you will see a “simulation messages” dialog box when “Probe” initiates. Usually you can just click on the “no” button to ignore the warnings. If you push the “yes” button, a list will appear indicating which device had a problem, what type of problem occurred, and when it occurred. If you double-click on a message line you will see a plot that displays the problem and gives you some additional information. When there are no errors in you circuit, you can use Probe to generate the plot shown in Fig. B.2a. After you click on “Trace” and “Add”, notice that the “Add Traces” dialog box has a number of options: digital, analog, voltages, currents, alias names, and subcircuit nodes. Make certain that only “digital” and “alias names” are selected. The variables included in the reduced list are the nodes that have state (logical) values which can be plotted. For example, U3A:Q and 8 U3B:Q are the names of the flip-flop output signals, while U1A:Y is one of the XOR gate outputs. Just click on these three values, plus U1B:Y and U2A:Y, and DSTM1:1 (the digital clock). Note that these values appear in the “Trace Expression” line at the bottom. Note that you could have just typed the names directly on this line, or used the math functions on the right with combinations of variables to make complicated and useful plots. Anyway, press “OK” when you are done and you should see Fig. B. 2a. Figure B.2a. Probe output for the circuit in Fig. B. 1. In Fig. B.2a we plot the clock input, the flip-flop outputs, and the outputs of the three logic gates. Note that the counter does cycle through the sequence zero-one-two, but there is a narrow 9 spike before the counter resets to zero (remember that well-designed synchronous counters avoid this problem). The details of this glitch can be seen by expanding the scale of the X-axis. Click on the “Plot” drop-down menu, then on “Axis settings”. In the dialog box that appears, make sure the X-axis tab is on top, and change the “Data Range” to “User Refined”. Set the minimum (left-most box) time to 149.8 uS and the maximum time to 150.2 uS. Once the counter output becomes a three, it takes about 25 ns for the flip flops to reset. These delays can be seen in the plot in Fig. B.2b. Probe has cursors that can be used to measure these times. In the “Tools” drop-down menu, click on “cursor” and then “display”. Two cursors are available. Cursor “A1” is placed by clicking the left mouse button. It can also be moved by using the left and right arrow keys. The “Probe Cursor” box indicates the time coordinate of the cursor and the logical value of one of the variables (or the voltage or current if it is an analog signal). The logical variable displayed is changed by moving the mouse on top of one of the variable names (on the left side of the plot) and clicking the left mouse button (a box will appear around the selected variable name). The right mouse button controls the second cursor (A2). Holding the “shift” key down while pressing the arrow keys enables fine-tuning of A2’s position. Figure B.2b. Expansion of the X-axis revealing the “glitch”. 10 FYI: One typical error that occurs when the output of a memory device (e.g. a flip-flop) is unknown is identified in Probe by a double red line. The most common cause for this may be when one forgets about the “Digital Setup”, but another possibility and cure is discussed below. The second circuit that we will investigate is a hybrid of analog and digital components. The circuit is shown in Fig. B.3. On the right side of the diagram we have removed the reset circuitry of the previous example to get a simple divide-by-4 asynchronous counter. The left side of the circuit contains a Figure B.3. A 555-based divide-by-4 counter. 555 Timer chip, which together with an assortment of resistors and capacitors is used to generate a clock signal for the counter. Essentially, the 555 circuit is a replacement for our “DigClock” in the previous example. Details of the operation of a 555 Timer are given in the course notes for Laboratory 14; for this exercise it is not necessary to understand the inner workings of the chip, although they are not complicated. The PSpice names for resistors and capacitors are just “R” and “C”, respectively. The name for the timer chip is just “555B”. It is in the “anl_misc” library, and you may have to click on the “add library” button in the “Place Part” dialog box to get the browse file box shown on the right. Select “anl_misc.olb” and click “open”. Now you will go back to the place part box, where you should be able to enter “555B” to get the dialog box configuration shown below, complete with the picture of the 11 555B part connections. Any node that only has analog components connected to it is an analog node and the usual voltages and currents are used to characterize the circuit at that node. Any node that contains only digital components is called a digital node and is characterized in terms of states (zeros or ones). Any node with both analog and digital components connected is called an interface node. Both logical values and voltages and currents are used to characterize an interface node. PSpice automatically inserts Analog-to-Digital (A/D) or D/A converter subcircuits at these interface nodes to properly model the system. It is quite possible for some circuits that you may want the initial states to be a mixture of zeros and ones. The digital setup dialog box doesn’t allow this option, but you can achieve it by adding a few “initialization subcircuits” to your circuit. The combination of C3 and R5 in Fig. B.3 is an example of such a circuit. Initially the voltage on the capacitor C3 is zero (as long as you marked the “skip initial transient solution” box). Thus, the clears are initially forced low while the presets are high, so this is equivalent to checking the “All 0” initialization box. The resistor R5 is just connected to 5V on one side, so we have a simple RC transient circuit, and the CLR charges up to 5V with a time constant R5C3 and subsequently stays a logical one. Thus, these values need to be selected so that they yield a time constant much shorter than the clock period. Start the “Capture CIS” editor and draw the circuit as it is shown in the figure. Run PSpice with the same basic analysis setup as the first example (e.g. 0.5ms), but leave the digital setup with “All X” for the memory devices. After you correct for any errors and PSpice runs successfully, plot the clock input to the first flip-flop and the outputs of the two flip-flops (Q or Q ) to demonstrate the divide-by-four counter. Notice that the digital plot is designed to look like a DLA output in a timing analysis. Enabling the “analog”, “voltages”, and “alias names” boxes allows you to generate the analog plot 12 shown in the figure by selecting the three voltages indicated. PSpice automatically divides the graph region into two – for digital signals and analog signals – although this could also be done manually by you. The circuit plots look pretty complicated, but you will understand what’s going on completely before you finish Lab 14. Figure B.4. Probe output for the circuit in Fig. B. 3. This Appendix has given a brief introduction to PSpice for digital circuits, but there are many more powerful features that are available to help analyze circuit performance. You are strongly encouraged to look at some of the PSpice references and to just sit down with the program and experiment with the options. 13