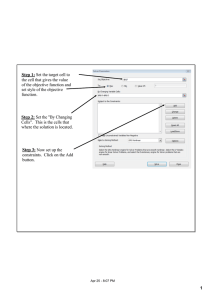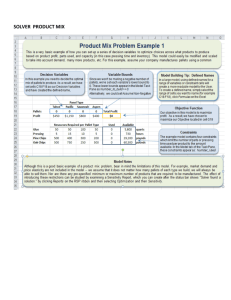Chapter 6(B)
advertisement

Wyndor Example; Enter data Organize the data for the model on the spreadsheet. Type in the coefficients of the constraints and the objective function Noncomputational Entries and Changing Cells Changing cells. Assign a set of cells to represent the decision variable in the model. The problem starts with assuming a value of 0 in each decision variable cell, and find the optimal solution. SUMPRODUCT Constraint cells. For each constraint, create a formula in a separate cell that corresponds to the left-hand side (LHS) of the constraint. SUMPRODUCT function is used to multiply element by element of two tables and addup all values. SUMPRODUCT: sums the products of individual cells in two ranges. SUMPRODUCT(C6:E6, C4:E4) = C6*C4 + D6*D4+ E6*E4 The two specified ranges must be of the same size ( the same number of rows and columns). For linear programming you should try to always use the SUMPRODUCT function (or SUM) for the objective function and constraints. This is to remember that the equations are all linear. In LP we do not have square, square-root, log, exponential, cos, etc. SUMPRODUCT F4 Copy Down; LHS, and the Objective Function Target Cell: The Objective Function Target cell. A cell containing a formula that corresponds to the objective function. Tools/Add-Ins/Solver Defining the Target Cell ( The Objective Function) The target cell contains an equation that defines the objective and depends on the decision variables. You can only have one objective function. Target cell must be a single cell. In the Solver dialogue box select the “Set Target Cell” window, then click on the cell that you have already defined it as the objective function. This is the cell you wish to optimize. Then lick on the radio button of either Max or Min. Identifying the Changing Cells ( Decision Variables) You next tell Excel which cells are decision variables, i.e., which cells excel is allowed to change when trying to optimize. Move the cursor to the “By Changing Cells” window, and drag the cursor across all cells you wish to treat as decision variables Adding Constraints Click on the “Add” button to the right of the constraints window. A new dialogue box will appear. The cursor will be in the “Cell Reference” window within this dialogue box. Click on the cell that contains the quantity you want to constrain. The default inequality that first appears for a constraint is “<= ”. To change this, click on the arrow beside the “<= ” sign. After setting the inequality, move the cursor to the “Constraint” window. Click on the cell you want to use as the constraining value for that constraint. Adding Constraints Adding Constraints You may define a set of similar constraints (e.g., all <= constraints, or all >= constraints) in one step if they are in adjacent rows. Simply select the range of cells for the set of constraints in both the “Cell Reference” and “Constraint” window. After you are satisfied with the constraint(s), click the “Add” button if you want to add another constraint, or click the “OK” button if you want to go back to the original dialogue box. Notice that you may also force a decision variable to be an integer or binary (i.e., either 0 or 1) using this window. Important Options The Solver dialogue box now contains the optimization model, including the target cell (objective function), changing cells (decision variables), and constraints. Important Options Click on the “Options” button in the Solver dialogue box, and click in both the “Assume Linear Model” and the “Assume Non-Negative” box. The “Assume Linear Model” option tells Excel that it is a linear program. This speeds the solution process, makes it more accurate, and enables the more informative sensitivity report. The “Assume Non-Negative” box adds non-negativity constraints to all of the decision variables. Check the Options then Solve The Solution The Solution When it is done, you will receive one of four messages: Solver found a solution. All constraints and optimality conditions are satisfied. This means that Solver has found the optimal solution. Cell values did not converge. This means that the objective function can be improved to infinity. You may have forgotten a constraint (perhaps the nonnegativity constraints) or made a mistake in a formula. Solver could not find a feasible solution. This means that Solver could not find a feasible solution to the constraints you entered. You may have made a mistake in typing the constraints or in entering a formula in your spreadsheet. Conditions for Assume Linear Model not satisfied. You may have included a formula in your model that is nonlinear. There is also a slim chance that Solver has made an error. (This bug shows up occasionally.) The Solution If Solver finds an optimal solution, you have some options. First, you must choose whether you want Solver to keep the optimal values in the spreadsheet (you usually want this one) or go back to the original numbers you typed in. Click the appropriate box to make you selection. you also get to choose what kind of reports you want. Once you have made your selections, click on “OK”. You will often want to also have the “Sensitivity Report”. To view the sensitivity report, click on the “Sensitivity Report” tab in the lower-left-hand corner of the window. Questions Answered by Excel What is the Optimal Solution? What is the value of the Objective Function for the Optimal Solution? If the net profit for a product changes, will the optimal solution change? If more (or less) of a resource is available, how it affect our profit? For example: How much do you pay to have one extra unit of Resource1 How much do you pay to have one extra unit of Resource3 How much do you pay to have one extra unit of Resource2 Sensitivity