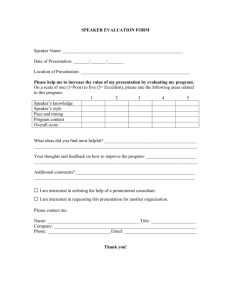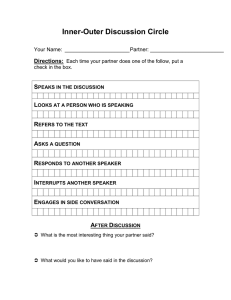Speaker Profile Quickguide
advertisement

Docsoft Speaker Profile Creating and Using a Speaker Profile in Docsoft SPEAKER PROFILES Docsoft can be trained for a specific speaker voice in order to increase the accuracy of the Automatic Speech Recognition Engine. The speaker profile has to be created and trained first. Using the profile will help to generate a better copy of the transcript file uploaded. There are two kinds of profiles available to users: public and private. The public profiles are available for all the users to use whereas the private ones are visible to the user who created it. Users who use Speaker Profiles on a continual basis for their videos, have shown a higher accuracy within Docsoft. You can navigate to the speaker profiles screen by: a. Main Speaker Profiles link from toolbar b. Profiles icon on the main screen Faculty Staff Resource Center fsrc@csus.edu www.csus.edu/irt/FSRC/ June 28, 2016 2 + CREATE SPEAKER PROFILES: Steps to create a new speaker profile are as follows: Step 1: Login to Docsoft and click on Speaker Profiles in the Main menu or on the profiles icon. Step 2: Using the option create new profile, enter the name of the speaker and a short description for him/her. Make sure to check the option allow others to use this profile. 3 Step 3: Clicking on Next takes you to the “Specify first vocabulary screen”. ` Step 4: Here, you can enter a name and choose a base for the first vocabulary where you have various options to choose from. Choose “General” option as it applies to a lot of fields but if you have a specific base like Medical, Pathology, Oncology, etc. is present in the drop down menu, please choose that if applicable. Step 5: On clicking Finish, the profile is now created and you now have the following options: a. View all speaker profiles. b. Train speaker using media file and exact transcript. c. Populate speakers’ vocabulary using text documents. 4 Step 6: When you click on viewing all profiles, you can see the existing profiles along with the one you just created. You have the options of Manage, Vocabularies, Train, Export, Delete and Re-create. Manage: You can change the description of the profile by clicking on “Manage”. Privacy setting can be changed here. 5 Vocabularies: Click on “Vocabularies” and inside it, click on “Populate”. Here, you can submit a related document or a word list which you think can help with the profile. Selecting “Delete” would remove the document or word list. While populating the word list, please make sure that the document is in plain text format with one word per text line. 6 Train : Click on Train. Here you will need to submit a pair of files that is a text file in the form of .txt and a media file in the form of .wav or .mp3 file. Click on Add files and please wait until it uploads these files for you. Once done, it will show you the files uploaded and you may choose to delete it or proceed with them. Click on Finish. On completing this, it will take you to a page which tells you the speaker training will be started as soon as possible. 7 You can either “Monitor events for completion” from here or go back to the “View all profiles” page. The monitor events page will let you know if there was an error or the speaker test training was completed. You can go back to speaker profiles again from the main tab in Docsoft in the top left. Export: Export/Import a Speaker Profile The speaker profiles can be moved/duplicated between different users or different Docsot:AV appliances. To do that the speaker profile has to be exported and then imported to the desired location. To Export A Speaker Profile: 1. Navigate to the Speaker Profiles screen. 8 2. Click the “Export” link for the speaker profile. 3. The web browser will download and save the speaker profile. To Import A Speaker Profile: 1. Navigate to the Speaker Profiles screen; 2. Click the “Import…” but on; 3. Enter the speaker profile informaition: a. Name. b. Short description. c. Specify whether profile is public (all users of the appliance can use it). d. Select the saved speaker profile you wish to import. e. Click the “Finish” but on. Delete: Will delete the speaker profile. USING SPEAKER PROFILE: While uploading any file for creating transcript, you can choose the speaker profile from the option and the speaker vocabulary if available and then upload and submit your file.