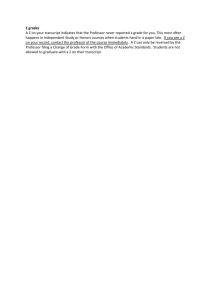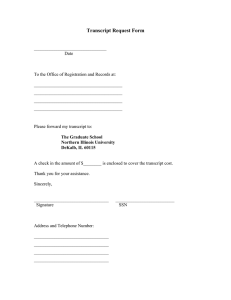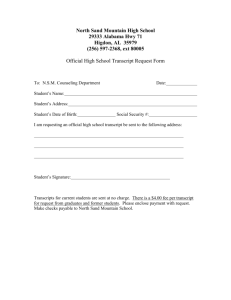View and Export Transcript
advertisement

View Files & Export Transcript(s) in DocSoft - Quick Guide View Files and Export the Transcript step 1. On the View Files page you will see the following information: a. File: Name of uploaded file and media format. b. Modified: Indicates the time when the file was uploaded. c. Transcript: This field gets a small transcript icon as shown below if a transcript was generated and provides a shortcut to download it if you click on it. It will stay blank if no transcript was generated for the file in case there was an error like a valid sound track was not found. Technology Learning Center 916.278.6112 AIRC 3012 http://www.csus.edu/irt/fsrc View Files & Export Transcript(s) in DocSoft - Quick Guide d. Status: Indicates if the file is “Scheduled”, or has been processed and is ready to have a transcript generated. File that is currently being processed by Docsoft to have a transcript generated. e. Speaker Profile/Topic: Indicates what speaker profile or topic was used to generate transcript of audio content in file. This will usually display the default profile: SystemStandard – General. f. Error: Indicates if an error occurred during upload that may have prevented the processing of the file. g. Protected: Tells the appliance to not mine the file even when the media file was modified. step 2. The Transcript and Status columns will change status depending on the processing of the file. You may need to click on the Refresh on the browser button to get the most updated information on the status of the file. step 3. You can use the File Filter field to filter the search of files based on key words. step 4. Delete File(s): This option will allow you to select a file or multiple files you want to delete. step 5. Remine File(s): This option will recreate the transcript for you. step 6. Send to Front step 7. Send to Back step 8. Save or Open Video/Audio File: Click on the File name link and select save or open from the File Download dialog box. Technology Learning Center 916.278.6112 AIRC 3012 http://www.csus.edu/irt/fsrc View Files & Export Transcript(s) in DocSoft - Quick Guide step 9. Another way to export the transcript for your audio or video file, select the checkbox next to the File name, and click on the Export Transcript(s) button. The Transcript Results page displays. step 10. On the Transcript Results page, you will be able to select a transcript type and style you wish to export for the media file. Technology Learning Center 916.278.6112 AIRC 3012 http://www.csus.edu/irt/fsrc View Files & Export Transcript(s) in DocSoft - Quick Guide step 11. Since our Sac State Media servers recognize only Real time files, you will need to select the transcript style of Real Text in order to have your video/audio file play appropriately from our media server. The Transcript type is the format in which Docsoft will package the transcript for your video or audio file. The transcript type determines what type of media player can be used to playback your video/audio files appropriately. Other Transcript Types available are listed as follows: Encore Subtitle Script ESX File Native Transcript QuickTime Text Technology Learning Center 916.278.6112 AIRC 3012 http://www.csus.edu/irt/fsrc View Files & Export Transcript(s) in DocSoft - Quick Guide Real Text SAMI Scenarist Closed Caption Sub Rip Text Timed Text (DFXP) step 12. In the Choose a transcript type field, select Real Text. step 13. From the Transcript Style Options, the *System Default* option should be selected. Below the Style Options field you will see a black box with white left justified letters. This is the style the captions will display on your video/audio file. You can always edit the justification to center from the actual real text file. We will show how to do this at a later step. step 14. Click the Finish button. step 15. A page will display a link to download the transcript. Click on the link. Technology Learning Center 916.278.6112 AIRC 3012 http://www.csus.edu/irt/fsrc View Files & Export Transcript(s) in DocSoft - Quick Guide step 16. A File Download dialog box displays. Click on the save button and select the appropriate location to save this file. You should save these files in the same location of the audio/video file you uploaded into Docsoft. Saving it in the same folder helps to locate the media file in the Transcript Editor. If the transcript editor doesn’t find the media file its pointing to, it gives an error and cannot play it in the transcript. You will also need to export the Native Transcript to use with Docsoft Text editor program for editing of transcript contents. Technology Learning Center 916.278.6112 AIRC 3012 http://www.csus.edu/irt/fsrc View Files & Export Transcript(s) in DocSoft - Quick Guide Technology Learning Center 916.278.6112 AIRC 3012 http://www.csus.edu/irt/fsrc