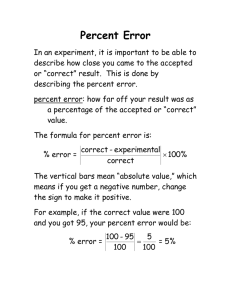Instructions for Plotting with Excel
advertisement

1 NORTHERN ILLINOIS UNIVERSITY PHYSICS DEPARTMENT Physics 253 – Fundamental Physics Mechanics Plotting with Excel: A Primer The best way to present tabulated data is with a table. Excel offers a useful tool for plotting information. Open up the Excel 2007 application. Label column E time and the column F position. (Be sure to use these columns as the directions that follow might be different – particularly if columns A and B are used!) In the time column, insert the values from 1 to 10 in steps of 1. In the position column insert the square of the time values: 1, 4, 9, 16, 25, 36, 49, 64, 81, and 100. This example shows data for an object that is accelerating – you can tell because the position increases as the square of the time. To plot these data go to the insert tab, select scatter in the Charts section, and then click on the scatter icon which has no curves. You will get an empty chart region. Then select select data in the Data section. You should get a dialog box. Click on the Add button. Type “Position versus Time” in the box Series Name. For the Series X values, click on the selection tool (the far right icon which has the red diagonal arrow). You will get another dialog box. Then select the points for the horizontal axis by highlighting the data in the time column. Then press return (or enter). For the Series Y values, click on the selection tool. Then select the points for the vertical axis by highlighting the data in the position column. Then press return (or enter). You should get the following plot. Enter OK twice to clear the dialog boxes. 2 (If you are seeing a curve plotted through the data points, select Change Chart Type in the Type section. Select the scatter with only markers icon in the XY (Scatter) section. Press ok. Data points should have no curve or line connecting the points.) Error bars will be discussed shortly. For the following two paragraphs be sure the graph has been selected by left clicking on the graph. Go to the topmost layout tab and select the axis titles in the Labels section. Properly label the x and y-axes as “Time (sec)” and “Position (m)” always making certain you write out their units. Give the chart the title “Position versus Time” by selecting the chart title in the Labels section. Click on error bars in the Analysis section, select more error bars options, and set the percentage to 15% (this makes the error bars easily observable). If you get horizontal error bars, click on one of the longest horizontal error bar line segments which will select all horizontal error bars (make certain not to select the vertical error bar line segment), and press backspace (or delete). Plots made in this way can be cut and pasted into your lab report in Word. To make multiple plots, add a new time and position column as shown below. Select the design tab, then click on select data in the Data section. Click on the add button and type in a series name (call it position2). In the Series X values field, click on the far right data selection icon and then select the x-data in the time2 column, then press return. In the Series Y values field, click on the far right data selection icon and then select the ydata in the position2 column, then press return. This should produce the two plots on one graph. Enter OK twice to clear the dialog boxes. 3 A linear regression is the formal name for a fit to the data which minimizes the distance between the final or best curve and the data points. To perform a linear regression fit to the parabola, enter data as shown in the figure below into your excel spreadsheet. Create a plot of your data. Then go to the layout tab and select trendline in the Analysis section. Select more trendline options, then select polynomial and set the order to 2 (a parabola). Check the box display equation on chart. For the trendline name, select the custom button and type in Parabolic Fit. Then press the close button. You should be able to reproduce the graph shown below.