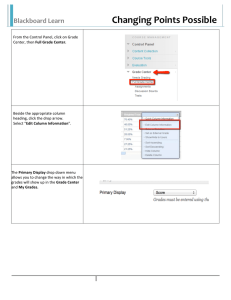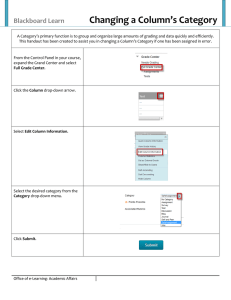NSpire Optimization Activity
advertisement

C A S i n th e C l a s s room : W h a t a re S o m e G ood W a y s to Ma ke U s e of C om p u te r A l g eb ra S y s tem s i n Y ou r M a th em a ti c s C l a s s ? T I-N s p i r e C A S A c t i vi t i y 59th Annual Meeting of the ICTM Peoria, IL Session 131 October 18, 2008 Dr. Donald Porzio Mathematics Faculty Illinois Mathematics and Science Academy 1500 W. Sullivan Rd., Aurora, IL 60506 630-907-5966 dporzio@imsa.edu Dr. Don Porzio, IMSA Page 1 ICTM 2008, Session 131 TI-Nspire CAS Capabilities and the Understanding of Mathematics as a Language Consider the following problem situation: An airline transports approximately 1700 people per week between Atlanta and London. A round-trip ticket for this flight costs $514. The company is doing market research to determine whether it should increase the fare on this flight. Research indicates that for each $10 increase in price, 23 fewer passengers will take the flight. What ticket price should the airline charge? In solving this problem, the biggest hurdle for most students is coming up with an equation to model the problem situation. Even the students who do come up with the equation often do not know exactly what the equation represents or why the equation models the problem situation. The statistical and graphical capabilities of the TI-Nspire CAS can be used to solve the problem and to derive an equation that models the problem situation. The symbolic algebra capabilities of the TI-Nspire CAS then provides students with a means for discovering how to derive an equation that represents this and similar problem situations without using data or graph. To begin, press HOME and select 3:Lists & Spreadsheets. You can adjust the size of the columns by pressing MENU, selecting 1:Actions and then 2:Resize. Now use the right arrow on the NavPad to stretch or shrink the size of the column. When you are finished, press ENTER. You can repeat this process for the other columns, as necessary. Now you are ready to enter data. In this example, column A will contain different values for the number of $5 price increases the airline could impose of the ticket price. To enter a name for this column, which assigns a variable name to the entries in that column, press the up arrow on the NavPad until the box next to the A is highlighted, then type in a word, such as the descriptive word increase. Now press the down arrow on the NavPad to access the data list and enter about 20 values between 0 and 50, including 0 and 50. Dr. Don Porzio, IMSA Page 1 ICTM 2008, Session 131 Columns B and C will contain the number of people who will still take this flight and the ticket price corresponding to the number of $10 price increases found in increase (column A). Name these columns pssngr and price, respectively. Finally, column D will contain the revenue generated by ticket sales corresponding to the number of $10 price increases found in increase (column A). This column can be named revenue. The data for pssngr and price (columns B and C) is generated by having students calculate the number of people who would fly, along with the corresponding ticket price and revenue, for specific $10 price increases that have been entered in increase (column A). The data for in revenue (column D) can then be generated by multiplying entries from the same row of pssngr and price (columns B and C) During the process of generating data for pssngr and price, students may recognize the patterns in the data being input and suggest that entries in each column could be “globally” defined (like a spreadsheet). For example, revenue (column D) can be defined as the product of pssngr and price (columns B and C). What students do not usually recognize, at least initially, is that these “global definitions” form the basis for an equation that represents the problem situation. Dr. Don Porzio, IMSA Page 2 ICTM 2008, Session 131 Once the data has been entered, a scatter plot of increase (column A) versus revenue (column D) can be generated. To graph the data, press HOME and select 2:Graphs & Geometry. This will open a second “page,” which contains a graph screen. Next, press MENU, then select 3:Graph Type, followed by 3:Scatter Plot. You will notice that the function display at the bottom of your screen has been changed to enter graphing information for a scatter plot rather than functions to be graphed. Press the click key in the middle of the NavPad to access a menu containing the possible variables that can be plotted as x-values. Select increase. Now press TAB (so that the box for y is highlighted), press the click key again, and select revenue. Next, press MENU, then select 4:Window, followed by 9:Zoom Data. Voila, you have a scatter plot of the data. The graph of our data suggests that the relationship between the number of $10 price increases and the ticket sales revenue might just be quadratic. Performing a quadratic regression on the data can test this conjecture. To do this, press CTRL and then the left arrow on the NavPad to switch back to Lists & Spreadsheets application. Use the right arrow on the NavPad to scroll over to an open column. Press MENU, then select 4:Statistics, followed by 1:Stat Calculations, followed finally by 6:Quadratic Regression. A dialog box will appear. Press the down arrow on the NavPad to access the submenu for the X List and select increase. Next, press TAB followed by the down arrow on the NavPad to access the submenu for the Y List and select revenue. Then press ENTER. The information from the quadratic regression will appear in the two columns to the right of the column that you scrolled to early. To see this information, you’ll need to resize the column as before. Dr. Don Porzio, IMSA Page 3 ICTM 2008, Session 131 To plot the quadratic regression equation, you’ll need to switch pages back to the Graphs & Geometry application by pressing CTRL and then the right arrow on the NavPad. Next, press MENU, then select 3:Graph Type, followed by 1:Function. Then use the up and down arrows on the NavPad to scroll to your regression equation and press ENTER to graph the equation, which should be (approximately) y = –230x2 + 5178x + 873800. We can now use the regression equation graph to estimate the number of $10 prices increases required to produce the greatest ticket revenue. Now press MENU, then select 6:Points & Lines, followed by 2:Point On. Use the arrows on the NavPad to move the pointer over the graph of the function (the pointer changes to a pencil when this occurs and the words point on will appear on the screen), and then press ENTER. A point will appear on the graph along its coordinates. Press MENU, then select 1:Actions, followed by 1:Pointer. A “grab hand” will appear around the point. Hold down CTRL and press the click key on the NavPad. The grab hand will “close” around the point. Use the arrow keys on the NavPad to scroll to the maximum of the graph. As the grab hand moves, the point will move along the graph and its coordinates will update as. When the maximum is reached, a capital M will appear on the screen in a textbox to indicate this! Based on these results it appears that the airline could generate maximal ticket sales by increasing the ticket price to: (a) (b) about $626.57 ($514 + $10 11.2565 allowing for any price change based on information provided) or $624 ($514 + $10 11 allowing for only an integral number of $10 price increases). Dr. Don Porzio, IMSA Page 4 ICTM 2008, Session 131 Now press HOME and select 1:Calculator. This will open a third “page,” which contains a calculator home screen. Press MENU, then select 3:Algebra, followed by 2:Factor. Type in the expression –230x2 + 5178x + 873800 and press ENTER. The result that the calculator gives is –2(5x + 257)(23x 1700). Not exactly what we were looking for but with a little bit of algebra manipulation of our, we can see that this expression is equivalent to (10x + 514)(1700 – 23x), which is exactly the equation we would have expected our students to derive (or would have derived for our students). The difference here is that the equation should be more meaningful to them since it was derived from actual data and in the context of solving the problem. Now let’s see one of the most powerful features of the TI-Nspire CAS. Suppose research calls back to tell us that in actually, 26 fewer passengers will take the flight for each $10 increase in price. To the impact of this change on the problem, press CTRL and then the left arrow on the NavPad twice to once again return to Lists & Spreadsheets application. Next, scroll to the second row of the data for pssngr (column A) and change the 23 to a 26 and press ENTER. Press ENTER again when the calculator asks if you want to overwrite the data in this column. What happened? All the data in the spreadsheet changed to reflect this change, including the quadratic regression equation! In ad Dr. Don Porzio, IMSA Page 5 ICTM 2008, Session 131 Not only that, the scatter plot of the data and the graph of the quadratic regression equation have updated as well. To see this, switch pages back to the Graphs & Geometry application by pressing CTRL and then the right arrow on the NavPad. We can locate the maximum point on this new graph by using the arrow keys to scroll to the point we placed. When that point is located, the word point will appear on the screen and a “grab hand” will appear around the point once again. Hold down CTRL and press the click key on the NavPad to “close” the grab hand around the point. Use the arrow keys on the NavPad until the capital M appears on the screen once again to the maximum point on the quadratic regression equation graph. And, of course, we can return to the Calculator application to factor the new quadratic regression equation to see if the results fit what we found in the first case. Dr. Don Porzio, IMSA Page 6 ICTM 2008, Session 131