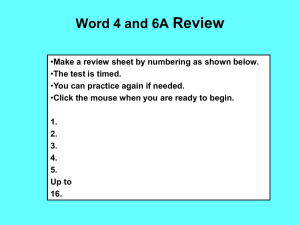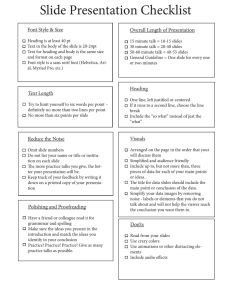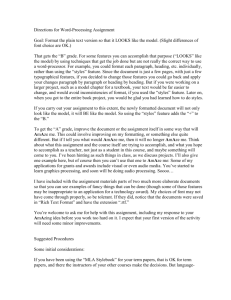Word Accessibility Workshop Presentation (PowerPoint slides)
advertisement

Create Accessible Documents Microsoft Word 2007 Cryssel Vera cvera@csus.edu | 916-278-2847 Objectives ▪ To learn what accessibility elements are needed to design an accessible Word Document. ▪ To understand how to apply these elements in your word documents. ▪ To create an accessible Word Document. Accessibility Resources ▪ Accessibility Information for Instructors ▫ http://www.csus.edu/accessibility/instructors.ht ml ▪ The CSU Accessible Technology Initiative ▫ http://www.calstate.edu/accessibility/ ▪ Accessibility at Sacramento State ▫ http://www.csus.edu/accessibility/index.html Accessibility Resources ▪ Professional Development for Accessible Technology ▫ http://teachingcommons.cdl.edu/access/index. html ▪ Accessible Instructional Materials Guides ▫ http://www.csus.edu/accessibility/guides.html ▪ Faculty Staff Resource Center ▫ http://www.csus.edu/irt/fsrc What are Instructional Materials? ▪ Electronic Distributed Materials ▫ Syllabus ▫ Word Docs, PPT, PDF, WebPages ▪ ▪ ▪ ▪ Textbooks SacCT Course Content Faculty Website Content Videos and Audio… Accessible Documents ▪ Documents that are designed and structured to be used effectively by people with disabilities. ▪ Can be accessed by assistive technology devices/software: ▫ Screen Reader – JAWS ▫ Magnification Software – ZoomText ▫ Scan/Read – Kurzweil ▫ Assistive Technology Showcase Devices Accessible Documents ▪ Other factors to keep in mind are: ▫ Content Language ▫ Learning styles ▫ Access to technology (specific software) + + + Digital Divide HTML most accessible format, ubiquitous Cross platform Formats (compatibility): .rtf, .html Accessible Document Scenario ▪ Open Accessible Word Example (Syllabus) ▪ Ease in Navigating Content when content is accessible ▪ What does a blind user hear? ▫ Use JAWS: Ctrl + Alt + J - “Jaws for Windows ▫ is Ready” Use JAWS keyboard commands JAWS Basic Key Commands ▫ Insert + down arrow = Say All, ▫ CTRL = Interrupt Speech ▫ Insert + Up Arrow = Say Line, ▫ Insert + Left Arrow = Say prior word ▫ Insert + Right Arrow = Say next word ▫ Insert + F6 = List of Headings ▫ Insert + F7 = List of Links ▫ Insert + F9 = List of Frames ▫ Insert + F5 = List of Form fields Accessibility Elements ▪ ▪ ▪ ▪ Structure Styles and Formatting Alternative Text for Images Descriptive Labels for Links Accessibility Elements ▪ Simple Tables; Table Headers Identified ▪ Review with Assistive Technology ▪ Electronic Format – Multiple Formats Source Document Structure ▪ How is your document organized? ▫ Contains a title? ▫ Contains different sections? ▫ Lists? ▫ Layout? ▫ Combination of text and graphics? ▫ Use of links? ▫ How should my document be read so that it is coherent? Styles and Formatting ▪ Use Styles and Formatting to Add Structure to document: Home Tab > Styles Group ▪ A Style is predetermined formatting for text in terms of: ▫ Font type, ▫ Font size, ▫ Spacing, ▫ Indentation, ▫ Font color, ▫ Font purpose e.g. Heading, Paragraph, List Apply Styles and Formatting ▪ Apply Heading Styles to: ▫ Section Titles ▫ Anything that would appear on a TOC ▪ Use Styles Group to format Headings ▫ Paragraph Group adds the look but not the underlying structure! ▪ Format lists via Paragraph or Styles group Exercises ▪ Go to: ▫ http://www.csus.edu/accessibility/dev/workshop.html ▪ Download: “Syllabus Make Me Accessible” ▪ Save To Desktop WORKING WITH STYLES Adding Heading Styles No Existing Formatting Example: ▪ Place cursor in front of Document Title ▪ Select the Home Tab > Styles Menu > Styles Launcher Button ▪ Select Heading 1 ▫ ▫ Title reflects style formatting for H1 Hover mouse over H1, note formatting details ▪ Add a Heading 2 style to next section title ▫ What is the next section title in the document? Update Style to Match Selection Existing Formatting Scenario: ▪ Place cursor in front of Third Section Title ▪ From Styles Menu locate Heading 3 ▫ Notice current formatting details ▪ Right Click Heading 3 ▪ Select “Update Heading 3 to Match Selection” ▫ Text retains original formatting but now has a Heading 3 Style applied. Modify a Style Modify Default Style Formatting: ▪ Modify Heading 1 to Tahoma, 16 pt., Bold ▫ Styles Menu > Heading 1 > Right Click ▫ or click on drop down arrow> Select Modify Style Make Changes under Formatting Area ▪ Modify Heading 2 to your choice Modify Style Window Properties: Style Name and Type Formatting: Font, Paragraph, Border, Tabs, Numbering, Paragraph Spacing, Text Placement… About Style Sets ▪ Default Style Sets in Word ▫ ▫ Based on Normal.dotm MS Word Template, 11 Style Sets to Choose From ▪ Work from Default Style Set B&W ▪ Create a template(s) that contains all of your formatting preferences to re-use for similar documents ▫ ▫ Office Button > Save As > Word Template Styles Group > Change Styles > Style Set > Save as Quick Style Set WORKING WITH FONTS Use Readable Font ▪ ▪ ▪ ▪ Font Size Font Family Font Color Font Style Font Family Sans Serif ▪ Arial ▪ Tahoma ▪ Verdana Serif ▪ Times New Roman ▪ Georgia ▪ Book Antiqua Recommendation for Fonts ▪ Use the most readable fonts ▪ Sans Serif Fonts: Verdana, Arial, Tahoma ▫ Plain endings, no flared extensions, no extra ornamentation, easier to read ▪ Serif, Cursive, Fantasy fonts ▫ Difficult to read, extra ornamentation, strokes at tips ▪ Limit the number of fonts used ▪ Avoid small font sizes (24pt min) More Font Recommendations ▪ Availability of fonts across computer operating systems? ▪ Use Real text vs. text within graphics ▪ Limit font variations such as bold, italics, underline, all caps ▪ Don’t rely on font color, size, and overall font look to convey meaning ▪ Avoid blinking/moving text Font Style ▪ ▪ ▪ ▪ Avoid using all UPPERCASE LETTERS Italics are difficult to read on screen Reserve Underline Text for Links Use Sans Serif Fonts WORKING WITH IMAGES Add Alternative Text to Images ▪ Provide Alt Text Descriptions for Images ▫ MS Office 2003: Right Click > Format Picture > ▫ Web Tab MS Office 2007: Right Click > Size and Position > Alt Text Tab ▪ Concise and Meaningful Descriptions ▪ Avoid starting description with “Image of” ▪ Long Descriptions written next to image Alt Text vs. Caption on a Mac ▪ Mac Users: Add Caption (no alt text tab option) Ctrl + click > Insert Caption > Figure 1… ▫ Caption appears below/above image, carried ▫ over into PDF/HTML OpenOffice Word for Mac (add alt text option available) ▪ Windows: Add Caption ▫ References Tab > Captions group > Insert Caption. Appears below/above image. Alt Text Tips ▪ Avoid Clutter ▪ Avoid using images as Background ▪ Decorative vs. Meaningful ▫ Decorative images most likely do not require alt text. Try it! ▪ Add Alt Text to the Image in Document ▪ Add a Caption to the Image in Document WORKING WITH HYPERLINKS Use Descriptive Hyperlinks Descriptive Links: ▪ Sac State Home Page ▪ Meaningful to users of screen readers ▪ Insert + F7 keystrokes shows list of links in document using JAWS ▪ Navigate content easily Plain URL: ▪ http://www.csus.edu ▪ Not meaningful ▪ User can get lost ▪ List of URL’s not helpful to navigation of content ▪ Can place URL next to descriptive link (not enabled) for print purposes Adding Descriptive Links ▪ Type a Descriptive Label for Link in Document ▪ Select text > Right Click > Select Hyperlink ▫ Text to Display Box: ▫ Verify/Enter Descriptive label Address Box: Enter URL ▪ Click OK ▪ Test Link: CTRL + Click Try it! ▪ Locate URL in document, ▪ Copy and paste URL into browser – take note of page it opens, ▪ Convert URL into a descriptive labeled link, ▪ Test link. WORKING WITH TABLES Accessible Tables ▪ Keep tables simple ▫ Screen readers read tables from left to right ▫ Avoid nested tables/complex ▪ Add Table Headers in Word ▫ Select Header Row > Right Click (ctrl +click on Mac) > Table Properties > Row Tab > “Repeat as Header Row” Adds TH (Table Header) tag ▫ ▪ Add Long Description (Table Summary) below table if necessary Accessible Tables ▪ Do not allow rows to break across sections (Table Properties), ▪ Do not use heading styles in table header cells, ▪ No mechanism in Word to identify Row header; only Column Header, ▪ Modify cell margins instead of using “enter” key to create space around content in table cells ▫ Select cells > table properties > cell tab > options button>.10 -.15) Try it! ▪ Locate Header Row and Select it ▪ Add the Table Header tag MULTIPLE FORMATS Make Available in Electronic Format ▪ Word .doc, RTF, PDF, or HTML ▫ Word 97 – 2003 Document (Can be opened in version 2007) ▪ First step in making document accessible ▪ Facilitates process to convert into alternate formats ▫ Large print, Braille, mp3 audio etc. ▪ Saves Time Make available in Multiple Formats Portable Document Format “PDF” ▫ MS Office 2007: + Buy Adobe Acrobat Standard/Pro – Create PDF Button ‾ ‾ + Acrobat Tab > Create PDF Office Button > Save As > “Adobe PDF” Install MS Office Add-in to Save Files as PDF/XPS ▫ MS Office 2003 + Buy full Adobe Acrobat Standard/Pro to have Adobe PDF Menu and “Convert to Adobe PDF” button option Recommendation for Mac Users ▪ Office for Mac ▫ Cannot create tagged PDF from Office on Mac + + File > PDF Add Tags in Adobe Acrobat: Review, Repair, Review process… ▫ Use OpenOffice for Mac + File > Export as PDF > General Tab > select “tagged PDF” checkbox Multiple Formats ▪ Hyper Text Markup Language “HTML” ▫ File > Save As > Web Page “Filtered” ▫ Filtered option does not carry over ▫ ▫ unnecessary information Carries over Alt Text, Table Headers, links Edit in Dreamweaver or other web editor Multiple Formats ▪ Rich Text Format “RTF” ▫ File > Save As > RTF ▫ Read across different word processing applications Try it! ▪ Convert into PDF ▫ Open in Adobe Acrobat and Check Tags ▪ Convert into HTML ▫ Open in Dreamweaver Use Assistive Technology ▪ Use JAWS to Read Document ▪ Start JAWS: CTRL + Alt + J ▪ Use Shortcuts Summary ▪ ▪ ▪ ▪ ▪ ▪ ▪ Structure Styles and Formatting Alternative Text for Images Descriptive Labels for Links Simple Tables Review with Assistive Technology Electronic – Multiple Formats Questions?? ▪ If you have questions about this workshop, please contact Cryssel Vera at: cvera@csus.edu Workshop Evaluation ▪ Locate Workshop Evaluation Icon on Desktop ▪ Find Workshop Name Link, complete evaluation ▪ Contact: Cryssel Vera cvera@csus.edu 278-2847