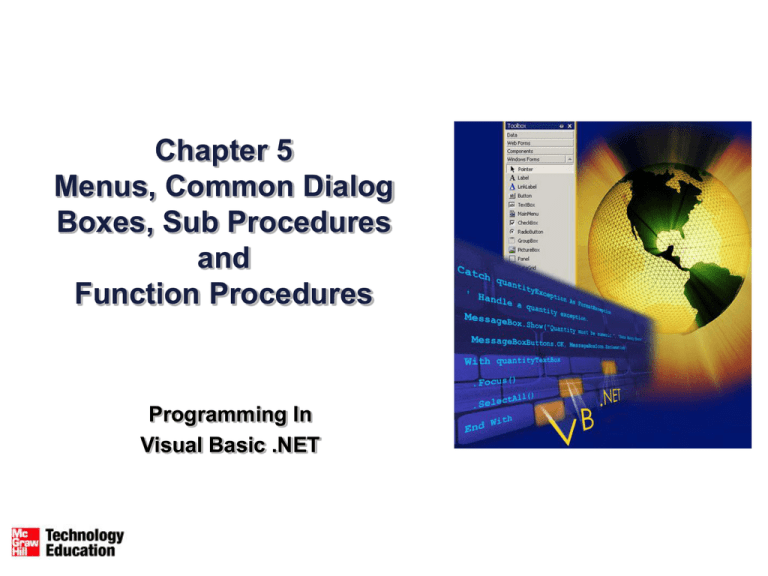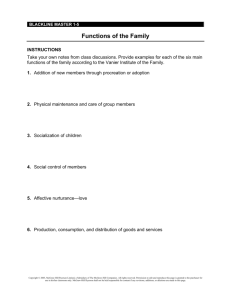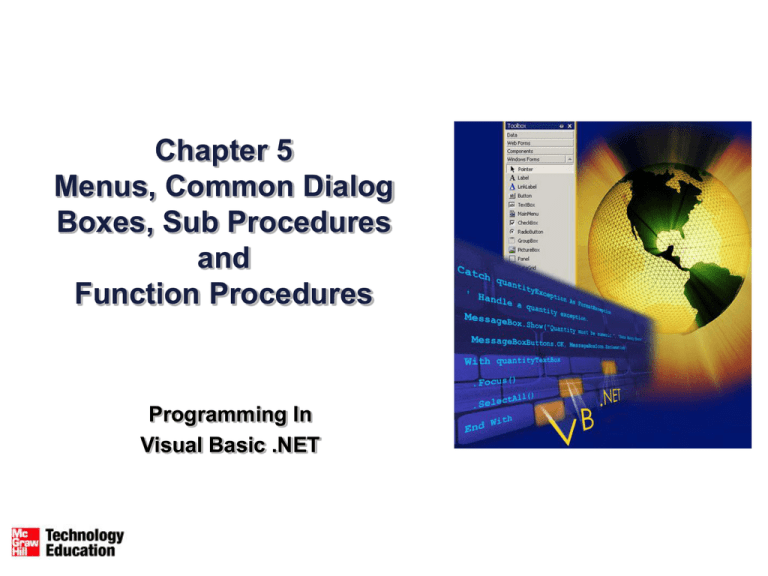
Chapter 5
Menus, Common Dialog
Boxes, Sub Procedures
and
Function Procedures
Programming In
Visual Basic .NET
Menu
<ALT><F>
Menu Items
5- 2
© 2005 by The McGraw-Hill Companies, Inc. All rights reserved.
Menus
• Menu Bar
– Contains menus which drop down to display list of
menu items
• Each item has a name and text property
• Each item has a click event
• Add MainMenu control to form
– Appears in the Component Tray, below form, where
nondisplay controls are shown
– Words "Type Here" appear at the top of the form
5- 3
© 2005 by The McGraw-Hill Companies, Inc. All rights reserved.
Menus (continued)
Type first Menu here
MainMenu Control
appears in
Component Tray
5- 4
© 2005 by The McGraw-Hill Companies, Inc. All rights reserved.
Defining Menus
• To create the menus simply type where the words "Type
Here" appear at the top of the form
• Include & symbol as you type to indicate keyboard access
keys
• You are actually entering the Text property for a MenuItem
object
• Change MenuItem object names in the Properties window
and follow consistent naming conventions
5- 5
© 2005 by The McGraw-Hill Companies, Inc. All rights reserved.
Submenus
• Pop up to the right of a menu item
• Filled triangle to the right of the menu item indicates to the
user the existence of a submenu
• Create submenus by moving to the right of a menu item
and typing the next item's text
5- 6
© 2005 by The McGraw-Hill Companies, Inc. All rights reserved.
Submenus (continued)
5- 7
© 2005 by The McGraw-Hill Companies, Inc. All rights reserved.
Separator Bars
• Used for grouping menu items according to their purpose
• Visually represented as a bar across the menu
• Create using one of two methods
– Typing a single hyphen for the text
– Right-click on Menu Designer where you want a
separator bar and choose Insert Separator
5- 8
© 2005 by The McGraw-Hill Companies, Inc. All rights reserved.
Coding for Menu Items
• Double-click any menu item to open the item’s click event
procedure
• Write code for the click event procedure
5- 9
© 2005 by The McGraw-Hill Companies, Inc. All rights reserved.
Modifying Menu Items
• Right-click the Menu Bar to:
– Delete
– Insert New
– Insert Separator
– Edit Names
• Displays menu item Name property rather than Text
property on form
• Drag and Drop menu items to new locations
5- 10
© 2005 by The McGraw-Hill Companies, Inc. All rights reserved.
Menu Properties
• Enabled property, True/False
• Checked property, True/False
– Used to indicate current state of menu item that can be
turned on and off
• Create keyboard shortcuts
– In Properties window for menu item, select the Shortcut
property
– Make choice from drop-down list
5- 11
© 2005 by The McGraw-Hill Companies, Inc. All rights reserved.
Standards for Windows Menus
•
•
•
•
Follow Windows standards for applications
Include keyboard access keys
Use standards for shortcut keys, if used
Place File menu at left end of menu bar and end File menu
with Exit
• Help, if included, is placed at right end of menu bar
File Edit View Format Help
5- 12
© 2005 by The McGraw-Hill Companies, Inc. All rights reserved.
Common Dialog Boxes
• Predefined standard dialog boxes for:
– File Opening and Saving
– Font and Color selection
– Printing and Previewing
• Add appropriate Common Dialog control to form
– Appears in the Component Tray
5- 13
© 2005 by The McGraw-Hill Companies, Inc. All rights reserved.
Common Dialog Controls
•
•
•
•
•
•
5- 14
OpenFileDialog
SaveFileDialog
FontDialog
ColorDialog
PrintDialog
PrintPreviewDialog
© 2005 by The McGraw-Hill Companies, Inc. All rights reserved.
Common dialog controls
Component tray
5- 15
© 2005 by The McGraw-Hill Companies, Inc. All rights reserved.
Displaying a Windows Common Dialog
Box
• Use ShowDialog method to display the common dialog
box at run time
• ShowDialog only displays the dialog, it does not do
anything else
ColorDialog1.ShowDialog( )
FontDialog1.ShowDialog( )
5- 16
© 2005 by The McGraw-Hill Companies, Inc. All rights reserved.
With OpenFileDialog1
.ShowDialog()
End With
Code
5- 17
© 2005 by The McGraw-Hill Companies, Inc. All rights reserved.
Using the Information from the Dialog
Box
• Code must be written to retrieve and use the choice made
by the user in the common dialog box
• Example
– Color Dialog displayed
– User selects color and clicks OK
– Code must be written to apply the selected color to the
object(s)
titleLabel.BackColor = ColorDialog1.Color
5- 18
© 2005 by The McGraw-Hill Companies, Inc. All rights reserved.
Color and Font Dialogs
5- 19
© 2005 by The McGraw-Hill Companies, Inc. All rights reserved.
Setting Initial Values
• Before executing the ShowDialog method, assign the
existing values of the object's properties that will be altered
• When the dialog box appears, the current values will be
selected
• If the user presses Cancel, property settings for the objects
will remain unchanged
FontDialog1.Font = subTotalLabel.Font or
ColorDialog1.Color = Me.BackColor
5- 20
© 2005 by The McGraw-Hill Companies, Inc. All rights reserved.
Creating Context Menus
• Shortcut menus that pop up when you right-click
• Are specific to the component to which user is pointing,
reflecting options available for that component or situation
• A context menu does not have a top level menu
• Application can have multiple context menus
5- 21
© 2005 by The McGraw-Hill Companies, Inc. All rights reserved.
Creating Context Menus (continued)
• Add ContextMenu component to the form
– Appears in the Component Tray
• Click on the words "Context Menu", at the top of the form,
the words "Type Here" appear
• Click on the words "Type Here" and proceed as you did for
the main menu
5- 22
© 2005 by The McGraw-Hill Companies, Inc. All rights reserved.
Connecting the Context Menu to a
Form or Object
• Set the form or object’s ContextMenu property to the
name of the ContextMenu
• If there is more than one context menu defined,
choose from the list
• Add to the Handles clause of a MainMenu item to use
the same procedure for a related ContextMenu item
5- 23
© 2005 by The McGraw-Hill Companies, Inc. All rights reserved.
Writing General Procedures
• A general procedure is reusable code which can be called
from multiple procedures
• Useful for breaking down large sections of code into
smaller units
• Two types
– Sub Procedure performs actions
– Function performs actions AND returns a value (the
return value)
5- 24
© 2005 by The McGraw-Hill Companies, Inc. All rights reserved.
Creating a New Sub Procedure
• In the Editor window enclose the lines of code with a set of
Private Sub and End Sub statements
• To use the Sub Procedure, call it from another procedure
• Code in a Sub Procedure cannot be executed unless called
from another procedure
Private Sub ProcedureName( )
' Statements in the procedure.
End Sub
5- 25
© 2005 by The McGraw-Hill Companies, Inc. All rights reserved.
Passing Arguments to Procedures
(page 205)
• Declare variable as local and pass to any called procedures
• If a sub procedure names an argument, any call to the procedure
must supply the argument
• Name of local variable does not need to match name in sub
procedure argument list
• Number of arguments, sequence and data type must match
5- 26
© 2005 by The McGraw-Hill Companies, Inc. All rights reserved.
Passing Arguments ByVal or ByRef
• ByVal (default)
– Sends a copy, original cannot be altered
• ByRef
– Sends a reference to the memory location where the
original is stored and therefore the original can be
altered
• Examples page 206
5- 27
© 2005 by The McGraw-Hill Companies, Inc. All rights reserved.
Sub Procedure Example
Private Sub SelectColor(incomingColor As Color)
With ColorDialog1
.Color = incomingColor
Sub Procedure
.ShowDialog( )
End With
End Sub
Private Sub changeTitleButtonColor_Click( )
Dim originalColor As Color
originalColor = titleLabel.ForeColor
SelectColor(originalColor)
titleLabel.ForeColor = ColorDialog1.Color
End Sub
5- 28
Calling
Procedure
© 2005 by The McGraw-Hill Companies, Inc. All rights reserved.
Writing Function Procedures
• In the Editor window enclose the lines
of code with Private Function( ) and End Function
statements
• To use the Function, Call it by using it in an expression
• Pass arguments ByVal or ByRef
Private Function FunctionName( ) As Datatype
' Statements to execute.
End Function
5- 29
© 2005 by The McGraw-Hill Companies, Inc. All rights reserved.
Returning the Result of a Function
• To return a value to the calling procedure set up a return
value
• The return value will be placed by VB in a variable with
the SAME name as the Function's name
OR
• Use the Return statement to return the value
5- 30
© 2005 by The McGraw-Hill Companies, Inc. All rights reserved.
Function Example
Private Function Commission(ByVal salesAmountDecimal As Decimal) _
As Decimal
If salesAmountDecimal < 100D Then
Commission = 0D
Else
Commission = 0.15 * salesAmountDecimal
End If
End Function
Function
Private Sub calculateButton_Click( )
Calling
Dim salesDecimal As Decimal
Procedure
salesDecimal = Decimal.Parse(salesTextBox.Text)
commissionLabel.Text = Commission(salesDecimal.ToString("C"))
End Sub
5- 31
© 2005 by The McGraw-Hill Companies, Inc. All rights reserved.
Functions with Multiple Arguments
• Functions can receive one or more arguments (values)
• Sequence and data type of arguments in Call must exactly match
arguments in function header
Private Function Payment(ByVal rateDecimal As Decimal, _
ByVal timeDecimal As Decimal, ByVal amountDecimal _
As Decimal) As Decimal
paymentLabel.Text = Payment(Decimal.Parse(rateTextBox.Text), _
Decimal.Parse(yearsTextBox.Text), _
Decimal.Parse(principalTextBox.Text)).ToString( )
End Function
5- 32
© 2005 by The McGraw-Hill Companies, Inc. All rights reserved.
Breaking Calculations into Smaller
Units
• Projects with many calculations are easier to understand
and write if calculations are broken into small units
• Each unit should perform one program function or logic
block
5- 33
© 2005 by The McGraw-Hill Companies, Inc. All rights reserved.
5- 34
© 2005 by The McGraw-Hill Companies, Inc. All rights reserved.