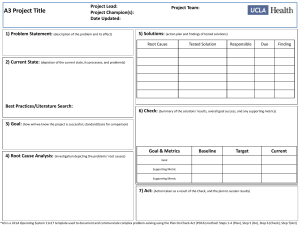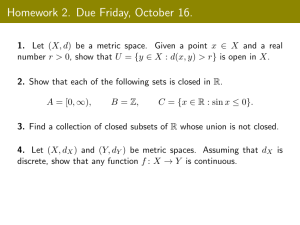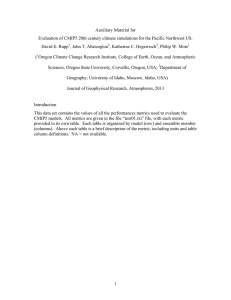SolidTA User Manual.doc
advertisement

Solid Trend Analyzer User Manual for SolidTA 1.0 1. Introduction SolidTA (Solid Trend Analyzer) is a software application that helps understanding, analyzing and managing the evolution of software projects recorded in software repositories such as Subversion or CVS. SolidTA enables users to discover and analyze various correlations that exist between the data stored in a software repository, such as the file structure, the project team, the change moments, and various software quality and complexity indicators. Such analyses are useful in a variety of scenarios, such as performing quality assessments of previously unknown software as a due diligence investigator; taking decisions for releasing, refactoring, or migrating software as a project architect; monitoring development and maintenance progress as a project leader; and learning a new software stack as a new project member. 1.1. Supported configurations The current stable version of SolidTA supports investigations of Subversion and GIT repositories. A stable version supporting CVS repositories is under development. Currently, only main development branches are considered. In most cases, these are enough to get a general assessment of the main software trends. The SolidTA analysis tool is an end-user client application which connects itself with the server hosting the actual software repository to perform the analysis. In order to run SolidTA, the following minimal configuration is required: Operating system: Windows 2000, NT, XP or Vista (32 bit) Memory: 512 MB minimum, 1 GB advised © 2007-2008 SolidSource BV www.solidsource.nl Graphics card: OpenGL 1.0 compliant in full-color (RGBA) mode, resolution of 1024 x 768 minimum, 1280 x 1024 or higher advised Hard disk space: 20 MB free spare minimum. The actual amount of free space required is dependent on the size of the analyzed repository and the type of analysis being performed 2. Installation This section describes the installation of SolidTA. We assume further that the reader has the appropriate installer for the considered platform. For Windows, this is a wizard-based executable application. When running the installer (which is for the largest part self-explaining), you will be offered the option to select from several modes. The minimal mode installs only the strictly required components, and uses minimal disk space. The full mode installs also some examples of datasets from already analyzed repositories, and can be used to learn the functions of SolidTA without having to first connect to a remote repository. However, this mode requires extra free disk space. 3. Main functions In this section, the main functionality of SolidTA is described. After reading this, you should be able to perform a basic scenario: connect to a repository, get the data, compute some quality indicators and visualize them. To get a better understanding of how SolidTA can be used to answer real-life, complex questions, the reader is advised to study the use case examples described in Section 4. 1.2. GUI layout SolidTA comes as a Graphics User Interface (GUI) with a multi-window environment. Most windows have a fixed or anchored position in the tool layout and can only be hidden or shown1. The main components of the layout are depicted in Figure 1. They are: 1. The main control panel. This is used to manage SolidTA projects, compute metrics and map these to colors, group files with similar evolution, and control various tool settings. The exact usage of this component is presented in next sections. 2. The preset controller. This is used to select what data attribute, e.g. quality indicator, is mapped to the color used in the project evolution view. The preset controller is further presented in section Error! Reference source not found. 3. The views selector. This is used to select which windows, or data views, are shown on the screen at a given moment (see Figure 2). 1 The exceptions are the version info display (further described in Section 1.5) and the command log (described in Section 1.3), which are floating windows. © 2007-2008 SolidSource BV www.solidsource.nl 4. The source code browser. This is used to browse the source code of a project and to retrieve evolution information. The code browser is further described in Section 1.3. 5. The project evolution view. This is used to display the evolution of (a selection of) files from a software project. This window is one of the most important work areas of SolidTA. The evolution view is further described in Section 1.5. 1 4 2 3 5 Figure 1: Main GUI components Version info display Source code browser Project evolution view Trend view File evolution view Code view Figure 2: Data views selector © 2007-2008 SolidSource BV www.solidsource.nl 1.3. SolidTA project management Creating a new project To start working with SolidTA, one needs first to create a new project. This can be done using the Projects tab of the Control Panel (Figure 3). The panel shows a list of the already created projects on the machine where SolidTA is installed. To create a new project, press the “New” button. A project settings dialog appears (Figure 4). Figure 3: The Projects tab of the Control Panel is used for SolidTA project management Next, input the address of the desired repository which you want to analyze. The format of this address depends on the actual settings used when the repository was created. For example, assume you have a Subversion repository which you would check out using a command like: svn checkout --username guest svn://svn.win.tue.nl/repos/MCRL2 MyWorkingFolder Figure 4 shows how the required information needs to be filled in for the check-out command shown above. The first field “Project name” is used to give a local name to the project. You can input here any name you like. The project will be listed under this name in the Projects tab (Figure 3). The project type and protocol have to be set depending on the actual repository type. For example, a Subversion (SVN) repository admits several protocol types, such as svn, svn+ssh, http, https, and file, whereas a CVS repository uses different protocols (pserver and ext). Depending on the protocol, several additional fields may be shown. The URL is self-explaining – this is the address where the repository is located, without the svn:// prefix. © 2007-2008 SolidSource BV www.solidsource.nl The user name is the actual name which will be used to connect to the repository. If a password is required for that user name, it will be asked later during the project set-up. Finally, note that SolidTA does not need the name of the local working folder where to transfer the repository data, e.g. MyWorkingFolderin the above command line. SolidTA will cache only the required repository data, which is a small part of the total repository size, in its internal database. Figure 4: The project settings dialog After filling in the project settings, the new created project will appear in the list of available projects in the Projects tab of the Control Panel. By pressing the “Load” button (see Figure 3), the newly created project is made active. All commands from this point will be run on this project. At this point, a password is also asked for future access to the associated repository. If the actual user and repository combination does not require a password, or if you want only to access the data cached locally by SolidTA, you can simply press Enter in the password field. Loading a project Selecting an existing entry in the list of available projects does not automatically make the project active. For this, you should use the “Load” button. After loading a project, the code browser window displays the information that has been previously retrieved from the project’s repository in an earlier work session with SolidTA, if any (see Figure 5). In case of a new SolidTA project, no information has been retrieved yet from the associated repository, so the code browser will be empty. © 2007-2008 SolidSource BV www.solidsource.nl Figure 5: The code browser displays previously retrieved information The code browser window Let us now explain the code browser. This window shows a file tree view of the already loaded information from the repository. The file (or folder) names shown here indicate the files or folders in the repository at the last time when SolidTA did connect to the repository. The names of these files and folders (not their files’ contents, though) are locally cached by SolidTA. To be sure that this information is always up-to-date, you need to synchronize it with the associated repository by pressing “Update” in the Projects tab of the Control Panel (read further in this section). The colored icon shown in front of a file name indicates the type of information cached locally by SolidTA for that file (see also Figure 5): 2 a white icon indicates that no information about that file is present in SolidTA, except the file name. a pink icon indicates that SolidTA has already cached change information about the commit moments of that file, the authors2 of the changes (commits), and the commit logs. If this information is available, basic evolution investigations can be performed on the associated file. a green icon indicates that the content of all versions of the associated file has been cached locally. This is the highest level of information detail that one can have about the respective file. In this document, we use the terms authors and developers interchangeably. © 2007-2008 SolidSource BV www.solidsource.nl When this information is present, in-depth analyses about the software contained in the file can also be performed, such as computation of code metrics, using the available plugins. This enables more complex investigations on the evolution of that file. Bringing information from a repository is an incremental process. Not all information is retrieved in one single step. Instead, the process is divided in three steps: Step 1 – Retrieving the files list First, a file list of the files available in the repository needs to be retrieved. For this, press the “Update file list” button in the Projects tab of the Control Panel (Figure 3). Depending on the type of repository and the network connection, this can be a time consuming operation3. During this process, an “update being processed” indicator is displayed in the Projects tab of the Control Panel window (Figure 6). This indicator is actually displayed every time an operation modifying the cached information is performed by SolidTA, e.g. update the files list, clear the files list, etc. You should use the “Update file list” button every time you desire to be sure that the locally cached files list is synchronized with the actual files list in the repository. This action is quite similar to the periodic check-out command issued by developers via their local Subversion clients. Figure 6: Indicator for an update being processed in the Projects tab of the Control Panel Step 2 – Retrieving change information After retrieving the files list, the next step is to retrieve the change information of one or several files from the associated repository. For this, first select the files of interest in the code browser. By default, all files, i.e. the entire tree shown in the code browser, are selected. However, if the project is very large, retrieving change information for all those files can be a time consuming operation. Also, in some cases, one is only interested in quickly examining the evolution of a subset of files, for example a particular folder. In such cases, you want to select a subset of the entire file tree shown in the browser. To select a folder in the tree, use CTRL + left mouse button on the respective folder item in the tree browser. This will create a new selection having the folder items as contents. You can then process only this selection further, for example to retrieve change information. Additional information on managing selections is discussed in Section 1.4. 3 Subversion repositories, as opposed to CVS ones, should be quite fast at this step. © 2007-2008 SolidSource BV www.solidsource.nl Once a selection is available, press the “Update version list” button in the control panel (Figure 3). This will initiate a connection to the repository and locally bring the change information, or version list, for the selected files. The change information is the minimum required in order to perform basic investigations on the evolution of a project. Step 3 – Retrieving file content information The third and last step is to retrieve information on the actual content of one or several files. Just as for the retrieval of change information, this can be a lengthy process, as the actual file contents of all versions of the selected set of files must be transferred from the repository. Hence, making a selection of the files of interest is also recommended in this case. After making this selection, press the “Update contents” button in the control panel window. This will initiate a connection to the remote repository and transfer the contents of all versions of the selected files. The file content information enables SolidTA to compute code metrics and performed in-depth investigations on the evolution of a project. If updating the contents of a given selection takes too long, e.g. because of a too slow connection or because the selection to update is too large, you can press the “Cancel” button in the Information retrieval and the project evolution view During the three steps of information retrieval, the project evolution view will change its appearance, to indicate the actual amount of information currently available locally to SolidTA. Figure 7 shows the project evolution view in its three states: before retrieving the file list (a); after retrieving the file list but before retrieving the changes (b); and after retrieving the changes (c). The actual meaning of the information presented in the evolution is described in the next section. a) b) c) Figure 7: Project evolution view during the three steps of retrieving information from a repository: a) before retrieving the file list; b) after retrieving the file list but before retrieving the changes; c) after retrieving the changes. © 2007-2008 SolidSource BV www.solidsource.nl Getting information on the retrieval process When performing the above retrieval operations (file list, changes, and contents), the ‘Update being processed’ indicator is displayed (Figure 6). One can get more detailed information about the status of the update operation by displaying the command log window. For this, press the ‘Command log’ button in the code browser view. 1.4. Managing selections A typical repository contains thousands or even tens of thousands of files. Clearly, it is not practical to analyze or visualize all these files in the same time. To help coping with scale, SolidTA lets users perform all its operations on subsets of the entire repository. Such a subset of files and folders is called a selection. In this section we explain how selections can be managed. The actual operations on selections are described in the other chapters of this manual. CTRL+click SHIFT+click selection view evolution view click CTRL+click file browser CTRL+click selection creation selection usage Figure 8: Managing file selections in SolidTA Blue arrows indicate selection creation, red arrows indicate selection usage Figure 8 shows the management of selections in SolidTA and the widgets involved in this process. The available selections are displayed in a selection view. Clicking on a selection in this view makes it the © 2007-2008 SolidSource BV www.solidsource.nl target of subsequent analysis operations. For example, this selection becomes the input of the visualization shown in the project evolution view (see Section 1.5 on the project evolution view). Selections can be created in different ways. The easiest way is to press CTRL and click on a folder in the file browser view. The respective folder (and all its contents) will be added to a new selection, whose name equals the folder name, and this selection will be added to the selection view. A second, more involved method to create selections uses the evolution view, as explained further on in “Making selections” (Section 1.5) 1.5. Project evolution view The project evolution view is one of the main work areas of SolidTA. This view displays the evolution of a selected set of files from all files existent in the repository. As explained, the minimum amount of information required by this view is the change information for the files in the selected set. This can be retrieved using the “Update version list” button in the control panel (see Step 2 – Retrieving change information in Section 1.3). The project evolution view offers several investigation tools for the evolution of the files. These are described next. File layout Once the change information is cached, the history of each file is depicted as a horizontal stripe, made of rectangular segments (Figure 11). The evolution of the entire set of selected files in the evolution view is depicted as a stack of horizontal stripes, one per file, one atop the other. The horizontal axis encodes time. The vertical axis stacks the files in the selected file set. In the default mode, each file appears as a dark grey stripe, starting at the moment when the file was first committed to the repository. Thin yellow vertical lines indicate when the file has been changed after the creation moment, so they correspond to the commit moment of a new file version (Figure 9). A timeline bar is displayed atop of the project evolution view. © 2007-2008 SolidSource BV www.solidsource.nl timeline commit moments file start moment Figure 9: Timeline, files, and commit moments in the evolution view Ordering files on the vertical axis The ordering of events on the horizontal direction is fixed, given by time. However, the ordering in the vertical direction can be changed, according to various criteria. The various file sorting options are available by clicking the right-mouse button in the evolution view. This shows a pop-up menu with several sorting options. Files can be sorted on: Type: files are sorted based on their type, i.e. extension. Files with the same extension come one after the other. Creation time: files are sorted based on the moment when they have been first committed to the repository. Activity: files are sorted based on the number of versions they have. Files with many versions, i.e. changed many times, are placed at the top of the evolution view. Less active files are placed at the bottom. Text searches: when using the “Find text” plugin (see Section Error! Reference source not found.), files are sorted based on the number of versions in which a given text search occurs. Local similarity: when a file is selected in the project evolution view (see the ‘Making Selections’ section below), files will be sorted based on their evolution similarity with the selected file. Similar transaction: files are sorted such that the files that have been committed in the same transaction as a so-called ‘reference transaction’ appear at the top. The reference transaction is indicated by the position of the mouse pointer along the horizontal (time) axis in the evolution view at the moment when the sorting pop-up menu was invoked. Invert sort: the order of files in the vertical direction is reversed. © 2007-2008 SolidSource BV www.solidsource.nl sort operations group operations operations Figure 10: The pop-up menu in the evolution view enables changing the order of files in the vertical direction Grouping files Besides sorting, we also would like to group files based on the computed metrics. The ‘Group selected’ option in the right-button menu of the evolution view allows doing that. This submenu lists all visible metrics (see Section Error! Reference source not found. on how to make metrics visible). Grouping on a metric listed in this menu will arrange files, in the evolution view, so that those files having the same value of that metric come one after the other. Note that the meaning of ‘having the same value of a metric’ strongly depends on the metric type and the metric values selected in the respective color encoding Advanced file sorting options Besides sorting the files in the evolution view based, files can also be grouped in more complex ways, based on their evolution similarity (see also Section Error! Reference source not found.). This more advanced feature is available via the ‘Compute clusters’ entry in the pop-up menu. When displaying software metrics (see Section Error! Reference source not found.), a selection of files based on metric values can be made. The ‘Group selected’ entry in the pop-up menu enables the user to choose the metric based on which the file selection will be performed. © 2007-2008 SolidSource BV www.solidsource.nl ‘Fit all’ zoom button magnitude bar timeline scale ‘Fit to line’ zoom button Figure 11: The decorations of the project evolution view The evolution view contains a number of controls which show information and also allow performing several navigation functions (see Figure 11). These are explained below. Zoom and pan When the number of files displayed in the project evolution view is too large, one can get detailed information by zooming in and by panning the view. This can be done using the preset zoom buttons of the project evolution view (see Figure 11). The ‘fit to line’ button zooms in so that the file stripes are large enough for one to see their detailes, e.g. names. The ‘fit all’ button zooms the view out, thereby reducing all file stripes to thin pixel lines. This mode is useful when one is interested in obtaining an overview of a large project. Besides these preset zoom levels, one can manually control the zoom factor by: pressing CTRL and rolling the mouse wheel (for the vertical direction) pressing CTRL+ALT and rolling the mouse wheel (for the horizontal direction) The scroll bars can be used for panning (scrolling) the view. © 2007-2008 SolidSource BV www.solidsource.nl Magnitude bar At the left side of the project evolution view we see a thin vertical bar. This bar can be used to display various metrics computed on the entire history of a file. So far, the metrics that can be displayed in the magnitude bar are: the activity of a file, or its number of versions the text hits, or number of commit logs of a file in which a given text occurs evolution similarity of all files to a reference file These metrics are also used as criteria for sorting the files (see earlier in this Section). The displayed metric in the magnitude bar can be chosen by pressing the red arrow button at the bottom of the bar. The name of the actual selected metric is shown in the Settings tab of the Control Panel. In the same tab, one can also specify how the metric will be displayed. Available alternatives are bar charts and a blue-to-red color rainbow map (see also Section 1.10). Making selections The project evolution view allows the user to make various selections of files. Selections enable users to focus their investigations on a group of files, as explained in Section 1.4. Selections are also useful for speeding up the data retrieval operations (discussed in Section 1.3), as these operations are only executed on the set of selected files. Selections can be done similar to list selections in other programs. A mouse click selects one file. Pressing SHIFT while clicking the left mouse button selects groups of contiguous files. Pressing CTRL while clicking the left mouse button enables selecting individual files. Releasing the SHIFT or CTRL key creates the selection, which gets added to the selection view, and also becomes the target shown in the evolution view. By default, selections are made by keeping the selected files from a larger set. If desired, selections can be made by eliminating the selected files away and keeping the rest (i.e., a negative or subtractive selection). This can be done by checking the ‘Negative selection’ checkbox in the Settings tab of the control panel. Showing detailed version information This window is used to display detailed information about a single file version. When this window is enabled, using the data views selector (see Section 1.2), it shows the log message left by the committer, or author, of the file version at which the mouse points in the project evolution view. Moving the mouse in the evolution view dynamically updates the contents of the version information window. © 2007-2008 SolidSource BV www.solidsource.nl 1.6. Visualizing metric values SolidTA enables the user to visualize a wide range of metrics4 and quality indicators concerning the evolution of files in a given repository. For each version of each file in the evolution view, the value of the selected metric of interest is typically encoded as the color of the stripe segment corresponding to the respective version. When several metrics are available for a project, users can choose which to display using the leftmost widget (checkbox list) in the Metrics tab of the Control Panel. Figure 12 shows the Authors and McCabe’s complexity metrics made visible from the list of available metrics. For information on how to compute various evolution metrics in SolidTA, see further Section 1.8. For each visible metric, the Metrics panel shows a separate widget displaying how the values of that metric are mapped to colors. We shall call these widgets the metric value widgets. For example, Figure 12 shows the Authors and McCabe’s complexity metric-value widgets to the right of the list of available metrics. Metric value widgets are used to customize the way we map metric values to colors. Since these mappings are quite specific for various metric types, we implement them as customizable plugins in SolidTA. Hence, different types of metrics can have different types of metric value widgets. The entries in the color encoding widgets are clickable and editable, so users can for example change the colors used for particular metric values. Also, when one or more values are selected in a color encoding widget, only the file versions having those values will be shown in the evolution view. This is useful to perform simple but useful analyses like “show all file versions committed by author X”. For this, you would need to enable the Authors metric, and then select in its color encoding widget the entry for the author called X. Several entries in a list can be selected in the same time. To deselect all entries in a list, make the metric for that list invisible (uncheck it in the leftmost list widget in the Metrics tab), and then check it back on. A number of metrics, with corresponding color encodings, are available in SolidTA by default. These are as follows. Authors The ID of the author who committed a given file version is mapped to colors. A slider at the bottom of the list of authors enables users to indicate a decay factor for the ‘knowledge’ an author has about the system. This is useful when visualizing trends of knowledge distribution (see Section 1.7). File type The file type, i.e. extension, is mapped to colors. 4 By metric, or indicator, we understand here any data attribute which is associated with a file version, whether numerical (e.g. age or size), textual (e.g. file name) or categorical (e.g. author ID or extension) © 2007-2008 SolidSource BV www.solidsource.nl Find text The versions whose commit logs contain a given text are mapped to colors. The Find text color encoding widget contains an interface to add and remove text fragments to search for, and also to customize the colors of the file versions whose logs contain those texts. Versions whose commit logs contain two or more of the searched keywords are displayed in a predefined color – red. Folder The path to which a file belongs is mapped to colors. In other words, files on the same path will be shown using the same color. A slider at the bottom of the folder list enables users to control when two files are considered to be on the “same path”. Consider a file f1 with the path /usr/files/foo/f1 and a file f2 with the path /usr/files/bar/f2. The slider at the bottom of the Folders color encoder widget controls the number of path elements, counted from the root downwards, used when checking if two files are on the same path. For example, if this slider has the value 1, only the first path element is compared. In our example, since both f1 and f2 are in /usr, they will be considered on the same path. If the slider has the value 2, the first two path elements are compared, i.e. /usr/files in our example. Again, f1 and f2 will then be considered as being on the same path. If the slider has the value 3, then f1 and f2 will not be considered to be on the same path, since the third element of f1’s path is ‘foo’ whereas this is ‘bar’ for f2. The Folder metric is useful in visually highlighting files which are close in the directory structure of a project. McCabe’s complexity This metric encodes the so-called McCabe, or cyclomatic, complexity of a source code file. This is a wellknown measure in software engineering of the complexity of a fragment of code. Intuitively, the cyclomatic complexity of a piece of code is equal to the number of alternative execution paths, or decision points, in the code. Code with high cyclomatic values, e.g. functions with a complexity larger than 10..20, is considered complex to understand and maintain. Alternative aggregations of this metric are given in a drop-down list. This allows displaying the McCabe’s complexity for different units of code. The slider at the bottom of the list allows controlling the range units used for coloring. Higher slider values aggregate larger ranges into the same color, and are useful when the total range of the complexity is high. Smaller slider values use finer ranges (smaller intervals) per color, and are useful when the total range of the complexity is lower. The McCabe’s complexity color encoder is only available in a project where the McCabe metric has been previously computed using a metric calculator (see Section 1.8). Also, note that this value is computed, thus visualized, only for certain source code files (e.g. C, C++, Java), and definitely not for non-sourcecode files, (e.g. images). © 2007-2008 SolidSource BV www.solidsource.nl Methods The methods metric gives a list of all methods and plain functions in a project and encodes the presence of a method in a given version. This color encoder is only available in the project where the project methods have been previously identified using a metric calculator (see Section 1.8). As for the McCabe’s complexity, this metric is only computable on certain types of source files (C, C++, Java). Code size The Code size metric encodes the size of a project, counted in lines of code (LOC) using various alternative aggregations which are available in a drop-down list. The displayed value intervals can be adjusted using the slider at the bottom of the list. This color encoder is only available in the project where the size metric has been previously computed using a metric calculator (see Section 1.8). As for the Methods or McCabe’s metric, this metric is only computed for source code files (C, C++, Java). Debugging activity: The Debugging activity metric encodes the location of the reports on debugging activity based on information provided by Bugzilla databases. This color encoder is only available in the project where bug fixing activities have been previously computed using a metric calculator (see Section 1.8). Figure 12: The Metrics tab of the control panel. The leftmost list shows the Authors and McCabe’s complexity metrics made visible (checked). The middle and right lists show the color encodings for these two metrics. The colors assigned by encoders to a given value or interval can be changed using the ‘Change color’ entry in the pop-up menu associated with each color encoder list (see Figure 14). © 2007-2008 SolidSource BV www.solidsource.nl Customizing the color encodings for metrics The color encoder widgets can also be used to display statistics associated with each entry in the list. By choosing the ‘Show [statistic name]’ type of entries in the associated right-mouse pop-up menu, a blue bar that indicates the value of that statistic is displayed for each entry in the list. Also, the list can be sorted increasingly or decreasingly on the value of this statistic. For example, Figure 13shows the color encoder widget for the Authors metric, after the ‘Show #versions’ statistic is enabled, and with the author IDs sorted in increasing order of the ‘#versions’ statistics. This sorting, as well as the colored bars in the list widget, clearly show that keithp, the author at the bottom of the list, is responsible for about 60% of the total number of versions in the project evolution. His color is red. Looking at the file versions in the evolution view, we can see when, and which files, did he modify. Figure 13: File versions colored by author metric. The Authors color encoding widget shows the authors sorted in increasing order of number of committed versions © 2007-2008 SolidSource BV www.solidsource.nl Value enhancer entries List sort entries entries Show metric entries entries Figure 14: Pop-up menu associated with a color encoder list Showing the evolution of a metric The color encoding widgets let users control how a metric is displayed in the evolution view. However, in some cases, we are interested to see a simpler, more aggregated, view of the evolution of a given metric. The ‘Show evolution’ entry in the color encoder widget’s pop-up menu can be used to display trends in the metrics associated with a color encoder. The trend display widget is discussed separately in Section 1.7. Value enhancing options for the metrics The pop-up menu in the color encoder widgets contains also a number of value enhancing options. These are more advanced, but potentially less intuitive, mechanisms for displaying data in the evolution view using texture markers. The available options are as follows: Marker A: [Experimental] Uses texture instead of color to encode values. It can be used to discover correlations when used in parallel with another color/texture encoder; Marker B: [Experimental] Same as marker A. Adds one more dimension. In principle, one can used Marker A, Marker B and color to display at the same time three different metric encodings, using three color/texture encoders. Marker center: makes visible the presence of a version associated with the selected color encoder list entry. This can be used when the versions are so close to each other that the segments are not visible anymore, so color identification alone is not enough. Marker density: Gives an indication of the number of versions associated with the selected color encoder list entry. This can be used when the versions are so close to each other that the © 2007-2008 SolidSource BV www.solidsource.nl segments are not visible anymore, so color identification alone is not enough. This enhancer is most commonly used in combination with the previous marker (i.e., Marker center). The previous marker shows existence of at least a version, this one indicates the number on versions. The preset controller The Metrics tab of the Control Panel offers a list of available color/texture encoders that can be used to display metric values on the file version segments of the project evolution view. Easily switching between these encoders can facilitate discovery of correlations between the various metrics. The preset controller can be used to do this switching (see Figure 15). a c b Figure 15: The preset controller enables easy switching between color encodings The preset controller works as follows. At any moment, the user can enable more color encodings by using the color encoder check list in the Metrics tab of the Control Panel. For each enabled encoder, an icon is displayed in the preset controller. Figure 15 displays a preset controller with three enabled color encoders: Authors, McCabe complexity and Find text. The preset controller contains also a special icon surrounded by color disks of decreasing luminance: the Observer. The relative position of the observer with respect to the other icons determines the color that will be actually painted on the version segments in the project evolution view. To understand how this works, drag he observer with the mouse towards any of the icons. You will see how the color of the version segments in the evolution view changes to the color of the icon’s encoder. In other words, when the Observer is close to (or on), say, the Authors icon, the color shown in the evolution view encodes the Authors metric. When the Observer is somewhere between the icons, the actual color used in the evolution view is a blend of all colors given by the enabled encoders, weighed by the distances of their © 2007-2008 SolidSource BV www.solidsource.nl respective icons to the Observer. Here, icons which are closer to the observer contribute more to the final color in the evolution view than icons which are far away from the Observer. The power of the preset controller becomes visible when we have several metrics that all map to color in the evolution view and we want to quickly switch between them. For this, we can quickly drag the Observer in the preset controller towards the desired metric icons and notice the color changes in the evolution view. 1.7. Trend view The trend view is the second most important view of SolidTA, after the evolution view. The trend view enables users to look at aggregated, simple-to-follow, trends in metrics. To display trends, one needs to: Enable the trend view by using the data views selector (Figure 2) Choose a trend to display by selecting the ‘Show evolution’ entry in the pop-up menu of the associated color encoder value list (Section Error! Reference source not found., “Showing the evolution of a metric”) The trend view shows graphics of aggregated values, such as, for example, the trend of the total complexity in the system. Alternatively, the trend view can also show the evolution of the number of files or file versions matching a given criterion. The selection of the type of trend to display is done using the associated pop-up menu of the trend view (see Figure 16). Graphics type View type Figure 16: Pop-up menu for the trend view window When the values presented in the color encoder list are categorical, e.g. they indicate the ID of a person, one can count the number of files or file versions that match a number of selected entries in the list for a given time interval. The time interval can be adjusted by pressing CTRL and using the mouse wheel in the trend view. © 2007-2008 SolidSource BV www.solidsource.nl The different graphs displayed in the trend view can be drawn using various graphic metaphors: bar charts, line graphs, intensity (luminance) or color rainbow maps, and flow graphs. These types of graphics are selectable using the pop-up menu in the trend view. Figure 17 illustrates the trend view. This image shows the evolution of the number of files that have been committed by three authors, indicated by the three different colors, using a sampling interval of 1 month and a Flow graph type. This view has been obtained by selecting the three authors in the Authors color encoder list and choosing the Show evolution entry in its associated pop-up menu. This view is useful in showing how the amount of files modified by each author, which can be seen as an approximation of the ‘knowledge’ that author has on the entire project, varies in time. Figure 17: Trend view for the knowledge distribution using the Authors color encoder Figure 18 shows the evolution of the software complexity in a system using the McCabe complexity metric. The sampling interval is 1 month; the used graphics type is bar chart, and the type of view is Average value, which was selected as a subentry of the Filter value popup menu. This trend view was enabled by selecting the Show evolution entry in the pop-up menu associated with the McCabe complexity metric color encoder. This view shows how the complexity of the code in the given project slowly increases during the project’s lifetime, with an accelerated increase towards the last months. This is a typical indication of a project that becomes hard(er) to maintain and understand. Figure 18: Trend view of software complexity using the McCabe complexity color encoder © 2007-2008 SolidSource BV www.solidsource.nl 1.8. Computing software metrics The color encoders available in SolidTA need pre-computed metric information in order to operate. Some basic metrics are available by default when retrieving the change information stored in software repositories, e.g. author ID, file type, and commit log messages. Additional software metrics can be computed on demand, for example based on the source code, such as the McCabe complexity metric. For the latter type of information, the third step of retrieving the file content data presented in Section 1.3 is required. In the following, we briefly describe the procedure of computing software metrics which need access to the files’ contents. Once all information regarding the file contents has been retrieved and cached locally by SolidTA, software metrics can be computed using a number of algorithms available as plugins. This can be done from the Calculators tab of the control panel (see Figure 19). Figure 19: The Calculators tab of the Control Panel can be used for computing code metrics The list of available calculators is given together with a short description about what the calculators does, what is the prerequisite information and what type of metrics it can compute. A list of already calculated metrics, cached by SolidTA locally, is also given. If desired, an already calculated metric can be removed from the local cache, e.g. to save memory, clean up the cache, or because we want to recompute the metric for whatever reason. To run a calculator, select it from the list and press the ‘Generate’ button (see Figure 19). The corresponding metrics for that calculator are computed on the set of selected files. Recall that files can be selected by using either the selection mechanisms of the code browser view (see Section 1.3) or those of the project evolution view (see Section 1.5). Usability note: currently there is no automatic way of determining which metrics are needed by which color encoders. This is necessary as the input of the latter comes from the output of the former. Until this will be implemented in the next version of SolidTA, one needs to rely on other documentation for understanding the dependency relations between the two. For example, the McCabe complexity and © 2007-2008 SolidSource BV www.solidsource.nl Code size color encoders require the type of metrics generated by the CCCC metric calculator. The Debugging activity color encoder requires the type of information produced by the Bug removal activity monitor calculator. Usability note: after metrics are calculated, it may be necessary to reload the SolidTA project in order to make these available for the color encoders. This issue needs to be fixed in the next version. 1.9. Computing evolution clusters When analyzing a large code base with many versions, it is often interesting to see which files have similar change moments. Files which change at the same, or similar, moments typically indicate related software components (or other type of related content). Finding related files is extremely useful in recovering dependencies which are been lost during the development or are otherwise unknown to the developers, estimating change propagation, and for impact analyses. SolidTA enables such analyses by looking for files which have similar evolutions, using a technique called evolutionary coupling. By looking at change patterns in the evolution of files, SolidTA builds groups of files with similar evolution, i.e. which change very often at same or similar moments. SolidTA uses a hierarchical clustering algorithm that first groups files having the most similar evolutions into so-called clusters, then recursively groups similar clusters into larger clusters, until the entire project evolution is gathered in a single cluster. Using the ‘Compute clusters’ entry in the pop-up menu of the project evolution view (see Section 1.5), one can display these clusters atop of the files. Each cluster is shown as a shaded area, dark at the borders and light in the middle (see Figure 20). © 2007-2008 SolidSource BV www.solidsource.nl Figure 20: Files in the evolution can be grouped into clusters based on similar evolution Selecting the level-of-detail of showing clusters As explained above, clusters containing files with similar evolutions are grouped recursively into larger clusters. Choosing the level-of-detail at which to display the created clusters is important in obtaining a useful view of the evolution. Showing too small clusters is not interesting as it displays too much detail. Showing too few, large, clusters is also not interesting, as the amount of information is too low. To select the desired level-of-detail of the clusters, one can use the [Clusters] tab of the control panel. The Clusters tab shows the different levels-of-detail available. Each level-of-detail, corresponding to a different set of clusters – hence to a different decomposition of the system – is shown as a vertical bar. All clusters in a given decomposition are shown as small blocks stacked atop of each other. The size of a cluster, given by how many files it contains, is indicated by its block’s height. Decomposition bars to the left of this view contain more blocks, i.e. correspond to fine-grained levels-of-detail, while bars to the right of the view contain less blocks, i.e. correspond to coarse-grained levels-of-detail. The current level-of-detail shown in the evolution view is indicated by a red frame. Users can choose a decomposition for display by selecting it with a mouse click. The color of the blocks in the decomposition bars indicate the so-called cohesion of the clusters. A highly cohesive cluster contains files having highly similar evolutions, i.e. which have been changed at © 2007-2008 SolidSource BV www.solidsource.nl (nearly) the same moments. Highly cohesive clusters are indicated by dark blue blocks. Less cohesive clusters contain files which change at less similar moments in time, and are indicated by light-blue blocks. Finally, the least cohesive clusters, which are typically also the largest ones, contain many files which change at unrelated moments in time, and are indicated by red blocks. Given that bars at the left contain small, cohesive clusters and bars at the right contain large, less cohesive clusters, the color in the decomposition view typically change from blue to the left to red to the right. Figure 21: The Clusters tab of the Control Panel enables the selection of an appropriate clustering level Selecting the right level-of-detail Selecting a ‘good’ level-of-detail in the decomposition view can reveal highly useful information and uncover valuable trends in the evolution of a code base. This information is often simply unavailable from other source and by other means. However, although the decomposition view assists the user in choosing a useful level-of-detail, finding the ‘right’ level-of-detail which shows this information cannot be completely automated. As a general guideline, when selecting a decomposition level, one should strive for selecting levels containing large clusters (shown as large blocks in the decomposition view) but with high cohesion (shown as dark(er) blue colors in the same view). These levels are typically located around the middle of the decomposition view, like the one shown selected in Figure 21. 1.10. Other settings [TODO] © 2007-2008 SolidSource BV www.solidsource.nl Figure 22: The [Settings] tab of the Control Panel 1.11. File evolution view [TODO] Experimental view. Shows the evolution of all lines of code in a selected file, similar to the project evolution view. 1.12. Code view [TODO] Experimental view. Enables browsing the code of a source file and gives access to the principal moments of evolution. 4. Usage examples In this section, several typical usage examples of SolidTA are presented. For each example, a use-case is discussed, and we show how to use SolidTA, and interpret the produced images, to perform some given assessments on a given project. This section assumes you have a basic familiarity with the main concepts, way of working, and user interface of SolidTA. These notions are detailed in the first chapters of this user manual. The use-cases presented here are run on real-life repositories and address real-life problems. However, the presented analyses are simplified, as compared to a real assessment in the field, in order to focus on a single, or a few, features of SolidTA at a time. © 2007-2008 SolidSource BV www.solidsource.nl 4.1. A First Look on the Project In this study, we consider the mCRL project5. First, load the project from the Projects tab of the control panel. After a few seconds, you should see the control panel information area showing the name of the project, the number of files in the repository (approx. 2600 files), and the last update (approx. March 2007). Next, right-click in the evolution view (bottom-right large window) and sort the files on creation time. You should get a picture similar to the one in Figure 23. step 2 step 1 Figure 23: A first look on the mCRL project The evolution view shows two salient ‘steps’, where the software grows significantly in a very short period of time (highly presumably, in the same commit transaction). These indicate, with a high probability, moments when software from outside the repository was added. We also recognize a first ‘silent’ phase of the activity, until step 1, and a final ‘stagnation’ phase, after step 2. 4.2. Finding the Authors Now let us find out how the team working on the project looked like. For this, go to the Metrics tab in the control panel, check the Authors metric, and drag the observer (red icon) in the preset controller towards the newly appeared Authors icon. Next, right click on the Authors list-widget in the Metrics tab, 5 The mCRL analysis database is included in the demo distribution of SolidTA © 2007-2008 SolidSource BV www.solidsource.nl select ‘Show #versions’, and then ‘Sort on #versions’. You should now get a view similar to the one in Figure 24. Figure 24: The authors of the mCRL project This figure shows several interesting things about the activity in this project. First, we see that most of the work done before the first abrupt step is done by mweerden (pink color). At precisely the first step, the author jwulp comes in the team, and commits a large number of files. His color, cyan, is also the predominant one in the evolution view. Also, we see him as the last in the value-sorted metric list. The statistics bar at his entry in this list tells the same story: he is responsible for over 60% of the project activity. The main view shows that this activity covers mainly the last two thirds of the project’s lifetime. If we look carefully, we also see that there is no cyan followed by another color in the horizontal direction of the evolution view, This means that this author keeps working on his own files, and does not pass this information to other people. This may indicate a team problem – if jwulp quits the team, there is little chance that someone else will understand the code he worked on, and this is a lot of code in the recent history of the project. © 2007-2008 SolidSource BV www.solidsource.nl 4.3. Detecting how large code evolves Let us now look at how large code evolves. For this, disable the Authors metrics and enable the Code size metric. Use the slider under the metric values list to set the maximal range of the metric to somewhere around 300..350 lines of code (LOC). Next, sort the files in the evolution view on activity. You should obtain a view similar with the one in Figure 25. Figure 25: Code size evolution This figure tells several stories. First, we see that only about 30-40% of the files are colored, indicating that the rest is presumably not source code of a recognized type (since we could not compute the code size metric on it). Secondly, we see that files at the top, i.e. very active ones, are also colored in relatively warm colors (yellow..red). This indicates that these files are not only relatively large, but also they change a lot. Also, we see that the colors tend to get warmer in time, a sign that no refactoring (e.g. file splitting) took place. All these indicate a potential, though not immediate, maintenance problem in the future. Now let us examine the highly active files at the top in more detail. For this, press the ‘home’ button in the upper-left corner of the evolution view. The view now zooms in so you can read the file names. Scroll at the top, and you should get a view of the most active files, like in Figure 26. © 2007-2008 SolidSource BV www.solidsource.nl refactoring moments Figure 26: Most active files in the project (detail) This zoom-in confirms our suspicion: the most active files are also quite large, and they tend only to grow in time. However, note that there are a few (2..3) files whose colors change at some points abruptly from warm to cold, indicating a rapid file size decrease (e.g. ltsviewapp.cpp around March 2006, libprint_c.cpp around August 2005). This is a very good indicator for a refactoring of these files. 4.4. Visualizing evolution trends The previous pictures show quite a lot of information on the evolution of the mCRL project. However, because of this, they are also not trivial to interpret, especially for less experienced users, or when users are not interested in seeing a large amount of fine-grained details. Let us now show the trend, i.e. simplified evolution, of one of the analyzed metrics: the amount of versions a developer has contributed to. For this, first enable the Trends view, using the data views selector (Figure 2). An empty Trend view window should appear in the tool, if it was not already there. Next, go to the Metrics tab, enable the Authors metric (if not already checked), then select all entries in © 2007-2008 SolidSource BV www.solidsource.nl the metric’s listbox, i.e. author IDs, and select the ‘Show evolution’ entry in the right-mouse pop-up menu. Now the graphs of the evolution of the Authors metric should appear in the Trend view. Finally, right-click in the Trends view, and select the ‘File count’ metric to show and the ‘Flow’ graph type. You should now see a result similar to the one in Figure 27. start phase core phase end phase Figure 27: Trend evolution of the number of files committed by each author This figure expresses our previous findings in a simpler way. We easily recognize three development phases in the project. The project begins with a start phase. In this phase, the code size (number of files) is relatively small, as shown by the thin colored tubes. Also, we see here that the author called mweerden is the main contributor of the project (pink color), probably the one responsible for the project initiation phase. A second phase follows, called the core development phase. In this phase, which lasts for approximately 50% of the project, there is a quite high activity, as denoted by the thick tubes. The project reaches its maximal size, in number of files, close to the end of 2007. The vertical axis label in the Trend view indicates the maximal number of files in a version: 1701 files. Since the project has, in total, about 2700 files (see the project statistics in Figure 23), we can conclude that, at its maximal activity period, about 60% of the total project was actively undergoing change. We also see that the main developer in this phase is jwulp (light blue color). The final end phase of the project follows. In this phase, activity decreases and eventually becomes inexistent. Roughly, this phase corresponds to the ‘plateau’ region following the last step in Figure 24. Such patterns indicate that the project reaches its maturity and eventually becomes inactive, or ‘dead’. Another explanation for this pattern is that code was gradually moved out from the considered repository into another repository, or that SolidTA was not used to update information committed after March-April 2007. If we now look back at the project statistics displayed after loading the project (Figure 23), we see indeed that the last update of the mCRL database was from March 2007, which validates our last hypothesis. This example illustrates also that assessments on the evolution of software repositories should be done with care. Unless information is correlated from multiple sources, it is very easy to obtain partial understandings of the evolution, or even arrive at misleading conclusions. © 2007-2008 SolidSource BV www.solidsource.nl Let us now look at the activity trend from the perspective of the commits, not the changed files. For this, select the option ‘Commit count’ in the right-click popup menu in the Trend view. The resulting visualization changes slightly as compared to the one based on the file count, and should look similar to the one in Figure 28. Figure 28: Trend evolution of the commit count This figure is interesting as it shows the same main trend as the one in Figure 27. That is, we recognize the same activity peaks and still periods. We can conclude that, during the active periods, there were not just many different files being changed, but also many commit events in general (whether on the same or different files). If the two trend views resemble, this is a strong signal that validates the detection of active, or stable, development periods. 4.5. Localizing folders of intense activity Next, we are interesting of localizing the folders where intense development activity takes places. For this, sort the files in the evolution view on activity, similarly to the step done in Section 4.3. Next, enable the Folders metric in the control panel, and use its slider to select the folder comparison depth to 3. As explained in Section Error! Reference source not found., this means that only the first three components of a path will be used to determine the coloring. This strikes a good balance between showing a number of different folders in the project, but not too many (which would display too many different colors). The file shown at the top of the evolution view is the most active one in the project, i.e. the one that changes the most frequently. The name of this file is /src/libraries/ parser/source/typecheck.cpp. We would like to find other files which change together with this file. Note that this does not mean implicitly finding the most active files. Indeed, files could be very active, but change at different moments from the selected file. © 2007-2008 SolidSource BV www.solidsource.nl Figure 29: Finding activity distribution over folders To find the files which change together with typecheck.cpp, right-click on this file (at the top of the evolution view), and select ‘Sort on local similarity’. This will sort the files in the evolution view on evolution similarity with the selected file. As a measure for evolution similarity, think intuitively of a sum of time-differences of the commit moments of the two files. The result of this analysis is shown in Figure 29. Here, we zoomed in to focus on the most active files (top of the window). This image tells us several things about how high activity is spread over the folders in the system. First, we see that the topmost files in the image have only a few colors: dark brown, violet, light brown. These correspond to the folders /src/libraries/parser (brown), /src/mcrl22/lps (violet), and /src/lps2lts (light brown). The most active file in the project, typecheck.cpp, is located in the /src/libraries/parser. This picture tells that high activity in the project is concentrates in only a few source-code directories. Since there are quite many directories in the entire project (as one can see by moving the slider of the Folders color encoding to the right, or simply looking at the pathnames of the files in the evolution view), having high activity confined to a (small) set of directories is a good sign of not-too-difficult maintenance. © 2007-2008 SolidSource BV www.solidsource.nl Let us elaborate. Coding activity on a file has a high probability of influencing the other files that change in (nearly) the same time as our given file. If all these files are in the same directory, there is a high chance that they are designed together, so changes would not ‘spread’ all over the system. 5. Action Index © 2007-2008 SolidSource BV www.solidsource.nl