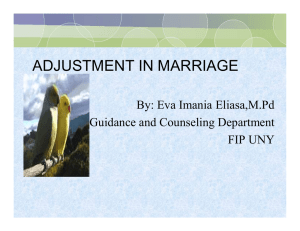FDC ClaimAdjustmentsGuide
advertisement

FDC CLAIM ADJUSTMENTS (REVISIONS) GUIDE On the following screens, please note that certain menu selections may not be visible, depending on the security roles that you have been assigned. Go to the Family Day Care link and click on Claims. 1 FDC CLAIM ADJUSTMENTS (REVISIONS) GUIDE Click on Site Selection. 2 FDC CLAIM ADJUSTMENTS (REVISIONS) GUIDE Select the claim period from the drop down menu. Note: Ensure that you select Claim 1 or Claim 2 for the month based on what claim the provider data was originally entered. In the example below there are three sites/providers for October 2015, Claim 2. Find the provider site (by name or number) from the list of providers and click on it. Then enter the adjustments similarly to how the claim original data was entered. For example, click on Doe, Jane below. 3 FDC CLAIM ADJUSTMENTS (REVISIONS) GUIDE The following screen shows the claim data submitted for provider Jane Doe. Click on the Revise button at the bottom of the screen to adjust the data for Jane Doe. 4 FDC CLAIM ADJUSTMENTS (REVISIONS) GUIDE On this screen enter the adjustment. Note: For the adjustment (revision) enter only the difference from the data that has already been entered for the period. For example, if you want to increase the Tier 1 breakfasts from 18 to 30, enter 12 since 18 breakfasts were already claimed. Note that the adjustment (revision) meals when added to the meals already claimed result in the new total amount claimed for the period. It is important to note that in order to reduce an amount claimed you should enter a negative amount. For example, to reduce the Tier 1 breakfasts by 2, you should enter -2, with a minus sign in front of the “2”, for the Tier 1 breakfasts. 5 FDC CLAIM ADJUSTMENTS (REVISIONS) GUIDE Enter 12 breakfasts under Tier 1. Click the Save button. 6 FDC CLAIM ADJUSTMENTS (REVISIONS) GUIDE In the example below there are errors based on the adjustment data entered. Please review the errors listed. The adjustment cannot be submitted before researching and resolving the errors. Click OK. 7 FDC CLAIM ADJUSTMENTS (REVISIONS) GUIDE Click on the Totals button to review the total new claim data. Once finished reviewing the Totals, click OK to return to the input screen. In this case, the Tier 1 enrollment is 1 and the operating days are 18, meaning that the maximum number of Tier 1 meals of any type is 18. Because the number of Tier 1 breakfasts on the original claim is already 18, the Tier 1 breakfasts cannot be increased to a higher value unless the Tier 1 enrollment and/or operating days are also increased. 8 FDC CLAIM ADJUSTMENTS (REVISIONS) GUIDE You can also check the site application to view the most recent site application approval information. You can view it by clicking View Site Application button. 9 FDC CLAIM ADJUSTMENTS (REVISIONS) GUIDE On this screen you can check the number of days open, enrollment and the maximum daily meals served for your reference. 10 FDC CLAIM ADJUSTMENTS (REVISIONS) GUIDE In the following example an adjustment for Tier 2 breakfast is shown. In this case a maximum adjustment of 2 breakfasts is allowed for a total of 90 breakfasts. (You can refer to page 9 screen.) (90 equals the Tier 2 enrollment of 5 multiplied by 18 days open.) After adding 2 breakfasts to Tier 2 breakfasts, click Save and the site claim will move to a Done status (see the drop down menu). 11 FDC CLAIM ADJUSTMENTS (REVISIONS) GUIDE Please note that there are various warnings and errors built into the system. You can not submit a claim or an adjustment with errors. However, you can submit claims or adjustments with warnings. In any case of warnings, please review the warning and make necessary corrections if needed. If any data errors display, correct the errors and Click Save. With the Next button you can go to the next site. However, for inputting adjustments you should search for the specific provider you need to adjust. Once all your site claims are in status Done, go to the Sponsor Claims button. Submit the Sponsor Claim by clicking on the Submit button at the bottom. Under the Sponsor Claim you will be able to see the sum of all adjustments for the period. If there are no warnings the claim is submitted. 12 FDC CLAIM ADJUSTMENTS (REVISIONS) GUIDE If there are any warnings, they will display on the following screen. Click OK that you reviewed any warnings. 13 FDC CLAIM ADJUSTMENTS (REVISIONS) GUIDE Click OK. Now the claim has been submitted, and it is in Approved status. Then you can go to view the Claim Reimbursements related to the adjustment made using the Reimbursement tab. You can print out the Reimbursment page for your records. 14 FDC CLAIM ADJUSTMENTS (REVISIONS) GUIDE Please note that sponsoring organizations may file adjustments to the original claim if the original claim was filed within the 60-day deadline and the adjustment(s) are completed within 90 days of the last day of the claim month. (7 CFR 226.10 (e). The above process describes how the adjustments are made if the claim is in Paid status. Once the claim is paid, DESE staff can reset the paid claim for the month for which the adjustment is needed and then you will be able to make the adjustment. 15