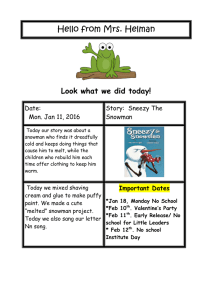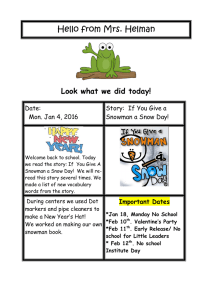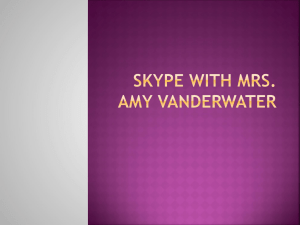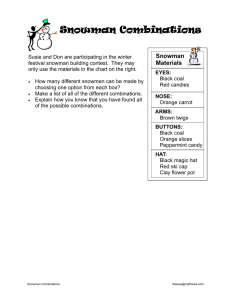Creating a 3D Interactive Story Prof. Susan Rodger Duke University July 19, 2007
advertisement

Creating a 3D Interactive Story Prof. Susan Rodger Duke University July 19, 2007 Now Create an Alice World • Start Alice • Select “File”, “New World” • Click on Snow picture • Click on “Open” Find SnowPeople objects • Click on “add objects” • Scroll over to “people” folder and click on it • Scroll over to Snowman and snowWoman Add Snowman to World • Click on snowman and you will see: • Click on “Add instance” • Snowman appears in world Add SnowWoman to world and adjust • Click on SnowWoman and add her to the world • Click on arrow key • Click and hold on snowman to move him left and back • Click and hold on snowWoman and move her to the right • Scene should look like Add Dummy Camera • Save current camera position for later • Click on “more controls” • Click on “drop dummy at camera” • Click on “Done” Add Dummy Camera (cont) • A folder of Dummy Objects appears • Click on the “+” by it • The camera position saved is “Dummy” • Click on it and select “rename” and rename it to “original position” • We will use this later… Save World • Save world • Type in a name such as: snowPeople and then “save” • Alice will remind you to save your work every 15 minutes Now Ready to program! • Click on done • Should now see myFirstMethod Write code to move the snowman • This is the object tree, a list of all your objects in the world • Now click on the word “snowman” to highlight it • You should see methods below it (things the snowman can do) such as move, turn, roll, … • Scroll down til you see “turn to face” Write code to move the snowman (2) • Click left mouse button on “snowman turn to face” AND HOLD IT DOWN, then Drag it to the right and release the mouse button • Click on “snowWoman” • “the entire snowWoman” Write code to move the snowman (3) • Code appears • Click on Play Have the snowman talk • Drag over “snowman say” • Select “other” and type a greeting such as “hello there!” (don’t type the quotes) • Code is now: • Select Play again Now SnowWoman will act • Click on snowWoman to see her methods • Drag and drop the following below other code • Play! Now write a NEW snowman method • Click on snowman • Should see snowman’s methods • Click on “create new method” and enter name “getAttention” • Empty method is created, ready for you to enter code Write GetAttention Method • Add the following code to this method • Note you now have two methods: • Click on myFirstMethod to get back to it Add getAttention method to program – to myFirstMethod • Click on play Repetition • Sometimes you want to repeat commands • Let’s repeat “getAttention” three times • Click on “loop” and drag and drop at the end of our code, below getAttention – Select “other” and type 3 – Click on left tab of “getAttention and move it inside the loop – Now Play! Create snowman method - popHat • Click on snowman in objectTree • select “create new method” and name it popHat Select the “topHat” part of snowman • Click on + by snowman • Click on + by head • click on tophat to highlight it Now we will move just the tophat • Drag over the “move” command twice to make the tophat move up and then down the same amount Make an Event • We want the hat to move up and down whenever we press the “H” key • Create a new event and select “when a key is typed” • Click on “any key” and select the “letters” then “H” • Click on “nothing” and select “snowman” “popHat” Making an Event happen • Play your world • Whenever you want the hat to pop up and down, just press the key “H” Add more code to myFirstMethod • At the end of your code in myFirstMethod – Add code to have the snowWoman turn toward the snowman, say “I said hello” and turn back • Remember to click on the word snowWoman in the objectTree to get snowWoman methods Here is one possible way Turn SnowWoman’s Head red • In addition to methods, each object also has properties you can drag and change • Select “SnowWoman’s Head in the object tree • Select the Properties tab Turn SnowWoman’s Head Red (2) • Click on color, hold and drag to right before snowWoman says “I said hello” • Select color “red” and release, results in: At end, turn head back to “no color” • Here are the two color statements added to the code (note: “no color shows as white”) • Play your world Write a snowman Flip method • Make sure you select “snowman” in the objectTree • Create the method named “flip” • Have the snowman do the following – Move up 1 meter – Roll left 2 revolutions – Move down 1 meter • Add code at the end of myFirstMethod – Snowman says “Watch what I can do” – SnowWoman turns to look at him – Call the snowman flip method • Play your world Write a snowWoman flip method • Make sure you select “snowWoman” in the objectTree, then create the method “flip” • Have the snowWoman do the following – Move up 1 meter – Drag up a DoTogether from the bottom Write a snowWoman flip method (2) • Inside the DoTogether you can put commands that will happen at the same time • Inside this DoTogether have the snowWoman do the following: – Turn forward 1 revolution – Resize by half • Below drop in another DoTogether with: – Turn forward 1 revolution – Resize by 2 (back to the right size) • Add one more command to move snowWoman down 1 meter Now let’s call the SnowWoman flip method • Add code at the bottom of myFirstWorld – SnowWoman should say “Watch what I can do” – Call the snowWoman flip method • Play your world Here is what flip should look like Add two new events • Add an event so the snowman flips when M is pressed • Add an event so the snowWoman flips when W is pressed • Play the world, press M and W anytime Add more objects to the world • First let’s add two more objects • Click on “Add objects”, find the “nature folder” and add any tree to the world • Click on it and push it far back • Find the “vehicles” folder and find the scooter, add it to the world (you may have to look in the Web gallery to find the scooter) Adjust the scooter • Click on the third control and try turning the scooter around to face this direction • Then click on the first control (the arrow) and push the scooter back between the tree and the snowWoman Write the SnowWoman method driveAway • First select the snowWoman in the objectTree and create a new method named “driveAway” • Now let’s add code to this method • First have the snowWoman turn to face the backRightFloor (or may be called RightFloor) part of the scooter Move SnowWoman to the scooter • It will be handy to test this method as we build it, look at the event “When the world starts” • Click on the white arrow and select “snowWoman.driveAway” • Now when the world starts, only this method will play – Click Play and see Write snowWoman driveAway (2) • We want the snowWoman to move to the scooter.backRightFloor, but we don’t know how far it is • Have the snowWoman move forward 1 meter and Play it • It’s not quite far enough Write snowWoman driveAway (3) • We can use a snowWoman function to drop in the distance to the scooter.backRightFloor • Click on SnowWoman functions • Drag “distance to” and drop on “1 meter” when it turns green, then select “scooter.backRightFloor” Write snowWoman driveAway (4) • Play the world • It is hard to tell, but she goes right into the scooter. • We’d like her to stop in front of the scooter. • Click on the last arrow and select “math”, then “minus” then “0.5” • Now she stops 0.5 meters in front of it Write snowWoman driveAway (5) • Next, have the snowWoman doTogether – move up 0.2 meters – Move forward 0.5 meters • We’d like the scooter to move and have the snowWoman move with it • We can set the vehicle property of the snowWoman to be the scooter Write snowWoman driveAway (6) • Click on snowWoman’s properties • Drag over “vehicle” and select “scooter” Write snowWoman driveAway (7) • Almost done, add a few more commands • In a DoTogether – The snowWoman says “Bye” – The scooter moves forward 10 meters – The snowman’s head turns ¼ turn to the left (make sure you select snowman in the objectTree) • One more command after the DoTogether – Snowman’s head turns back ¼ turn to the right snowWoman driveAway – final code Call snowWoman driveAway • Back in myFirstMethod, add a call at the end of your code to call the method snowWoman.driveAway • Fix the first event so that when the world starts, world.myFirstMethod is called • Play Write a snowman melt method • Add a snowman method named “melt” • The code should repeat 12 times – Move the snowman down a little (0.1 meters) – Wait 0.5 seconds (drag the “wait” tile up from the bottom) • At the end of myFirstMethod, call melt • Play the world Almost Done – add title • Click on “add objects” and go to the right end of the local gallery and find 3D text • Click on it and add a short title such as “Life as SnowPeople” • You’ll have to use the control keys to move it up, back, and turn it to face the right way (use first three controls) Title only in the beginning • Notice the title is an object in the objectTree - Click on it • We would like it to disappear after the snowman says “hello there” • Drag over the “isShowing” property and set it to false Add “The End” • Add another 3D text that says “The End” and position it over the title • Click on THE END in the objectTree • In properties, click on “true” of “isShowing” and select “false” – The End will disappear Make “The End” Reappear • Make “The End” visible before the snowman melts Using the Camera • At this point we will add changing the camera’s view, which will change the animation quite a bit. • Save your animation and make a copy of it called “snowmanPeopleWithCamera” to change. Camera to Snowman view • Click on the “camera” in the object tree and change the view to the snowman view by adding the DoTogether and its three lines of code. (“Set Vehicle” moves the camera with the snowman.) Insert this code Play your Animation! See the Snowman’s View! Change Camera back to Original view • Before the snowman says “Watch what I can do”, insert the DoTogether code below to set the camera back to its original position. Add code Play Animation! Change Camera to SnowWoman view • Before the snowWoman flips, add the DoTogether and its code below to change the view to the snowWoman and move the camera with her. Then play the new animation. You are now done! • Play your worlds! • You can download Alice for free at www.alice.org • My web page www.cs.duke.edu/~rodger