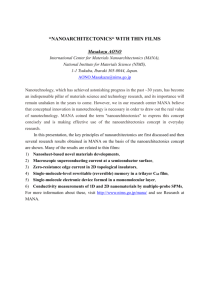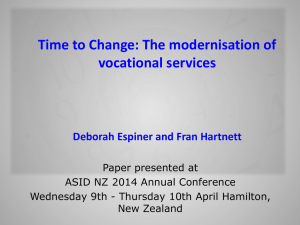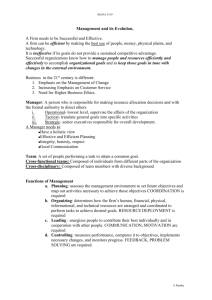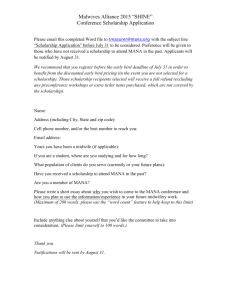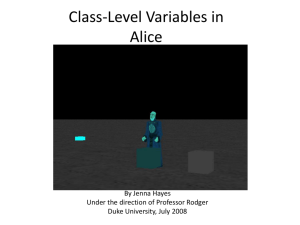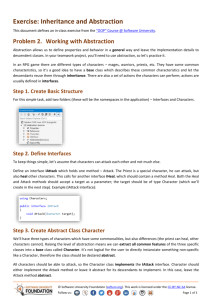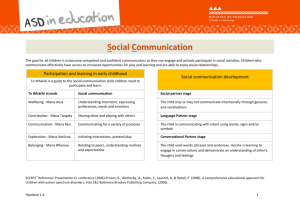Wizard Game: Class-Level Variables in Alice
advertisement

Wizard Game: Class-Level Variables in Alice By Jenna Hayes Under the direction of Professor Susan Rodger Duke University, July 2008 www.cs.duke.edu/csed/alice/aliceInSchools Introduction – Playing the Game Download the starting Alice World that goes along with this tutorial. You will modifying the world to create a wizard game that keeps track of the wizard’s magic as well as when the player wins. The point of the game is to help the wizard collect the 6 lighted cubes that will hide themselves at the beginning of the game: Press F to make the wizard face towards the nearest cube. Press T to teleport to a different location. Your task is to limit the wizard’s power so you can’t just press F six times to win. You also need to make it so that when the wizard collects all 6 cubes, the game winning animation shows up letting the player know he/she has won. Variables – Class Level Variables Try playing the world to see what happens and familiarize yourself with how the game looks. The opening animation should play in which the lighted cubes fly off to different places in the world. To change this world we are going to create something in Alice called class level variables. We will create a variable for mana and a variable for gems. Then we are going to display them as the game runs so the user knows how much of each there is. A variable is a space where information that changes can be stored, such as a number that needs to be added to or subtracted from as a game is played. A class-level variable is information that changes and is tied to a specific object, as opposed to just general information. Variables – Creation We are going to give the wizard mana, which in typical role-playing video games are points that a character can use to perform magic. Spells cost mana and when mana runs out, the wizard can no longer use teleport or find nearest cube. Click on the wizard in the object tree, and then in the properties pane, click create new variable. Name your variable Mana (Magical Energy). Make sure that it is a number variable, and set its initial value to 100. Variables – Creation Notice in the properties pane that the variable has been created. Now create another variable to store the number of gems that the wizard has collected so far. This will help so we can create a condition that we can check so we know when the game has been won. Call it GemCount and set its starting value at 0. Mana Coding – Teleport Now we want to make it so that when the wizard does magic (either teleport or locate) his mana goes down. Click on the wizard in the object tree. Go to methods and click edit next to the Teleport method. This will open up the method in the editor. Mana Coding – Teleport Go back to the properties pane and drag-anddrop the Mana (Magical Energy) variable to the top of the Teleport method. Then select set value, expressions and wizard.Mana(Magical Energy). Mana Coding – Teleport Click the down arrow next to the second wizard.Mana (Magical Energy) and then select math, and then Mana (Magical Energy)- and then other…. On the calculator that pops up, enter in 10, and then click Okay. This will take away 10 from your Mana whenever the Transport method is called. Mana Coding – Locate Now repeat the same process for the wizard’s locate method. This time, instead of subtracting 10 from the mana, subtract 30. This will subtract 30 from your mana whenever you press F to use the locate method. Mana Restrictions – Teleport Now we need to restrict the wizard so that he can only use mana if his mana variable has enough. We need to make it so that when he runs out, he can no longer do Teleport or Locate. Go back to the Teleport method, and drag an If Else statement to the top of it, selecting true. Mana Restrictions – Teleport Now, we only want him to teleport if his Mana is greater than or equal to 10, because that’s how much Mana it takes to teleport. For this, we need a >= sign. Click on world in the object tree and then go to the functions pane. Find a>=b under math and drop it over the true on your If statement. Mana Restrictions – Teleport On the menu that pops up, select expressions, then wizard.Mana(Magical Energy), then 10. Now, we only want Teleport to work if the mana is greater than 10. This means we have to drag and drop all of the code in the rest of the method into the top of the If portion of the If/Else statement. You will have to drag each piece one at a time, making sure to keep them in the right order. See the next slide to see what your Teleport method will look like. Mana Restrictions – Teleport Mana Restrictions – Locate Now do the same steps with your Locate method. In an If Else statement, make the statement If wizard.Mana(Magical Energy)>=30, and drag all of the code in the method into it. Gem Coding Now we want the GemCount to increase whenever a gem is found. Click on world in the object tree, and then go to the methods pane. Click on edit next to the checkForIntersection method. Gem Coding Drag the GemCount variable (in the wizard’s properties) into the If Else statement and drop it at the end of the if statement (before else) there. Then select Increment wizard.GemCount by 1. Gem Coding – End Game Now we need to make it so that when all 6 gems are collected, the winning sequence plays (located in world.winner). Add an If Else statement right below the increment method. Gem Coding – End Game Now we need to complete the If statement. Click on world in the object tree and go to the functions pane. Find a==b and drag and drop it over the true in your If Statement. Select expressions, then wizard.GemCount, then 6 (you may need to type it in the calculator). Gem Coding – End Game Now go into the world’s methods pane, and drag and drop winner into your If Else statement in the If portion. Now your game should be functional! Now there’s only one problem: we can’t tell how much mana we have left, or how many gems we have collected, unless we keep track in our heads! We can fix this by adding text objects that display both of these numbers and update as the game is being played. Variables – Display Go to the add Objects screen and scroll to the end of the folders to find 3-D text object. Add two of these, one called Gems and one called Mana. Variables – Display Now you need to move your camera position so you can see the text objects and the wizard. Right click on camera in your object tree, then select methods, then camera set point of view to, then Dummy Objects, then Starting Position. Variables – Display Now use your object positioning buttons to push the text objects back from the camera, and then up in the sky, until they look approximately like this: Click Done when you’re finished. Variables – Display Now click on Gems in the object tree and go to its properties pane. Find the small button that says vehicle. Click on the down arrow next to world, and select camera. Do this same thing for Mana. This will make it so that you can see the text no matter where the camera goes. Variables – Display Gems Now we need to put code in our checkForIntersection method that connects the GemCount variable to the Gems text object. First, make sure that you are looking at checkFor Intersection in your method editor. Then click on Gems in the object tree, and go to its properties pane. Find the small button that says text. Drag and drop the text button into the checkForIntersection method right under the increment command. Select default string for now. Variables – Display Gems Click on world in the object tree and go to the functions pane. Find a joined with b, and drag and drop it onto your set text to command where it says default string. Just select default string again. Variables – Display Gems Now click on the small down arrow next to the first default string on your set text to command. Select other… and then type in “Gems:”. Then click OK. Variables – Display Gems Now look back at the world’s functions. Find what as a string and drag and drop it on top of the second default string on the set text to command. Select expressions, and then wizard.GemCount. Variables – Display Mana Now open up the Teleport method, go to Mana’s properties pane, and repeat all of those steps for the Mana, typing in Mana: for the first default string, and selecting wizard.Mana(Magical Energy) for what as a string. Variables – Display Mana Now repeat those steps again for the locate method. Testing the Game Now play the game. It should go through the opening as usual, except now there are two text objects on the screen also. Whenever you find a cube, your gem count should go up, and whenever you use either Teleport or locate by pressing T or F, your Mana should go down! Testing the Game Now try winning the game. Can you do it? After you win, try winning without using Mana!