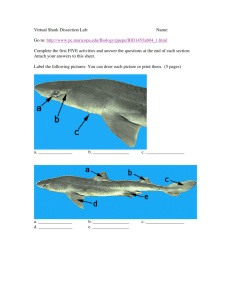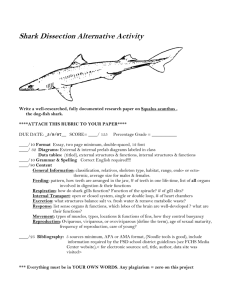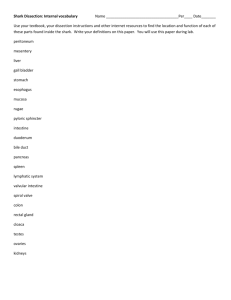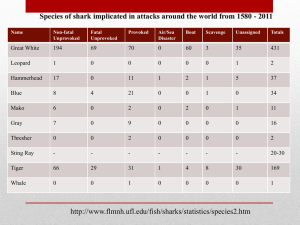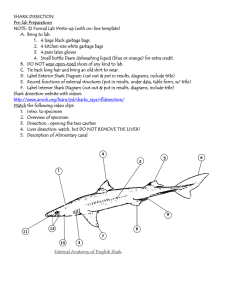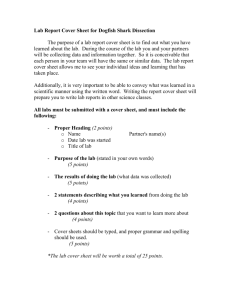Shark vs. TRex: Understanding “AsSeenBy” In Alice By Jenna Hayes
advertisement

Shark vs. TRex: Understanding “AsSeenBy” In Alice By Jenna Hayes under the direction of Professor Susan Rodger Duke University July 2008 Introduction to AsSeenBy Download the Alice World that goes along with this tutorial. Also download the “jaws” .wav file, and save it to your desktop. Open up the world in Alice. AsSeenBy is a condition in Alice that changes the way an object carries out a method. Lets look at an example to explain it fully.We’ll use the t-rex and the shark in the Alice world to demonstrate AsSeenBy. Put the turn method in your method editor to tell the t-rex to turn right one revolution. Play your world, and visualize the path of the t-rex’s eyes as he turns. So, you could say that the path of the red circle is a right turn as it is seen by a t-rex. Introduction to AsSeenBy Delete the command for the t-rex to turn right. Now add a command for the shark to turn right 1 revolution. This time, click on more… next to the command, and click on asSeenBy. Then click on t-rex, and the entire t-rex. Play your world. You’ll notice that instead of turning right normally, the shark zooms in a circle backwards around the t-rex. Introduction to AsSeenBy Think of it this way: the shark is following the path that the t-rex’s eyes would make if it were making a right turn. So the shark is turning right as seen by the t-rex.. Step 1: Ask and Give Now we’ll use AsSeenBy to complete the Alice world. Delete the command for the shark to turn right, and in the events editor change When the world starts to world.sharkask. There are two possible events in this world. When the world is run, the shark asks for a coconut. If you press Y, the shark gets a coconut. If you press N, nothing happens yet, but we will add a method there later. Play the world and press Y to see what the trexGiveCoconut method does. Step 2: Celebrate After the shark gets the coconut, we want to make him celebrate. Open up the trexGiveCoconut method so you can add commands to the end of the method to make the shark celebrate. Using asSeenBy, we’re going to make the shark do two flips in the air. Use the roll method, and tell the shark to roll left one revolution asSeenBy the t-rex, and then right one revolution asSeenBy the t-rex. Play your world and press Y to see what the shark’s rolls look like. He does two flips in the air, following the path the t-rex’s eyes would follow if he were to roll. Step 3: Saying No Now we need to tell the objects what to do when you press N on the keyboard, and the shark doesn’t get a coconut. Create a new world method called trexRefuseCoconut. Place this method in the events editor next to When N is typed. The first thing will be to tell the t-rex to say “No way!”. Then tell the shark to say “Hmph!” Step 3: Saying No Now to use AsSeenBy. We want the shark to circle the island menacingly after he says “Hmph!”. We could tell him to turn left asSeenBy the t-rex, but when that is commanded he swims through part of the island. Instead, lets make him turn left 1 revolution asSeenBy the island. Create a new world method called sharkCircle. Tell the shark to turn left 1 revolution asSeenBy the island. Step 4: Finishing Up Drag and drop a call to world.sharkCircle method in your world.trexRefuseCoconut method. Play your world and press N to watch it. The shark looks a little too fast when it turns around the island, so to make it more menacing, we’ll slow it down. Change the duration of the left turn from 1 second to 2 seconds. Play your world and press N to see the difference. Step 5: Adding Sound To make our world complete, we’re going to add the jaws theme, so that it plays while the shark is circling the island. Click on the world in your object tree, and then go to the properties tab. Click the plus sign next to the word Sounds. Now click on import sound, and find the jaws wav that you saved on your desktop. double-click it, and it should appear there under sounds. You can see the name of the file, and its length. You can click on the word jaws to hear the sound. Step 5: Adding Sound Go back to your world.sharkCircle method. Add a Do Together, and put your left turn command inside it. Then drag the jaws sound into the Do Together. Play your world and press N to watch it. You’ll notice that the song keeps playing long after the shark finishes circling. Let’s fix that. To make the shark keep circling until the music is finished, let’s put the turn left command in a loop. If each turn takes 2 seconds, and the sound file lasts 24.12 seconds, we should make the loop run 12 times. Play your world and press N to watch it. Step 6: Loop You can see that the shark circles two extra times after the music stops playing. This could be because the last two seconds of the sound file are just silence. To make it look better, change the number of times it loops from 12 to 10. Play the world and press N to see if it looks better. You should see that between each time that the shark circles the island, he slows down and almost stops. We want him to circle the island smoothly until he is finished. To do this, we will change the style of the turn command. Step 7: Smooth It Out You should see that between each time that the shark circles the island, he slows down and almost stops. We want him to circle the island smoothly until he is finished. To do this, we will change the style of the turn command. On the line in your method editor that tells the shark to turn, click on more… and select style. You should then select abruptly. This means that instead of slowing down slightly, or ending gently, like the method did when the shark was circling, it will simply stop and start without slowing down first. Play your world and press N to make sure it looks better. Finished! Congratulations! Now your shark can be happy if he gets a coconut, and angry if he doesn’t get one. Thank you!