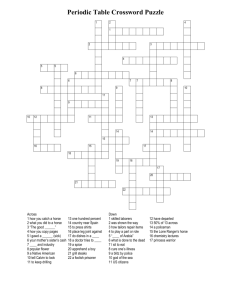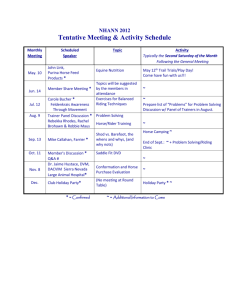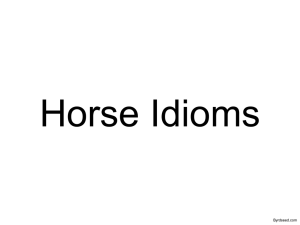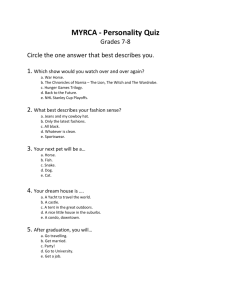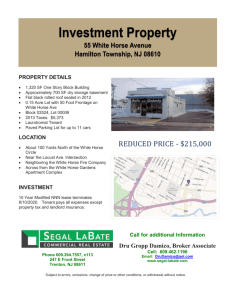Learning to Program: Part 1 Scene Setup and Starting Animation
advertisement

Learning to Program: Part 1 Scene Setup and Starting Animation by Ruthie Tucker and Jenna Hayes Under the direction of Professor Susan Rodger Duke University, July 2008 www.cs.duke.edu/csed/alice/aliceInSchools Setting Up Open up Alice, and choose a background for your Alice world. Your world is something you can put objects in and make them do things. There are six different background options. Choose grass. Alice is full of different kinds of objects to add to your world to make it interesting. To add an object to your Alice world, click on the green Add Objects button. Adding Objects Once you have clicked on “add objects” a gallery of objects will appear, on your screen, below your world. This is your local gallery of objects. There are lots of folders, each containing objects. Click on the animals folder of objects. Find Horse1 among the types of objects and click on it. Then click Add Instance to World. The horse will appear in your world. Positioning Objects – Controls You may see that your horse looks like it’s halfway underground. When objects are added, sometimes they appear in strange places. We need to move the horse so he looks like he’s on the ground. We are going to use these buttons located to the right of the main window to move him around. Positioning Objects – Freely & Undo The Move Objects Freely button looks like your mouse and will automatically be set. This button will move your horse further back from the camera or closer to the camera, to the right, or to the left. Click on your horse and drag him around. Try moving your horse forwards and backwards. If you don’t like the way your horse looks after you move him, click the Undo button in the top left corner of the screen. Anytime you do something wrong in your Alice world you can click the undo button and Alice will undo the last command. Positioning Objects – Up & Down The button with the up and down arrows will move your object up and down. Move your horse up until he is standing on the ground. Positioning Objects – Turn This button turns objects left and right. Use this to turn your horse a little to the left. Use Undo if you make a mistake. Notice that your horse seems to turn around one point. This is your horse’s center. Centers Each object in Alice has a center. This is the point on an Alice object that determines where it is in the world, and around which the object will rotate if commanded. Every object’s center is different. Note: Not all human characters in Alice have their centers at their feet. It varies in position. center center center Positioning Objects – Rotating This button rotates an object forwards or backwards around its center. Try rotating your horse, and then put it back in its original position using Undo. You can get a better idea of where the horse’s center is when you rotate him forwards and backwards. Positioning Objects – Tumble This button tumbles an object in all kinds of crazy directions. Try this button on your horse, and then put it back to its original position using Undo. Notice that there is one spot that doesn’t seem to move when you tumble. That’s the horse’s center. Positioning Objects – Resize This button makes an object bigger or smaller. Try resizing your horse, so it is a little bigger, and then move him up out of the ground. Saving Now that we have the horse where we want him, let’s make sure we don’t lose our work. Alice will remind us to save our work every 15 minutes but you can also manually save. It’s a good idea to create a folder to put all your Alice worlds in. Click on File in the upper left corner and go down to Save World Type in a name such as: horseWorld, and then “save” Dummy Cameras There is also a way to save your camera position. To do that we need to add a dummy camera to the world. Dummy cameras are invisible objects that save the current view you have. Click on “more controls” Click on “drop dummy at camera” Just click it once! Click the green Done arrow on the right hand side of the screen to go back to the main Alice window. Dummy Cameras On the left hand side of the main screen is a list of all the objects in the world. This is called the object tree. Click on the “+” by the folder called Dummy Objects The camera position saved as “Dummy” Right Click on it and select “rename” and rename it “original position” Events Now we are going to show you how to create an event in Alice. An event is something that you tell Alice to do after something else happens, such as pressing a key or clicking on something. In the top right hand corner of the screen is the Events Editor. Events – Keyboard Event Click on the create new event button. Choose the when a key is typed option. We are going to create an event where when we press the N key, our horse will say “NEEEEEEEIGH!” Click on any key , then choose letters, then choose N. Events – Keyboard Event Now click on the horse in the list of objects, and then click on the methods tab. Find horse say, and drag it up to the events editor where it now says Nothing. When you drop the say command, you will be prompted to choose what the horse says. Since “NEEEEEEEIGH!” isn’t on the list, select “other…” Events – Keyboard Event A window will pop up where you can type in something for the horse to say, type “NEEEEEEEEIGH!” Play your world, and try pressing N. Whenever you press it, your horse should neigh. When you are done, close the window to get back to the main screen. Now let’s add two people, a boy and a girl, to our world. Objects – He/She Builder The hebuilder and shebuilder are for creating your own characters in a world. You can find it under the “people” folder of your Local Gallery Lets start with the shebuilder. Click on the “Add Objects” button to get to your local gallery. Scroll right until you see the “People” Folder. Scroll to the very end, click on shebuilder. When you open the shebuilder folder, this screen will appear (you may have to wait a moment for it to load). He/She Builder – Body/Hair You can change the leg, upper body and head shape of your person, using the red arrows. Select the “hair color” button. You can change the shape and color of your hair, using arrows. He/She Builder – Skin/Eyes Now, select the tab labeled “skin/eyes”. You should have three options: skin color, eyes and lips. The skin color is controlled by a slider at the top. The eyes and lips can be selected by the arrows. All of the changes you make will appear on your person, to the left. He/She Builder – Clothing/Name By selecting the “clothing” tab, you can choose shirts, pants and shoes for your person. Finally, you can give your person a name at the bottom of the “person builder”. Click OK when you are finished. Objects – He/She Builder Try creating another character but this time using the hebuilder folder. Positioning Objects – Quad View Look over on the right side of your screen. There should be two types of camera views Single view and Quad view. Quad view is good for fixing the positioning of your characters in the world Using the control buttons we went over earlier, try to position your characters so that they appear in all four screens. Positioning Objects – Quad View Look over on the right, under quad view. Note the button that looks like a hand. This is the scroll tool and it allows you to move around the camera in Quad View. The Magnifying glass allows you to zoom in and out while in quad view, to better position your characters You’ll need to click and drag on your viewing windows when using both of these buttons. Try them out now to center your characters in each view. Note: You cannot use the scroll and zoom tool on the first screen in the upper left. Methods – Introduction Once you have your characters in your world you can start to animate them using simple and built in methods. Click done to go back to the main window. Click on one of your characters in the object tree. For us it is Matt. Look on the left of your screen under Matt’s details. There should be a list of methods. This is the list of actions that your person can already do. Methods – Introduction The large tan part in the center of your screen is called your “Method Editor.” The method editor is where we can call our methods to animate the characters. You can click and drag any of the character’s methods into the method called “world.my first method”. Try this with a few of them. Now click “play” in the top left hand corner. Your character should animate however you have coded him. Finishing Touches Move one of your characters around in your world using quad view until they are standing right next to the horse, something like this: Nice job! Now we are ready to move on to Part 2.