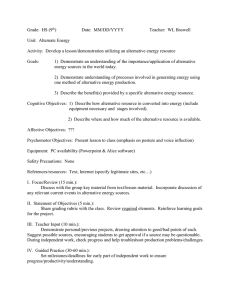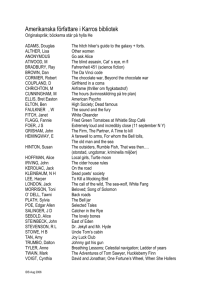Princess & Dragon Part 1: Objects in an Alice World
advertisement

Princess & Dragon Part 1: Objects in an Alice World By Elizabeth Liang under the direction of Professor Susan Rodger Duke University May 2010 Updated June 2014 by Ellen Yuan Introduction Welcome to Alice! Alice is an innovative 3D programming environment that makes it easy to create an animation. These animations can be used to: tell a story make an interactive game create a video that you can share online and much more! Alice uses 3D graphics and a drag-and-drop interface so its fun and easy to learn. In this four part tutorial, you’ll be learning some of the basics of Alice so that you can program your own stories and games. Download & Install Alice 2.2 You may need to download Alice from the Alice.org website. See the site for more details Overview In this tutorial, we’ll be creating a short animated story about a princess who is captured by a dragon and rescued by a knight that comes riding in. The tutorial is broken up into four parts. Part 1: Objects Part 2: Methods & Properties Part 3: Cameras & Events Part 4: Billboards, Sound, & 3D-Text In Part 1 we’ll set up the distressed princess calling for help on top of a tower. This will cover how to set up a world, add objects, position them, and create a simple animation. Step 1: A New Alice World Start Alice and after it loads (it may take awhile) you will see the “Welcome to Alice!” screen. From this screen you can start a new world with a template or open a saved Alice world from earlier. Click on the Templates tab to start a new Alice world and you will see 6 basic templates. Select grass and then click open. Step 1: Main Screen The main Alice screen is broken up into sections. Toolbar Object Tree World Preview Events Editor Method Editor Details Pane Step 1: Saving an Alice World Click on File in menu at the top of the screen, select Save World and give a name to your world. Click Save when you are done. Alice worlds are saved as .a2w files. Remember where you save the world so that you can find it later! Step 2: Adding Object Screen Click on the Add Objects button in the World Preview Pane and You will see the screen change into the Adding Objects screen. Toolbar Object Tree World Preview Gallery Details Pane Positioning Tools Step 2: Dummy Objects A Dummy Object allows us to save the position of the camera and return to it. Before you add or position any objects, it’s a good idea to save the original camera position. Click on the more controls button under the positioning tools, select drop dummy at camera. Step 2: Renaming Objects You will notice in the object tree that a new folder called Dummy Objects has appeared. Right click it and rename it cameraViews. Open the folder by clicking on the + next to it. Right click on the dummy object inside and rename it originalView. Step 2: The Gallery The Gallery contains different types of objects that you can add to a world in Alice. It is organized into folders which are listed in alphabetical order. Scroll to the right until you find the People folder. Click on it. Scroll to the right until you find Cinderella. She will be our princess. Click on her and you will see a screen pop up. NOTE: Cinderella is now called Sally Click on Add instance to world and you will see Cinderella appear in the world! Congratulations you’ve added your first Alice object! Step 2: More Objects Click either the folder icon next to People or click Local Gallery to exit the people folder. Now add a dragon and a tower. Find the Medieval folder and add a Dragon and a Tower NOTE: The dragon looks different in the newer version of Alice Step 3: Positioning Tools The panel to the right contain a variety of positioning tools that will help you move the objects on the screen to set up the scene. X To use the tools, you click on the tool that you want and then click & hold on the object you want to position. Move the mouse to watch the tool work! DO NOT use the last tool on the right, it does not work. If you mess up, use the Undo button in the toolbar! Step 3: Positioning Tools Continued Use the mouse tool to move the tower to the left and move Cinderella back so that she is almost at the base of the tower. Use the Up and Down tool to move the tower down a little and Cinderella up so that she is in the doorway of the tower. Move the dragon up off the ground. Step 3: Positioning Tools Continued Turn the tower so that the camera sees it straight on. Use the Tumble tool to move the dragon in the air so that he looks like he is flying. Step 3: Positioning Tools Continued Positioning objects in Alice is tricky. Take your time and don’t be afraid to play with a tool until you get the hang of it. If you accidentally move the ground or the camera, just use Undo. Move the tower forward (using the mouse button) and use the Resize tool to make it smaller so that you can still see it in the screen. Step 3: Quad View Click on quad view and you will see a new view of the world with four windows. We will use this view to move Cinderella onto the tower. Step 3: Quad View Continued X X Use the Scroll and Zoom tool on the from the top view in order to get the top of the tower into view. First zoom out until you find the tower, then zoom in on it and scroll until you get the right view. Use the mouse tool to move Cinderella in that view onto the tower. (If she goes into the tower instead of on top of it, move her up more in single view) Step 3: Quad View Continued Practice using zoom and scroll until you can get a good view of the tower in all four screens. Step 3: Centers When you are done, click on single view to go back to one screen. If you click on an object, either in the viewing pane or in the object tree, you will notice that lines appear around and through the object. Click on the dragon. The center of the object is where the green, blue, and red lines meet. When you tumble the dragon for example, he moves around his center. The dragon’s center is located in the middle of his body but each object has it’s own center. Step 3: Centers Continued Click on Cinderella. You will notice that her center is around her knees. You will also notice the yellow bounding box of the object. This can be useful when you’re trying to line up the object. There are three orientation lines to help you. The green line indicates the object’s sense of up. The red line indicates the object’s sense of right. In Alice, everything happens relative to the object so even if it is your left, keep it mind that it is Cinderella’s right. The blue line indicates the object’s sense of forward and backward. Between the viewing pane and the gallery you will see three sets of arrows. These are the camera controls. We will be using them next to create a new camera view. To use them, click on the arrow you want and hold release when you are done. Step 4: Camera Positioning Move the camera so that the tower is in the center of the view. Drive the camera so that the you can see Cinderella. Step 4: Camera Positioning Continued We have created a new camera view! Drop a dummy to save it and name it towerView. Tilt the camera slightly. Step 5: Methods Click the green DONE button to go back to the main view. Now that we have all our objects in place, it’s time to learn how to animate them in Alice. We will make Cinderella jump up and say she is trapped. The object tree shows all the objects that are in the world. Click on Cinderella since she is the object we want to animate. Click on methods in the details pane. When you click on an object, its details show up in the details pane. There you can see the object’s properties, methods, and functions. A method is a sequence of instructions that will be carried out when instructed. All the methods you see in details show the basic behavior that every object knows how to do. Built in methods are combined to create more complicated animations. Step 5: First Instruction Click and drag Cinderella say from the details pane into the method editor. A list of options will appear, asking you what Cinderella should say. Click other… and enter oh no, I’m trapped! Then press OK. You will see the new instruction appear in the method editor. Step 5: Testing Click Play in the toolbar to test the new instruction. The words disappear too quickly so we would like to change that The viewing screen has many tools to help you. You can adjust the speed the animation plays through with the slider as well as pause, resume, restart, and stop the animation anytime. Always remember to Close the viewing screen to return to the main view. Test frequently when you are building an Alice world. You can speed through parts that are working and pause to get a better look at parts you want to fine tune. Don’t wait until you have many lines written to test! Step 5: Duration Click on more… in the say instruction to bring up a list of options. Select duration and then 2 seconds. All instructions are set to 1 second by default so doubling the time will make the words stay on the screen for longer. Click Play in the toolbar to test. The words now stay up long enough for everyone to read it. There are many other options in the more menu such as changing the font and color of the words. Try them out! Step 5: Move Method In order to make her jump, we will move her up and then down. Drag Cinderella move from the details pane into the method editor above the say method that is already there. Release when you see the green line where you want the instruction. Select up ½ meter. Step 5: Copy a Method Right click on the Cinderella move method and select make copy. You will see a copy appear below the original. This is useful when you want to copy a single line of code. Since we want her to move down in exactly the same way she moved up we made a copy. Click on the up and select down. Press Play to test this. Step 5: Do Together Better but not quite what we want, we want her to jump up and say together. We can do this by using a Do together block. There are two main types of blocks, Do in order and Do together. The default is a Do in order. Drag in a Do together block from the bottom of the method editor in. Drag each of the move and say methods in by clicking on the bumpy left side and dragging it into the Do together block. Step 5: Do In Order When you press Play, nothing happens! This is because the move up and move down happen at the same time, cancelling each other out! Drag in a Do in order into the Do together block. Drag the move up and move down commands inside. Press Play, why does it work now? At this point we are basically done with part 1. But Cinderella’s arms don’t look quite right. Let’s review the animation skills we’ve learned and make them look more natural. Step 5: Do in Order Continued Drag in another Do in order inside the Do together. Step 6: Subparts This time we only want to animate Cinderella’s arms. To do that we must select her arm. Go to the object tree and click on the + next to Cinderella then next to hips, torso, upperBody until we see the leftUpperArm. Click on that. Objects in Alice are made of subparts that you can animate. You will notice that the arm has its own details pane and bounding box, just like the bigger Cinderella object. Step 6: Subparts Continued From the leftUpperArm’s detail pane, drag in a roll instruction into the new Do in order. Select right and then other… Using the calculator, punch in .2 and then click Okay. The roll command moves an object around it’s center. Since the center of the arm is near the shoulder, the roll command will cause the arm to look like it is swinging. We choose right because remember it is relative to the object that instructions are animated and we want the left arm to swing toward Cinderella’s right. Step 6: Subparts Continued To roll the arm back downwards, drag a roll command below the previous one and this time select left and then other… and punch in 0.4. Play the world to test it. It looks good! Now let’s do it again for the other arm. Step 6: Another Copy Another way to copy code is to use the clipboard at the right of the toolbar. Drag the entire Do in order with the two roll methods onto the clipboard. Drag the clipboard into the Do together. This method is useful for copying chunks of code. Step 6: Another Copy Continued We want the new block of code to refer to the right arm. Click on the arrow next to leftUpperArm in the first roll method in the block and select Cinderella, hips, torso, upperBody, rightUpperArm, the entire rightUpperArm. Do the same for the other roll method then change the right to left and the left to right. Congratulations! This is the final code for the tutorial. Play your world one last time to make sure everything is right. Congratulations on finishing part 1! In part 2 you will learn more about methods and how to do more animating in Alice.